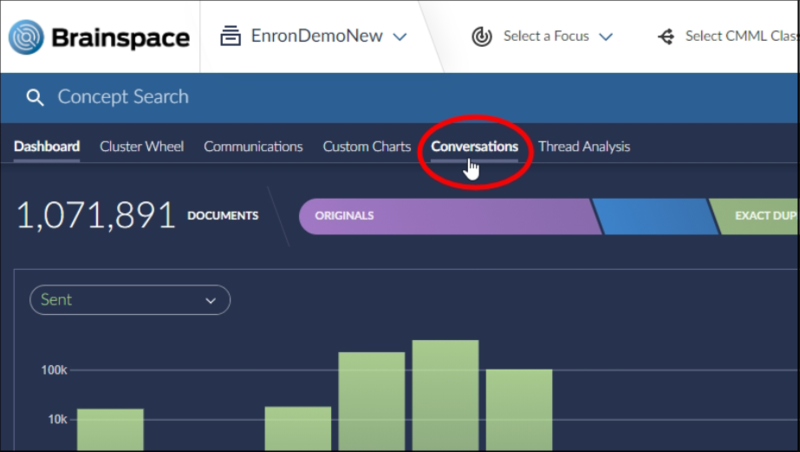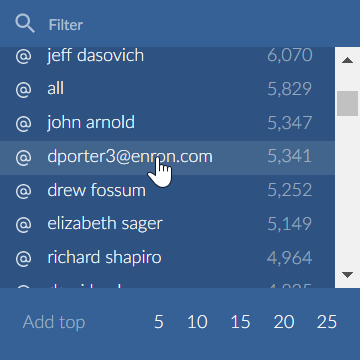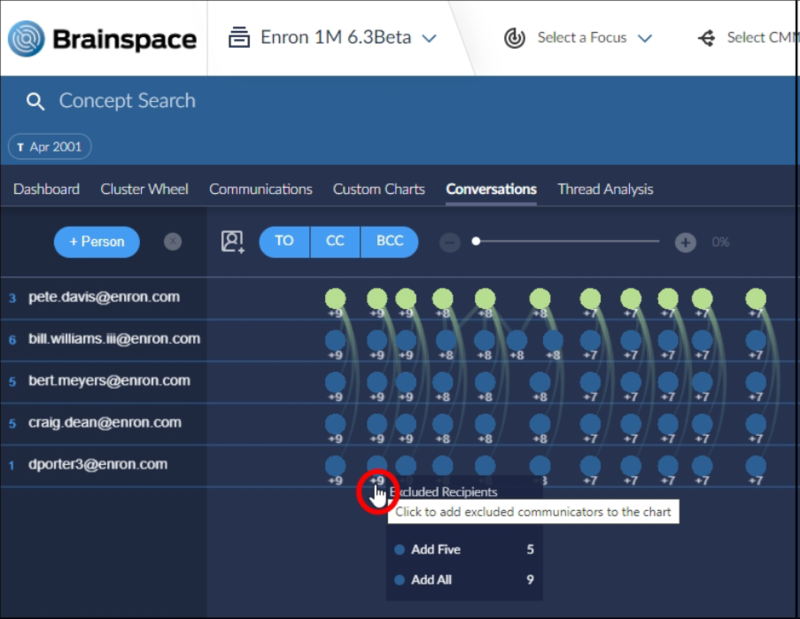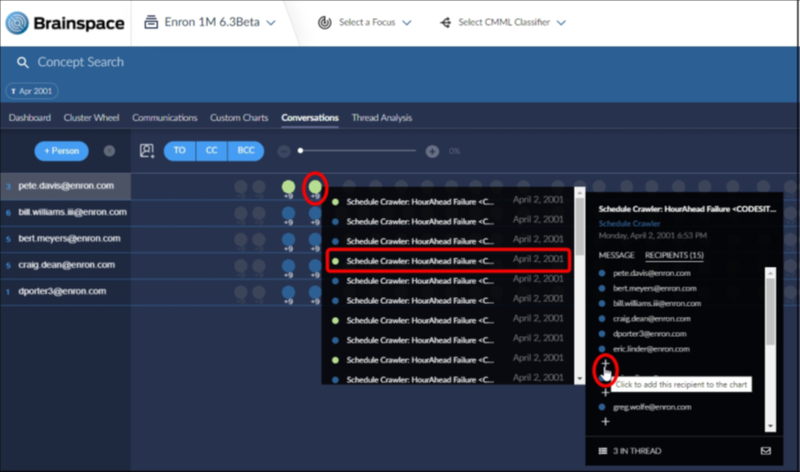- 30 Oct 2024
- 5 Minutes to read
- Print
- DarkLight
- PDF
Conversations
- Updated on 30 Oct 2024
- 5 Minutes to read
- Print
- DarkLight
- PDF
Conversations presents a visual map of email interactions between any two or more persons in the dataset. After opening a dataset in Brainspace, you can open the Conversations screen from any Analytics screen in Brainspace by clicking on the Conversations tab.
Conversations Screen
When first opened, you are prompted "Start by adding People using the '+ Person' button in the toolbar to view their conversations." As Person entities are added the frequency and density and distribution of their conversations over time are displayed for the dataset or current search.
The Conversations screen includes the following features:

Add one or more Persons to the Conversations chart.
Open the People Manager dialog to examine, label and consolidate multiple email addresses under a single entity name.
Show only original senders (To), copied recipients (CC), or blind copied recipients (BCC) in the Conversations chart.
Zoom Date Range focus in the Conversations chart.
Key for readily understanding the Conversation legend icons noting multiple emails, or whether the Person was a Sender, Recipient, Forward or BCC in the conversation.

The list of email entities added to the Person list.
View threads and weights for people who have been added to the Conversations chart.
View a timeline graph that displays the volume of documents for the people added to the Person list within a certain period. The timeline may be defined using a search.
View the number of documents in the search results. The first number is how many documents Brainspace can display on the graph. The second number is the number of documents in the current search.
Person List
The Person list includes the following features:

Expand the entry in the list to view aliases. The number 4 preceding [email protected] indicates that there are four aliases associated with this Person entity. There are also four aliases for [email protected] below, five each for [email protected] and [email protected] and one for [email protected] pending further investigation of the People Manager.
Remove the entry from the Person list.
Populate the Conversations Chart
The Conversations feature provides a way to analyze the who, what, and when in email conversations between people. You can use the Conversations feature with all documents in a dataset or with a subset of documents in a dataset. The following procedure describes how to use the Conversations feature using all of the documents in a dataset.
To populate the Conversations chart:
In the main navigation ribbon, click the Conversations option:
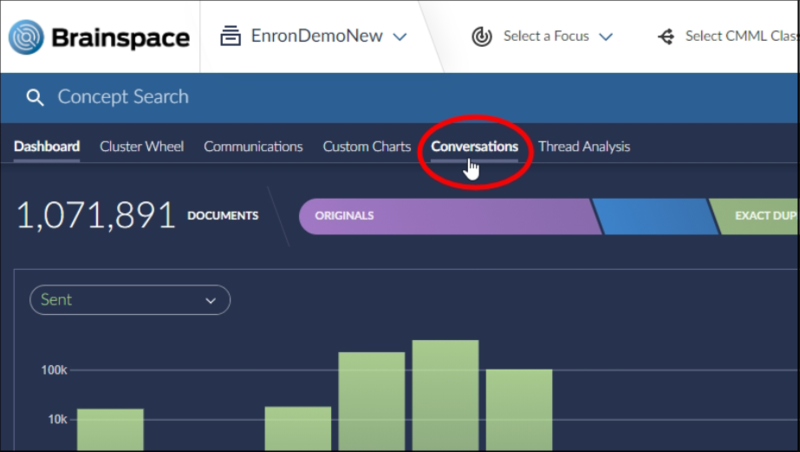
The Conversations screen will open.
Click the Add (+) Person button.
The Add Person dialog will open. This dialog contains a list of all people and aliases associated with documents in the dataset and the number of documents associated with each. You can either add one person at a time, Filter the list based on an example entered, or automatically add the top 5, 10, 25, 20, or 25 people involved in conversations.
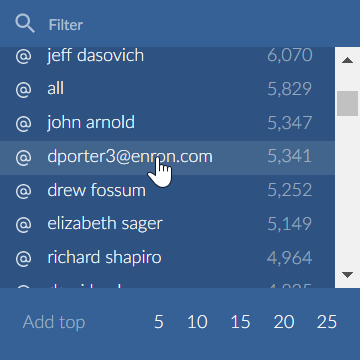
Click a person in the list.
The Conversations screen will refresh.
Click the Add (+) Person button again and select an entity in the list for each Person to be added to the Conversations screen.
The Conversations screen will refresh to display the selected entities in the Person pane and the conversation visualization in the Conversations chart. You can either continue adding people to the Conversations chart or begin analyzing conversations in the Conversations chart between the two people that you just added. The dots on the horizontal lines and vertical connections between the dots represent emails from the original sender to the recipient or recipients (To, CC, and BCC) and forwarded emails (FWD).
After you are finished adding people to the Conversations chart, you can save the search results for future reference, tag the emails, create a Focus, create a Notebook, or download the search results in a Metadata Report *.csv file.
Conversations Chart Features
The Conversations chart includes the following features:

Click an email dot to view the email chain (item 2 below) and list of associated emails (item 3 below).
Highlight the email chain associated with an email dot.
View the list of emails associated with an email dot and click an email in the list to open it in the Document Viewer.
Click the numeral associated with an email dot to add excluded communications to the Communications chart.
Add Excluded People to the Conversations Chart
After populating the Conversations chart, you can add people who are involved in a specific email thread but are shown in the People pane.
To add excluded people to the Conversations chart:
Populate the Conversations chart (see Populate the Conversations Chart).
In the Conversations chart, click the +number below a node circle:
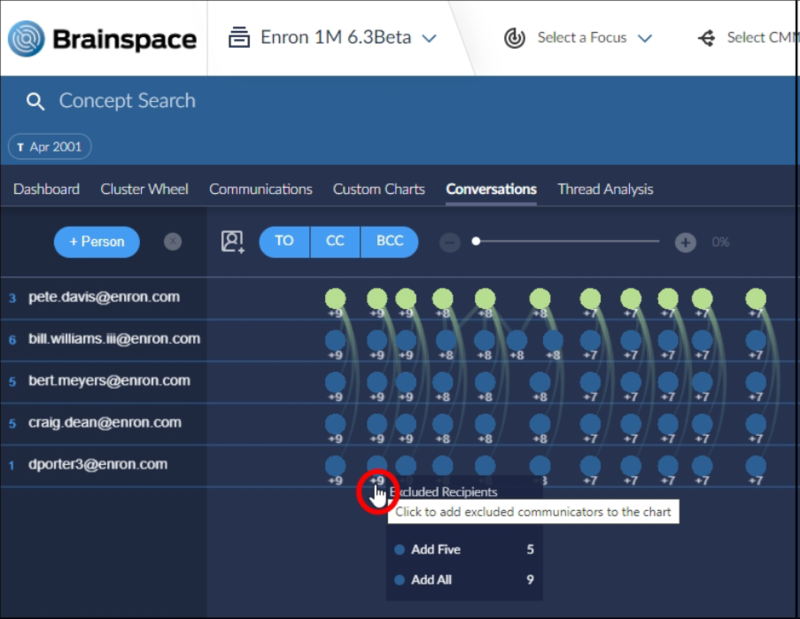
The Excluded Recipients dialog will open.
Click one of the following options:
Add One recipient to the Conversations chart.
Add Five recipients to the Conversations chart.
Add All recipients to the Conversations chart.
The Conversations screen will refresh.
In addition to adding the new people to the Persons pane and associated Conversation node circles to the Conversations chart, the document count in the Showing Docs field will increment to include all of the new documents associated with the people added to the Conversations chart.
Highlight a Conversation Thread
After populating the Conversations chart, you can highlight a conversation thread to view emails that have the same thread ID.
To highlight a conversation thread:
Add Persons to the Conversations chart (see Populate the Conversations Chart).
In the Conversations chart, hover your cursor over a conversation dot.
The Conversations chart will refresh to highlight conversations included in the thread and dim conversations that are not included in the conversation, and the document list associated with the email thread will open.
After highlighting a conversation thread, you can add people who are included in the thread but are not included in the Conversations chart, and you can view messages and recipients included in the thread.
Add a Recipient from a Conversation Thread
After populating the Conversations chart, you can add an email recipient who is included in a conversation thread but is missing from the Conversations chart.
To add a person to a conversation thread:
Add an initial list of Persons the Conversations chart (see Populate the Conversations Chart).
In the Conversations chart, hover your cursor over a conversation dot.
The Conversations chart will refresh to highlight conversations included in the thread and dim conversations that are not included in the conversation, and the Document List dialog will open.
Hover your cursor over an email in the Document List dialog.
The Document Information dialog will open to display the Message information by default.
Click Recipients, and then click the (+) Add Recipient icon:
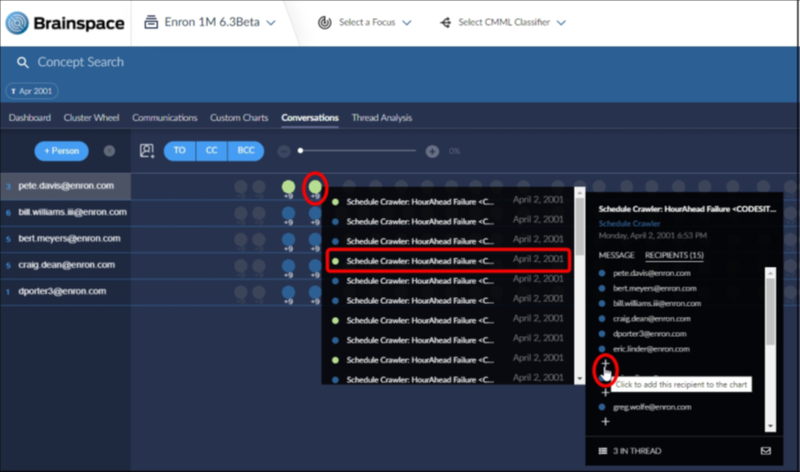
The Conversations pane will refresh to display the added recipient in the Conversations chart.
After adding the recipient to the Conversations chart, you can either continue adding people to the Conversations chart or begin analyzing the conversation.
.png)