There are three roles in Brainspace: User, Group Admin and Super Admin. While a Super Admin has administrative rights across all groups, User and Group Admin permissions are based on groups to which they belong.
For example, a User may be promoted to a Group Admin within a group, giving them administrative privileges within that group only.
The following table shows the permissions and functionality of each user role.
Permissions and Functionality | Super Admin (Permissions are across all Groups) | Group Admin (Permissions are only within the Groups you are assigned as a Group Admin) | User |
|---|---|---|---|
Manage Users | X | ||
Manage Group Membership | X | X1 | |
Manage Builds | X | X | |
Manage Datasets | X | X | |
Manage Servers | X | ||
Manage Groups | X | ||
Manage Integrations | X | ||
Create Classifiers | X | X | |
Create Datasets | X | X | |
Use Datasets | X | X | X |
Archiving Datasets | X | ||
Creating Usage Reports | X |
X1 - Group Admins can manage memberships for users in Groups for which they are an Admin.
Create a New User
To create a new User:
Click the User Name drop down menu, and then click Administration:
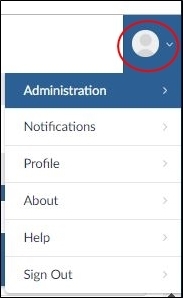
Click the Users and Groups button:
.png)
In the Users and Groups screen, click the Add User button. The Users dialog will open.
.png)
In the Users pane, type a Name, Email, and Email Password fields for the new user:

Note
Toggle the Force Password Change switch if you want Brainspace to request a new password at the next login attempt. Toggle the Super Admin switch to upgrade the User status to Super Admin.
Assign a User to Groups:
To select a groups for the new User, click the Manage Groups button. The Select Groups dialog will open.
.png)
Toggle the switches to add groups to or to remove groups from the User profile.
Note
When appropriate, toggle the switches to promote the User to a Group Administrator. See User Roles for an explanation of administrative privileges.
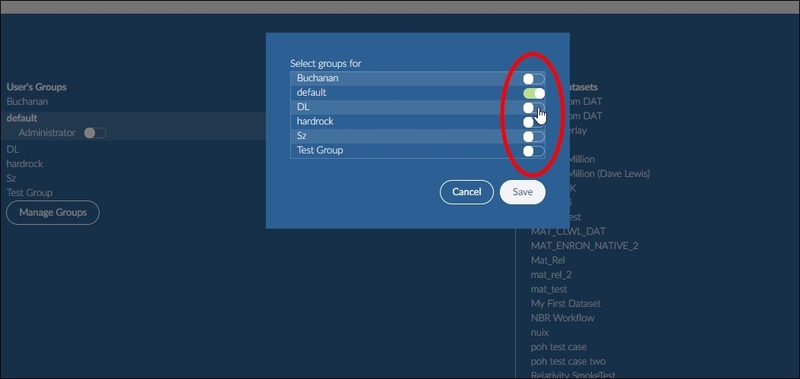
Click the Save button. The Select Groups dialog will close.
In the Users dialog, click the Save User button.
The Users dialog will close, and the new User will be added to the Users list.
Create a New Group
To create a new Group:
Click the User Name drop down menu, and then click Administration:
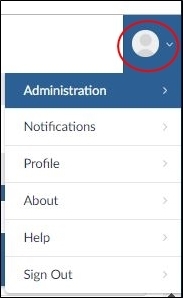
Click the Users and Groups button:
.png)
In the Users and Groups screen, click the Add Group button:
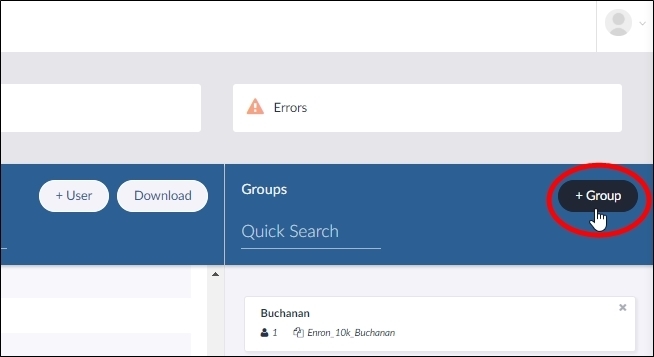
The Groups dialog will open.
In the Group Name text box, type a Group name, and then click Manage Users, Manage Datasets, Manage Connectors, and Manage Portable Models to toggle the switches to add users, datasets, connectors, and portable models to the Group:
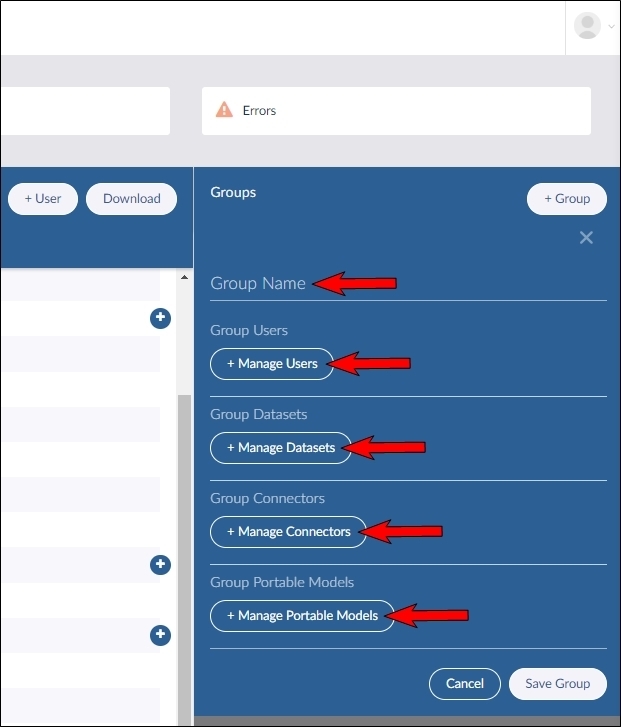
Click the Save Group button. The Groups dialog will close, and the new Group will be added to the Groups list.
Edit Existing Users or Groups
To edit existing users and groups:
Click the User Name drop down menu, and then click Administration:

Click the Users and Groups button:
.png)
In the Users and Groups screen, click a User name to edit an existing User profile or click a Group name to edit an existing Group profile.
Note
Deleting a user from Brainspace permanently severs the deleted user from all public and private work products that he or she created, including but not limited to Notebooks, Focuses, and Saved Searches. These work products are not deleted from Brainspace, however, and are still accessible by Super Admins.