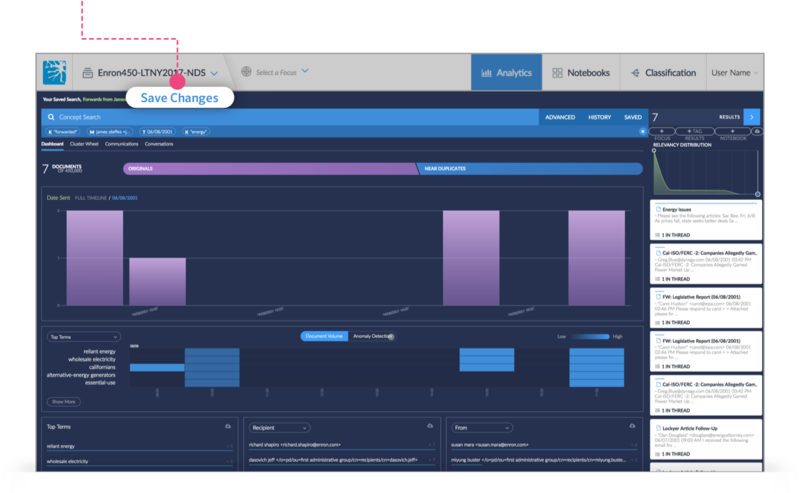Saved searches allow the user to save and recall useful searches over several sessions.
Review Your Search
Your applied search terms are visible under the Concept Search bar. Click on a term to delete or make any changes before saving.
Click SAVED in the top right corner of the Concept Search bar.
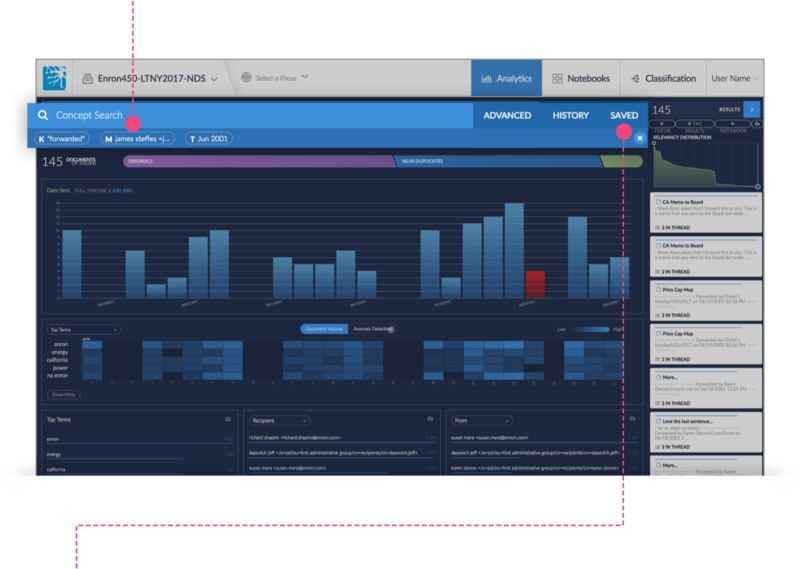
Save Your Search
A dialogue box will appear giving you the option to save your current search or view any previously saved searches.
Click Save Current Search to continue.
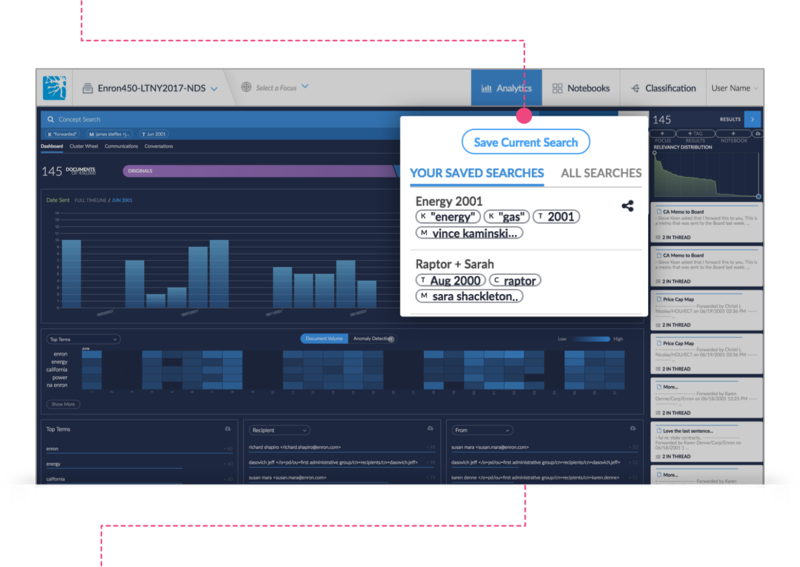
Name Your Search
Type the name you want to give your search into the Name field.
Toggle the Make Public selector to allow your search viewable to all users. Leave the selector at its default if you want your search to remain private.
Note
Public/Private Search - Setting a search to Private strictly hides a search from users but note that a Super Admin has permission to view all searches whether they are public or private.
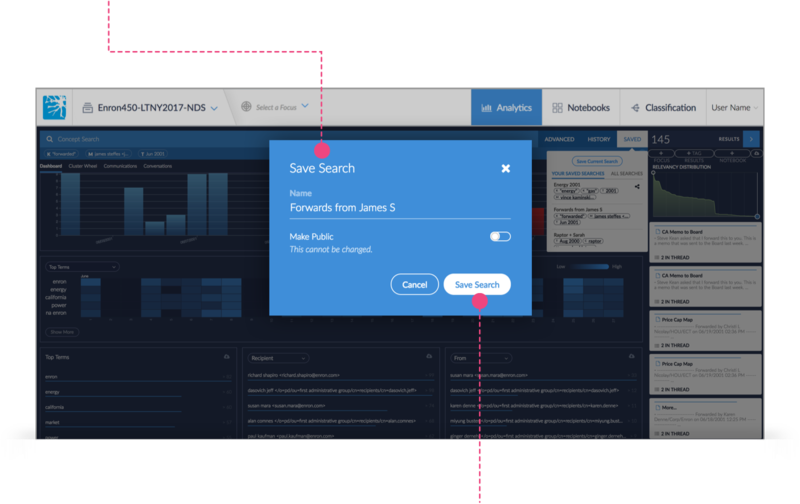
Note
Your search will now be saved under YOUR SAVED SEARCHES.
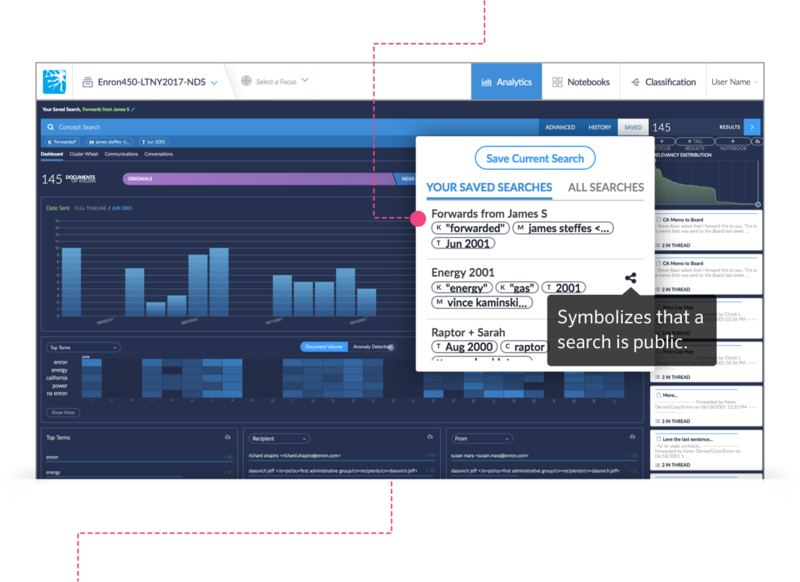
Save Changes
Click on the Save Changes button located in the top left corner of the dashboard if you want to apply any changes made to a search.