Use the Import Module to import data into a project. The numbered elements below explain how to create and manage an import job.
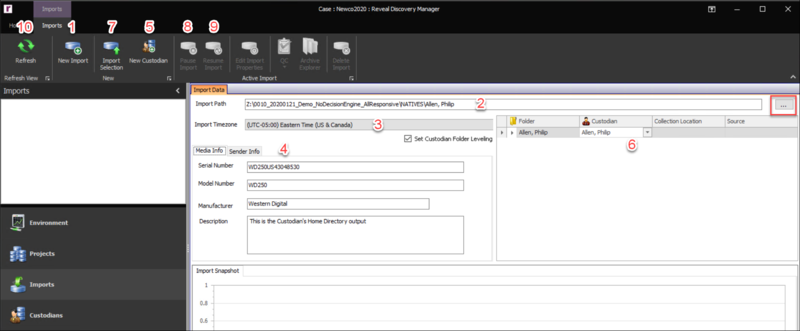
New Import – Click the New Import button in the Import Ribbon to launch the Import Data form.
Import Path – The Import Path is set to default to the S3 data store bucket for your account. This location and the access keys required are configured during installation.

Clicking the green button to the right of this field opens the Staging Bucket Browser.
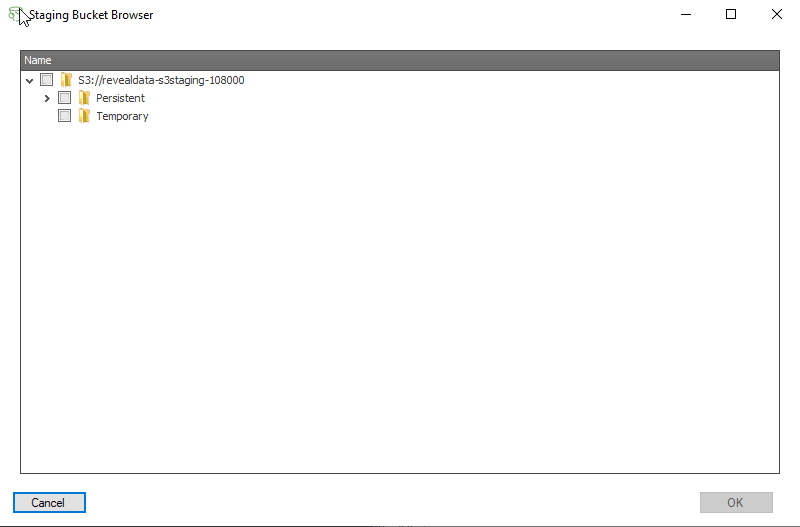
There are two main stores within the S3 bucket:
Persistent - Data in this store is retained even after ingestion and processing. Unless removed within 30 days these data are charged as inactive storage.
Temporary - Data in this store is automatically deleted after 30 days so no reminder to remove is required after import and QC are complete.
Note
Only one folder and all its sub-folders under either store may be selected for import at one time. In the below example, everything under the PilotData selection will be imported.
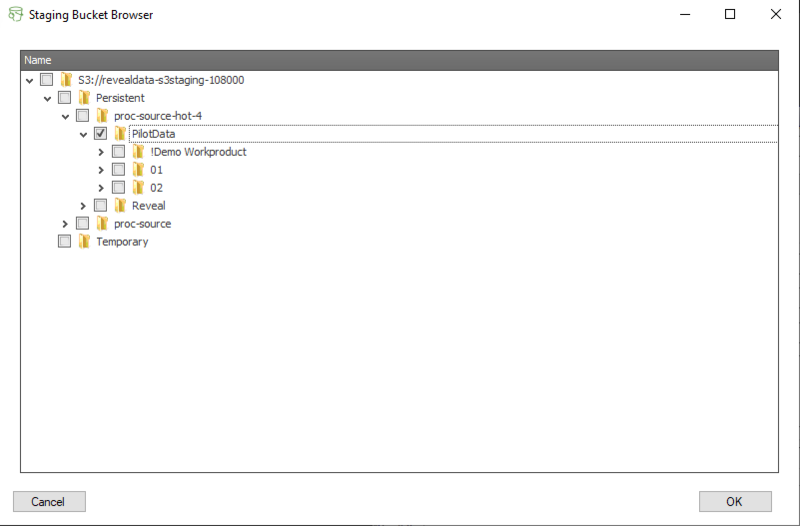
On-premise users may browse to the top level folder of the source data by clicking the
 button and choose the source folder.
button and choose the source folder.Import Timezone – By default, the timezone is set to the local timezone of the machine. If the data was collected in a different timezone, click the
 drop-down menu and choose the timezone according to the location of the collection.
drop-down menu and choose the timezone according to the location of the collection.Note
At this point the data can be imported without any other settings by clicking the Import Selection button in the Imports Ribbon.
Set Custodian Folder Leveling - Checking this option allows for foldering items under the base import path by custodian in staging, assigning (and creating) custodians. It takes the last folder in the imported data and assigns that folder name as the data's custodian name. So in the illustration below, the data would be foldered by custodian shackleton_s and then the custodian data within those folders. The assignment will happen during import, and if a custodian with the given folder name doesn't exist it will be created.

Import Details – There are two types of additional details that can be added to an import:
Media Info – If the import is located on a hard drive, enter the hard drive’s serial number, model number, and the manufacturer of the hard drive to track the hard drive. A description of the data can also be added to help better track the data. This information can be recalled later in the Reports Module.
Note
This information can be edited or added after an import completes by clicking the Edit Import Properties button in the Imports Ribbon.
Sender Information – To track the sender of the data, enter the contact’s information. Click the
 button to upload the Chain of Custody. This information can be recalled later in the Reports Module.
button to upload the Chain of Custody. This information can be recalled later in the Reports Module.
New Custodian – To create a new Custodian click the New Custodian button in the Imports Ribbon and the form below will appear. There are two types of Custodians that can be created. Each Custodian requires the input of a Custodian Prefix. One of the settings in Export is Custodian Prefix Incremental when it comes to numbering the files. This will add the Export Prefix onto the number for files pertaining to the Custodian within any scope.
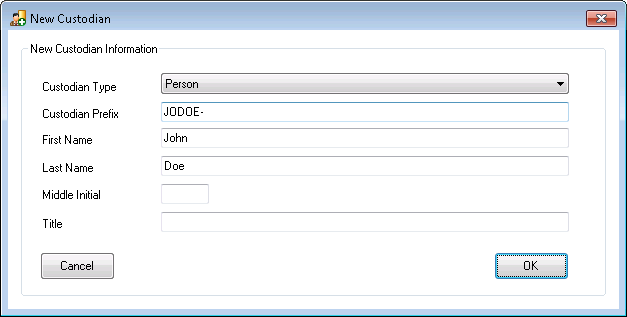
Person – This is the default Custodian Type. The minimum information for a Person Custodian is the First Name and Last Name. After filling out the New Custodian form, click OK, and the
 icon will appear in the Module Navigation and the Custodian Management section within the module form.
icon will appear in the Module Navigation and the Custodian Management section within the module form.Entity – The other Custodian Type is Entity. This Custodian Type allows for only one name if necessary. To create an Entity Custodian, click the Custodian Type drop-down, change it to Entity, and enter the Entity Name. After filling out the New Custodian form, click OK, and the
 icon will appear in the Module Navigation and the Custodian Management section within the module form.
icon will appear in the Module Navigation and the Custodian Management section within the module form.
Import Custodian Assignment – If the import belongs to one or more Custodian(s), the data can be assigned to the Custodian(s) automatically by clicking the
 drop-down menu and choosing the applicable Custodian(s). To expand the import pathing structure, click the
drop-down menu and choosing the applicable Custodian(s). To expand the import pathing structure, click the  button. If it is preferred to assign the data to the Custodian(s) after the data is imported, the default Unassigned Custodian and assigned within the Custodian Management Module after the import completes.
button. If it is preferred to assign the data to the Custodian(s) after the data is imported, the default Unassigned Custodian and assigned within the Custodian Management Module after the import completes.Import Selection – Click the Import Selection button in the Import Ribbon to import all of the data under the source folder.
Pause Import – This will pause the import, so that the import can be resumed later. There are several reasons to pause an import, but the two most common reasons are to start importing data that has priority over the suspended data.
Resume Import – This will resume any import that was suspended or interrupted abruptly.
Refresh – Click the Refresh button in the Import Ribbon to refresh the Imports Module to show new imports as well as to update the import group’s statistics.