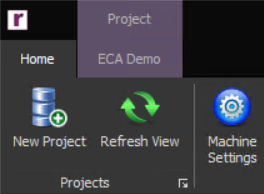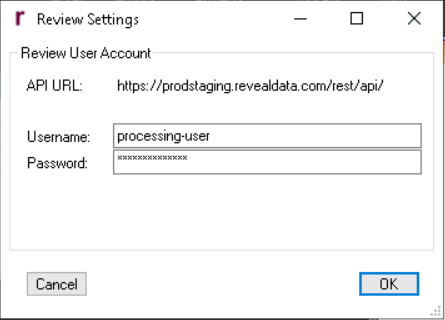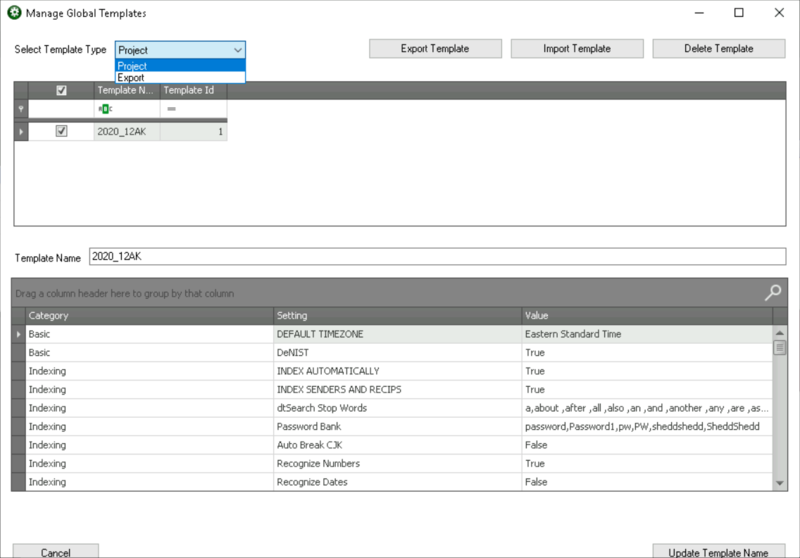- 25 Nov 2024
- 4 Minutes to read
- Print
- DarkLight
- PDF
Understanding the User Interface
- Updated on 25 Nov 2024
- 4 Minutes to read
- Print
- DarkLight
- PDF
Reveal designed the user interface of Discovery Manager leveraging the core value of simplicity. The user interface, while having an Outlook-like feel, has no wasted space or actions within the application. Each action taken, while simple to do, has many implications within the system that will be explained in this document.
Note
All counts displayed within Discovery Manager are total counts, meaning both original and duplicate files are included in the counts. Within Discovery Manager there are two different types of Document Level and Family Level counts. Document Level counts report on a document level where Family Level counts report on the entire family. For efiles, Document Level and Family Level counts will always equal each other. For email, Document Level and Family Level counts can be different depending on the situation. For example, the Keyword Term ‘document’ may be responsive to the attachment of an email but not the email itself. In this example, the Document Level count will be 1 and the Family Level count will be 2. See Imaging Module for more detail.
User Interface

Module Buttons – Discovery Manager is broken up into ten modules. Each module serves a specific function and provides a workflow through the project. To enter a module, click the appropriate module button (a Project must be selected before action modules will open).
Module Navigation – The result of any action taken within the module will show in the Module Navigation via an icon and is known as the Module Group. To edit, view, or delete a Module Group right click or double click on the group. To expand the Module Group’s tree view, click on the
 icon next to the Module Group.
icon next to the Module Group.Module Form – This is the work area for any module selected. Actions taken within the form will be used to update or create a Module Group.
Module Form Resize Bar – Click and drag this resize bar left/right, or click the
 button to completely collapse the Module Buttons and Navigation pane.
button to completely collapse the Module Buttons and Navigation pane.Module Navigation Resize Bar – Click and drag this resize bar up or down. If a module button collapses after the bar is dragged down, an icon will appear on the bar at the bottom and can be used as the module button.
Ribbon Resize Bar – Click the
 button to collapse the Module Ribbon to slimmer buttons.
button to collapse the Module Ribbon to slimmer buttons.Module Ribbon – The Module Ribbon contains buttons that perform specific functions within the module. The Module Ribbon opens in a new Labeled tab every time the Module button is clicked in the Module Navigation. The Home Module Ribbon will always be visible to the left of the active Module Ribbon tab. The following explains the different buttons within the Home Ribbon:
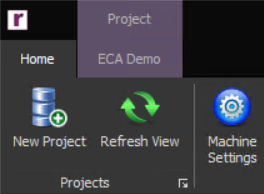
New Project – The New Project button will launch the New Project Creation wizard.
Refresh View – Click the Refresh View button to see what changes are taking place within the project.
Machine Settings – There are three options that can be set here by the Administrator:
Project Loading – Projects larger than 2,000,000 documents are optimized with this setting so that the project will open faster.
Update Folder – Both Discovery Manager and Discovery Agent can be automatically updated. Since both applications support non-internet based licenses, the update process was designed to work behind a client’s firewall and does not require internet access. This process also allows the user to control when to update Discovery Manager and Discovery Agent. This process is accomplished by creating an Update Folder for both applications on the internal network. When both applications are started, each application will monitor its respective Update Folder to see if a newer version of the application has been copied into the folder. If there is a newer version within the folder, the application will automatically update to the newer version.
Note
This is applicable to on-premises installations.
Temp Location – When processing data, Discovery Manager utilizes temporary folders to access files in local memory. Once processing of these files has been completed, the temporary folder is purged for the next item. To learn more about this location, please see the Administration Manual.
Archive/Restore Project – To archive or restore a previously archived project click the Archive/Restore Project button and follow the instructions.
Import NIST Library – The National Institute of Standards and Technology (NIST) created an evolving list of hash values that identifies system files. Discovery Manager allows for the removal of these files to reduce the overall data size. The NIST Hash Library must be installed to enable users the ability to DeNIST. Please see the Discovery Manager Administration Guide for more information on this action for each type of Discovery Manager installation.
User Guide – This is an interactive version of the Reveal Processing User Manual. A PDF version may be requested from [email protected].
Support Portal – The primary goal of the Support Portal is to provide 24x7 customer support by giving clients the ability to submit and track their Requests and to search the Reveal Knowledge Base for possible solutions to issues or questions that they have. The Support Portal contains proprietary and confidential information of Reveal Data Corporation. The information from this guideline, either written or implied, is not to be used, discussed or copied for any other purpose except with the prior expressed written consent of Reveal Data Corporation. To gain access to the Support Portal please email [email protected].
Additional Support – Displays version information, and notes that all support requests should be sent to [email protected] with essential details.
Edit/Delete Clients – To edit or delete previously created clients click Edit/Delete Clients. To delete a client there cannot be any active projects created under that client.
Review Account – Reveal Review account login information may be entered here to facilitate export of Discovery Manager data. The API URL is entered by the Administrator in the Instance Settings.
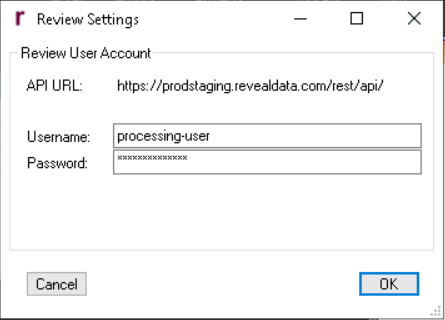
Project Template Management – This screen manages settings saved and collected as templates. Settings for the two types of templates, Project and Export, may be viewed and updated here. Templates may also be exported to or imported from .json files, or deleted.
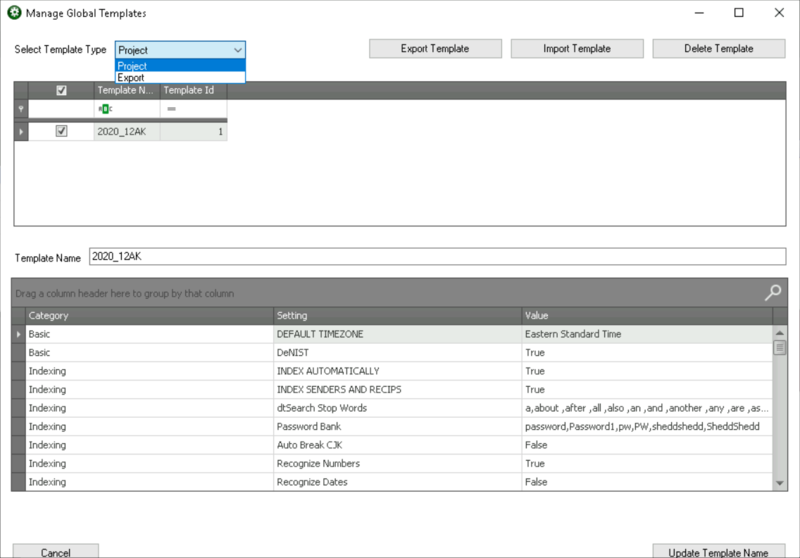
.png)
 icon next to the Module Group.
icon next to the Module Group. button to completely collapse the Module Buttons and Navigation pane.
button to completely collapse the Module Buttons and Navigation pane. button to collapse the Module Ribbon to slimmer buttons.
button to collapse the Module Ribbon to slimmer buttons.