This documentation will guide you through the process of logging into Perimeter 81 and connecting to your remote host. Perimeter 81 will be replacing Open VPN as it is fast and simpler to use.
You can log into Perimeter 81, locate the application host you need to remote into and then Perimeter 81 will make the RDP connection for you. You no longer need to connect to VPN first, then open Remote desktop, add the remote host name and then login. With Perimeter 81, you just have to login, find your host then launch it and it will connect you.
Once you receive the invitation email to start using Perimeter 81, do the following:
Click on the following link: https://landing.revealdata.com.
This will take you to our Reveal Cloud page.
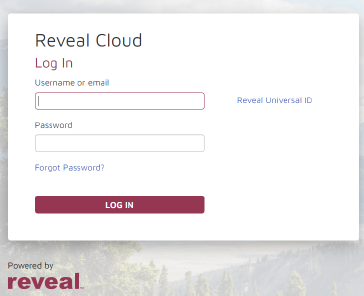
The username and password you currently use when connecting to the Load machine should be entered here.
Note
If you cannot remember your password, choose the Forgot Password option which will help you to reset your password.
This will send you to the next screen to choose which method of two factor authentication you would like to use.
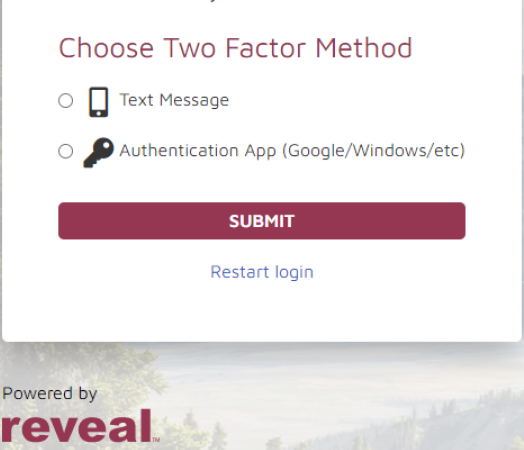
Choose the option that works best for you:
Authentication App (Google/Windows/etc) means that you would like to use the Google Authenticator app to generate a time-limited passcode to enter for two factor access to Perimeter 81.
Text Message means that you will receive a standard text message on your phone which will provide the second factorpasscode needed to allow you access to Perimeter 81.
Text Message option:
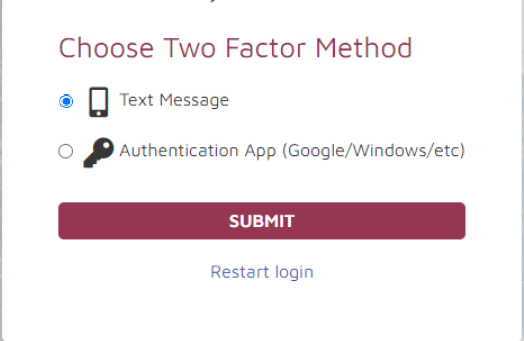
Once you choose this option and click Submit, it will take you to the following page:
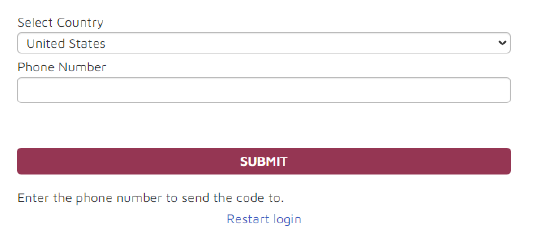
Select the Country in which you reside.
Next, enter your cell phone number and click Submit.
You should receive a text message on your phone which will contain the passcode. Enter this code we sent to your device on the access page and click Submit.
If successful, this will log you into the Perimeter 81 site.
Authentication App:
You will need to install the Google Authenticator app on your device. It can be found in the App Store for iPhone or Google Play for Android.
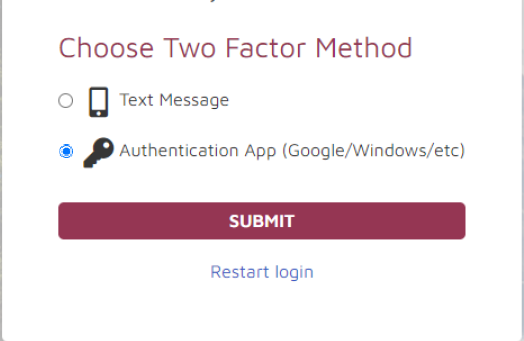
Once you choose this option and click Submit, it will take you to the following page:
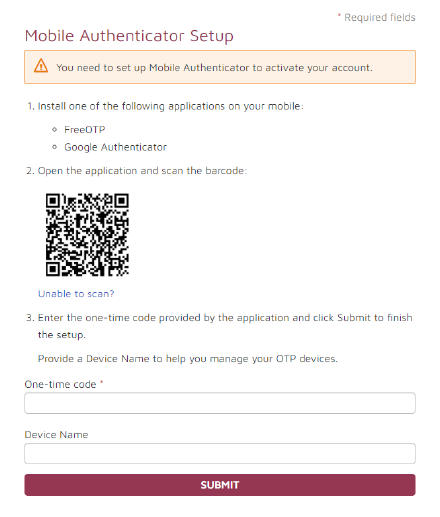
Open Google Authenticator and click on the Plus (+) sign on the bottom right-hand corner.
Choose "Scan a QR code" and using the camera on your device scan the barcode on the screen.
Should you for any reason not be able to scan the QR code, click on Unable to scan? and follow the instructions for entering an initial verification code.
Once the new Perimeter 81 code appears in the app, enter in the digits in the "One-time code" section on your page and click Submit.
If successful, this will log you into the Perimeter 81 site.
In Perimeter 81
Once you are in Perimeter 81, you maybe prompted to download the Perimeter 81 client - YOU DO NOT NEED TO DOWNLOAD THE CLIENT, please ignore the prompt.
You should see Application machine name to which you have access.
To RDP, click on the name of your instance:

This will then open an RDP session to log you into the machine; you will be prompted with a "Reveal - Unauthorized Access" prompt. Click OK to continue.
At the login screen, you will be prompted for a username and password. Please enter the same credentials you used to log into Perimeter 81. This is a Single Sign-On (SSO) setup so the same username and password are used to log you in.
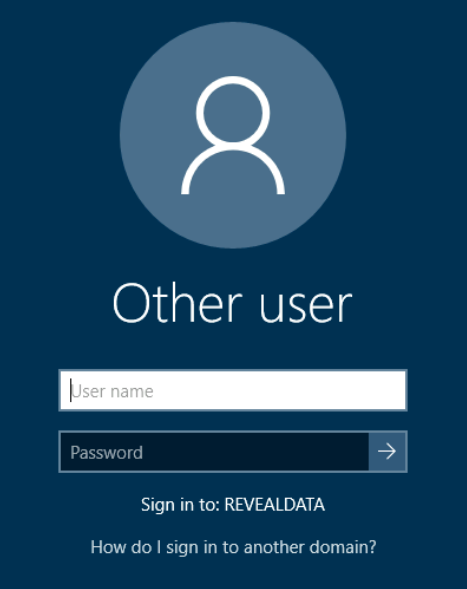
You should now be logged into your instance.
If you experience any issues, please feel free to reach out to the Reveal Support Team for assistance.