- 26 Jun 2024
- 7 Minutes to read
- Print
- DarkLight
- PDF
Google Workspace_ How to Connect and Collect
- Updated on 26 Jun 2024
- 7 Minutes to read
- Print
- DarkLight
- PDF

In this article:
Google Workspace Overview
Google Workspace Requirements
Google Workspace Considerations
How to Connect and Collect Using Google Workspace
How Onna Collects Google Workspace Data
Google Workspace Overview
Google Workspace is a set of collaboration and productivity tools for businesses. It includes Gmail, Google Drive, Audits, Google Vault, and more.
Onna connects directly to Google Workspace's API to integrate with an organization's Gmail, Drive, Team Drives, and Vault.
This connector can be used to collect from Gmail, Google Drive, and deleted files and emails from Google Vault files from business Google Workspace accounts. Personal Gmail or Google Drive accounts cannot be collected. |
Connector Features | |
Authorized Connection Required? Yes | Is identity mapping supported? Yes |
Audit logs available? Yes | Admin Access? Yes |
Supports a full archive? Yes | Custodian based collections? Yes |
Preserve in place with ILH? Yes, in Google Vault | Resumable sync supported? Yes |
Supports Onna preservation? Yes | Syncs future users added later automatically? Yes |
Sync modes supported:
| Is file versioning supported? Yes |
Types of Data Collected | |||
Gmail Data Collected | Google Drive Data Collected | Google Vault Data Collected | |
|
Note: In Google Drive we also collect audits of monthly reports of user actions. |
| |
Metadata Collected | |||
Gmail Metadata Collected | Google Drive Metadata Collected | Google Vault Metadata Collected | |
|
|
| |
Google Workspace Requirements
Before setting up a new sync using the Google Workspace connector you will need to have access to authorized connection credentials in Onna. To learn more about how to set up and share an authorized connection visit the article, Creating and Managing Authorized Connections in Onna.
In order to set up an authorized connection for Google Workspace you will need the following information in addition to your domain:
A Google Workspace service email account
A user with a super admin rights in Google will have to set this up.A certificate
In order to get a certificate, you will need a Google Cloud Service service account with specific permissions and access. For more information on how to set up this service account contact your customer success representative for a complete step-by-step set-up guide.
Google Workspace Considerations
When creating a new Google Workspace source sync, it is important to understand the following:
We are unable to set up Google Workspace collections for groups, however if an email was sent to a group we are able to capture that. This means that you would need to know the users that were part of the group.
To collect from a custodian, their Gmail address must be an individual mailbox where they have logged in at least once and agreed to Google Workspace “terms and conditions”.
Onna cannot collect alias accounts, only individual mailboxes.
Only one domain can be collected from an individual service account. Please Note: the domain Onna is able to collect from is based on the domain of the Google Workspace service account used within the authorized connection.
An additional service account for the additional domain(s) will need to be created and set-up in Onna to collect from users from a separate domain.
How to Connect and Collect Using Google Workspace
Once you have the authorized connection credentials necessary you can set up a new sync by following the steps below:
Step 1
Navigate to the workspace where you want to set up your sync.
Inside that workspace click on the ‘+’ icon in the upper right corner of the screen to ‘Add source’.
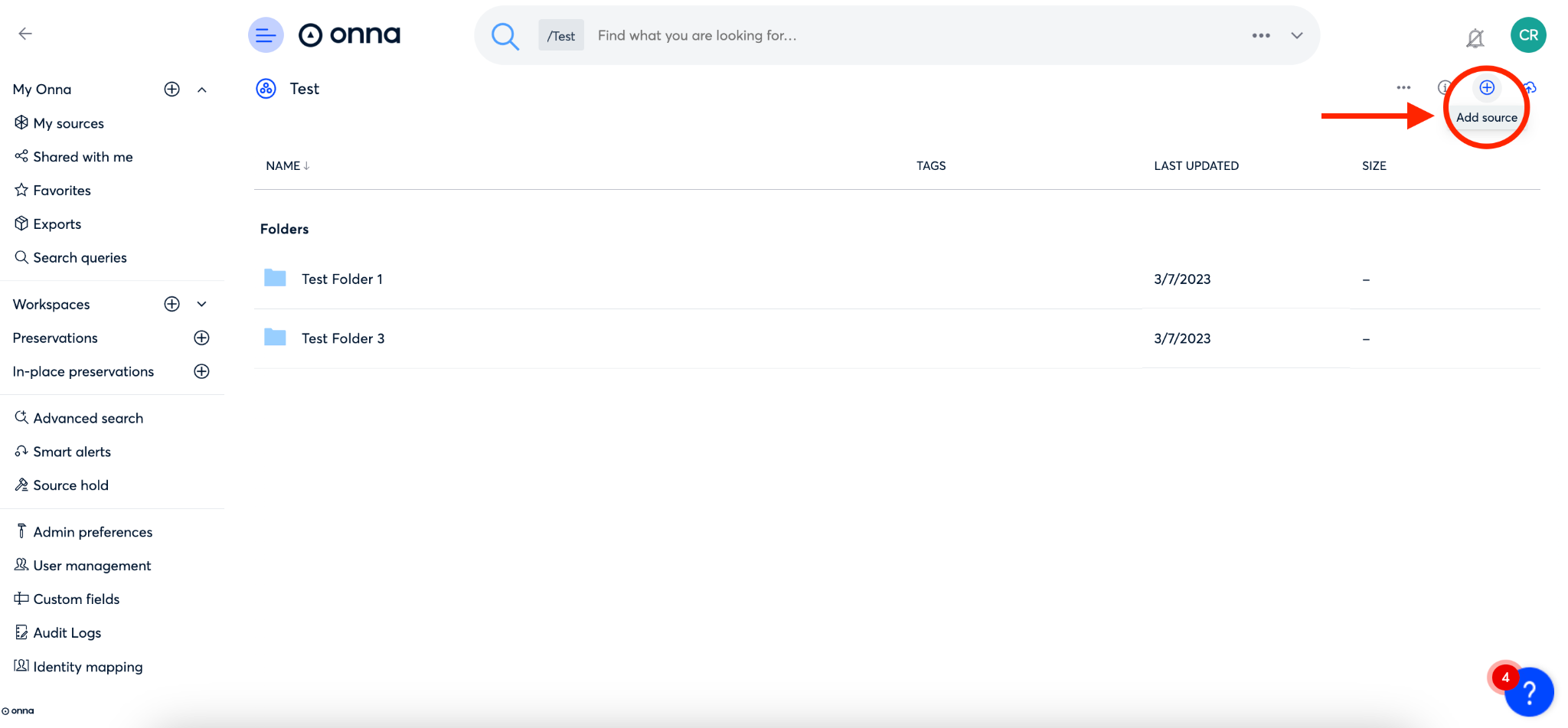
Step 2
You will now see a list of all sources enabled for your organization. Find and select the ‘Google Workspace’ source.
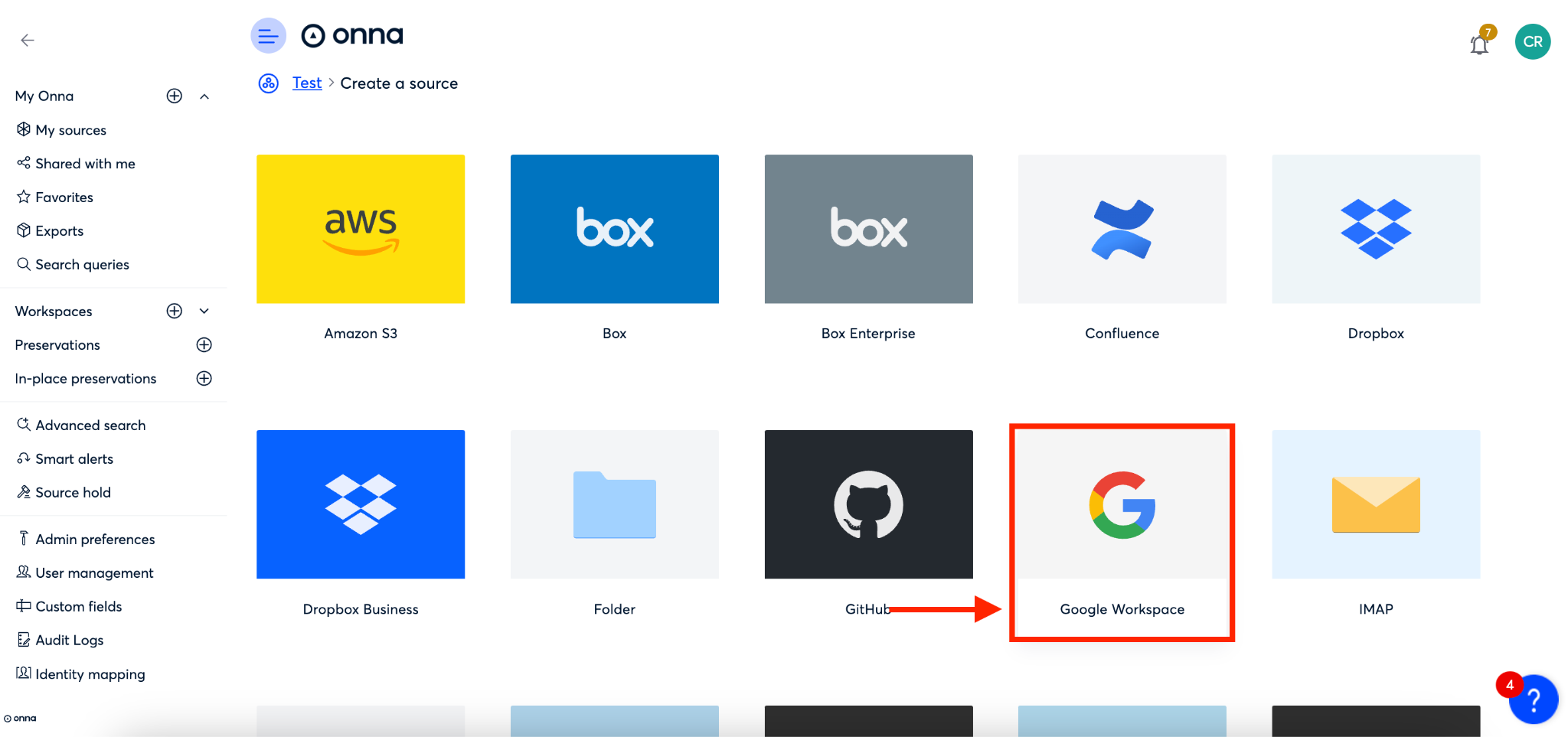
Step 3
Name your new sync (a). Then, either continue with the authorized connection credentials in the blue button in the bottom right corner of the window (b). Or, switch the authorized connection credentials by selecting ‘Switch account’ in the bottom left corner of the screen (c).
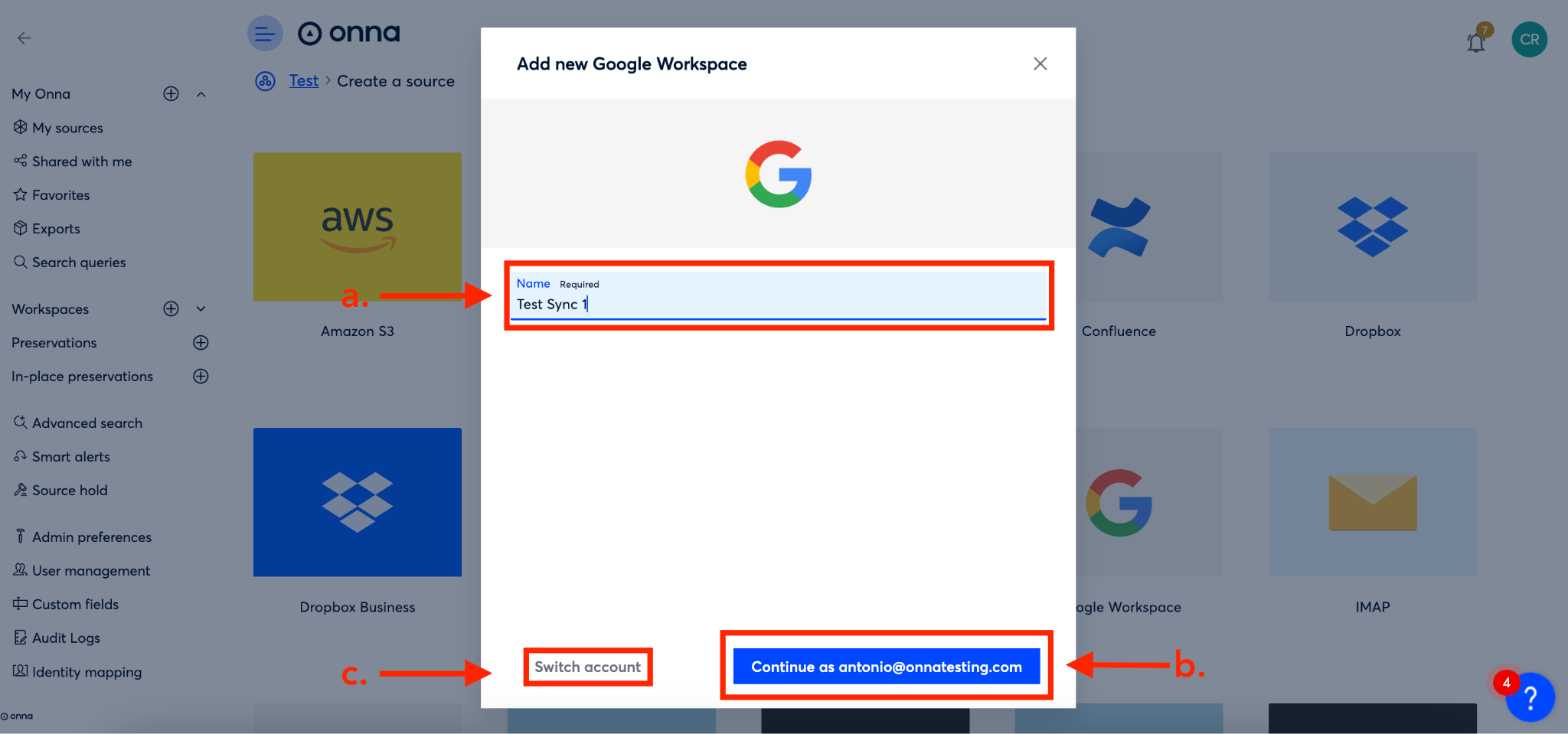
Step 4
You will now decide what sources you’d like to sync. You have the option to select Gmail and/or Drive.
If you select Gmail (a) you will have the option to sync drafts, spam and trash if you’d like.
If selecting Google and Team Drive (b) you have the option to sync both user and shared drives or only shared drives.
Finally, you can choose to include files from Google Vault (c). Doing so, will sync deleted Gmail and Google Drive files.
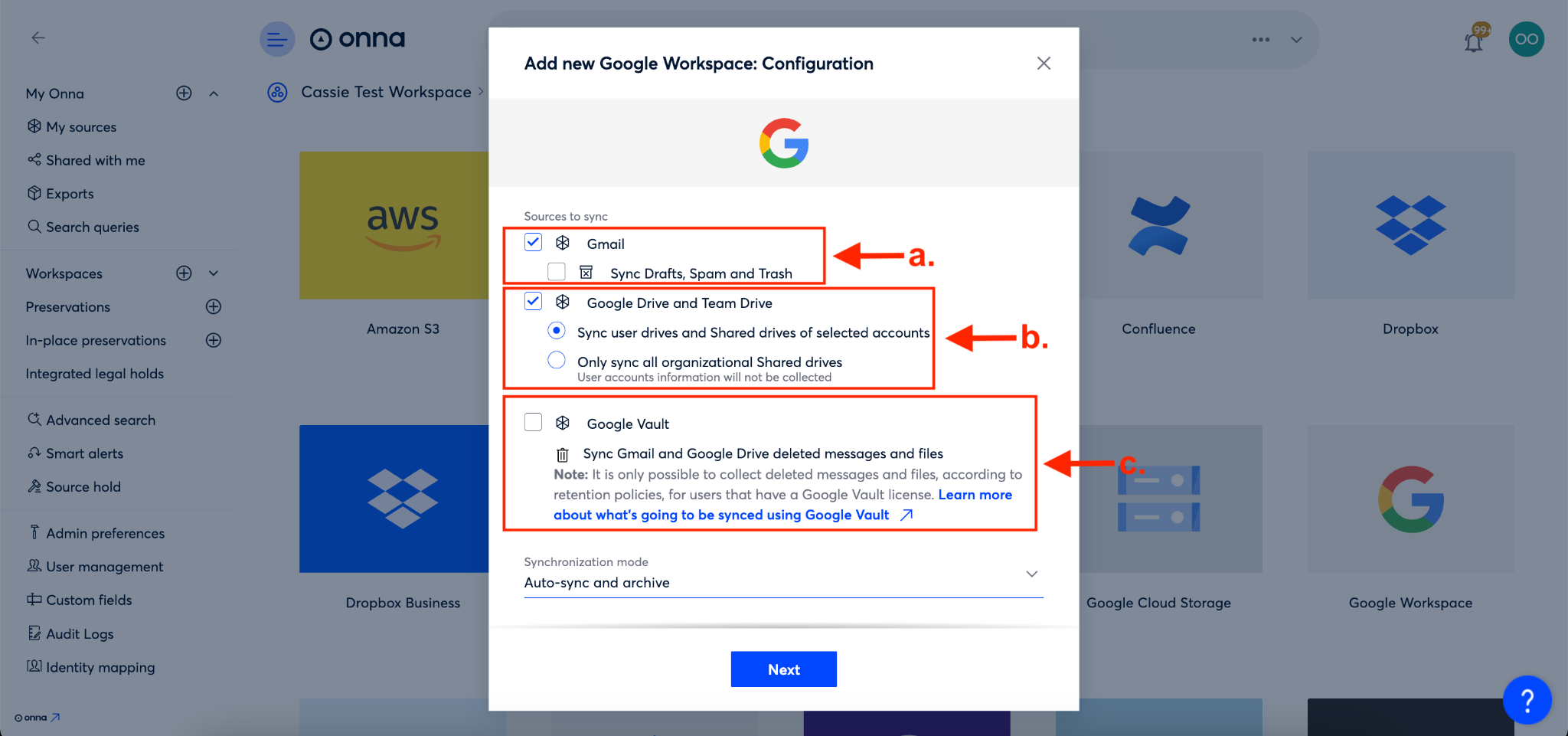
Step 5
Select the synchronization mode you’d like for this source. With Google Workspace you can choose One-time sync, Auto-sync and archive, or Auto-sync.
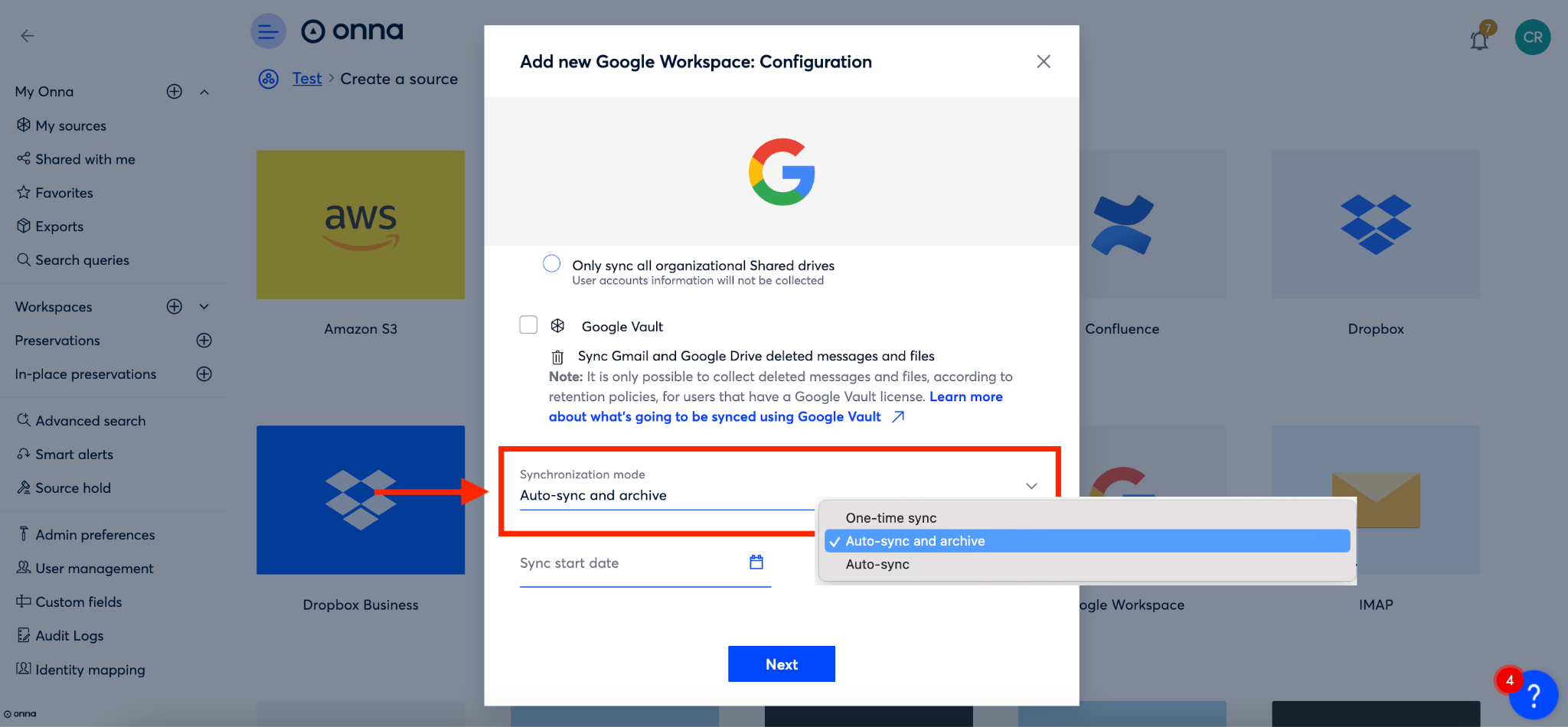
Step 6
Select a sync start date (a). If you leave this field blank Onna will sync all available data.
Additionally, if you’ve selected a one-time sync you can set your sync finish date. By leaving this field blank Onna will sync data up to the date the sync was set up in Onna.
Once you’ve decided on your sync start and/or finish date click the blue ‘Next’ button (b).

Step 7a: Manually Adding Users
Next you will add users. To add users manually, type email addresses in the ‘Account’ field (a). You will see all accounts that are added show up in a list (b) below the ‘Account’ field.
If an account is added that is not part of your Google Workspace account, you will get an error message telling you ‘The user does not exist’ (c).
Once you’ve added all user accounts to your sync click the blue ‘Next’ button (d).

Step 7b: Adding Users From a List
A second way you can add users is by selecting users from a list. This option also allows you to sync future users. To do so, first click on the link to ‘Load users list’ (a) in the upper right corner of the window. You’ll now see a list generated.
You can select users by typing their name or email address into the filter field (b), filtering users by either active or archived status (c), select all users (d), or select individual users from the list (e) by scrolling down. On this screen you also have the option to Sync any future users (f). To do so put a check in the box next to this option.
Finally you will click the blue ‘Next’ button(g) after you’ve selected all your users.
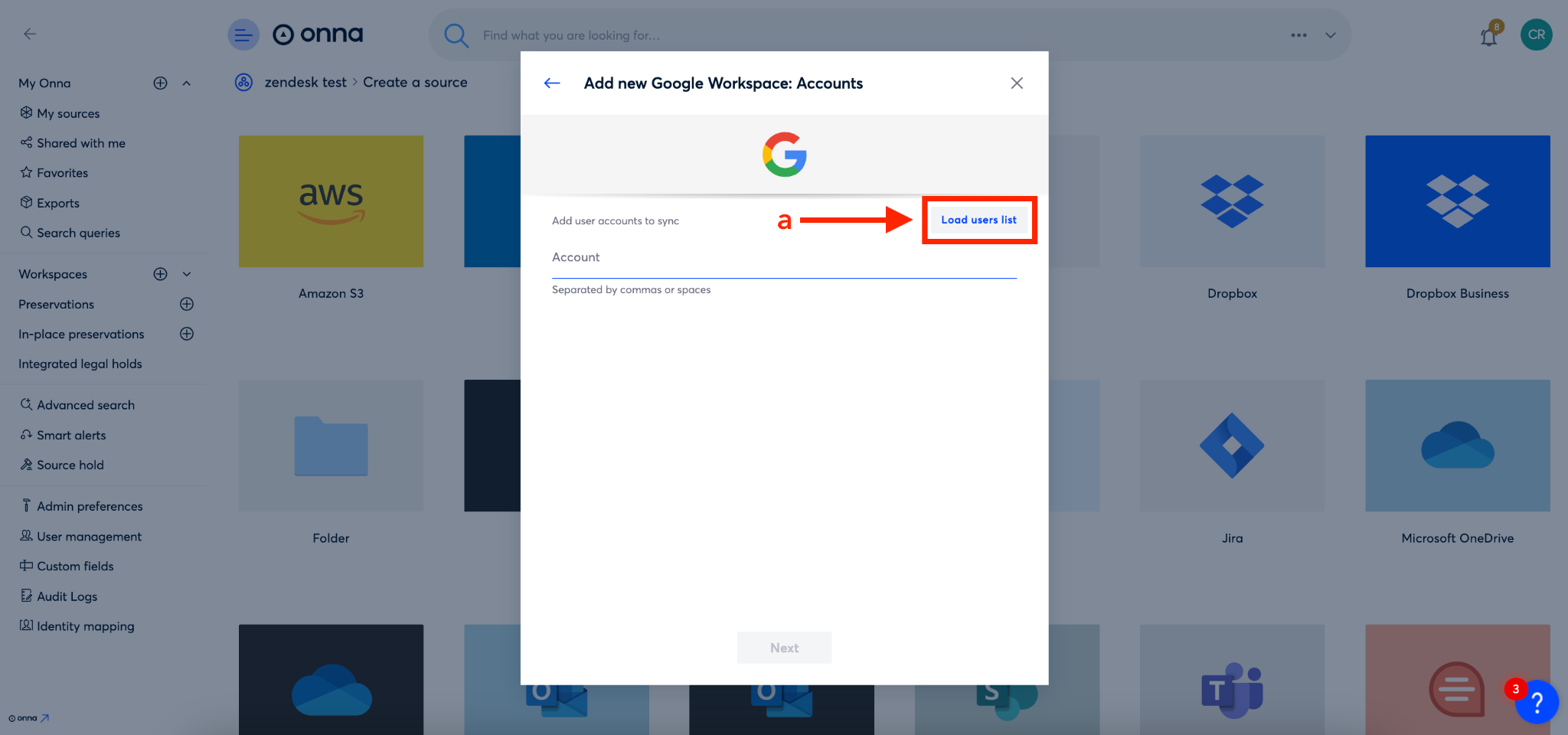

Step 8
On the following screen you will select the Google Drive folders you want to sync (a). You will see that you can click on the arrows to the left of folders to see any children folders of the parent folder. By clicking on a parent folder it automatically selects any associated children folders.
Next, you have the option to sync any future content (b). Please note: you will not have this option available if you’ve selected the one-time sync mode.
Once you’ve finished selecting the folders you’d like to sync, click on the blue ‘Next’ button (c).
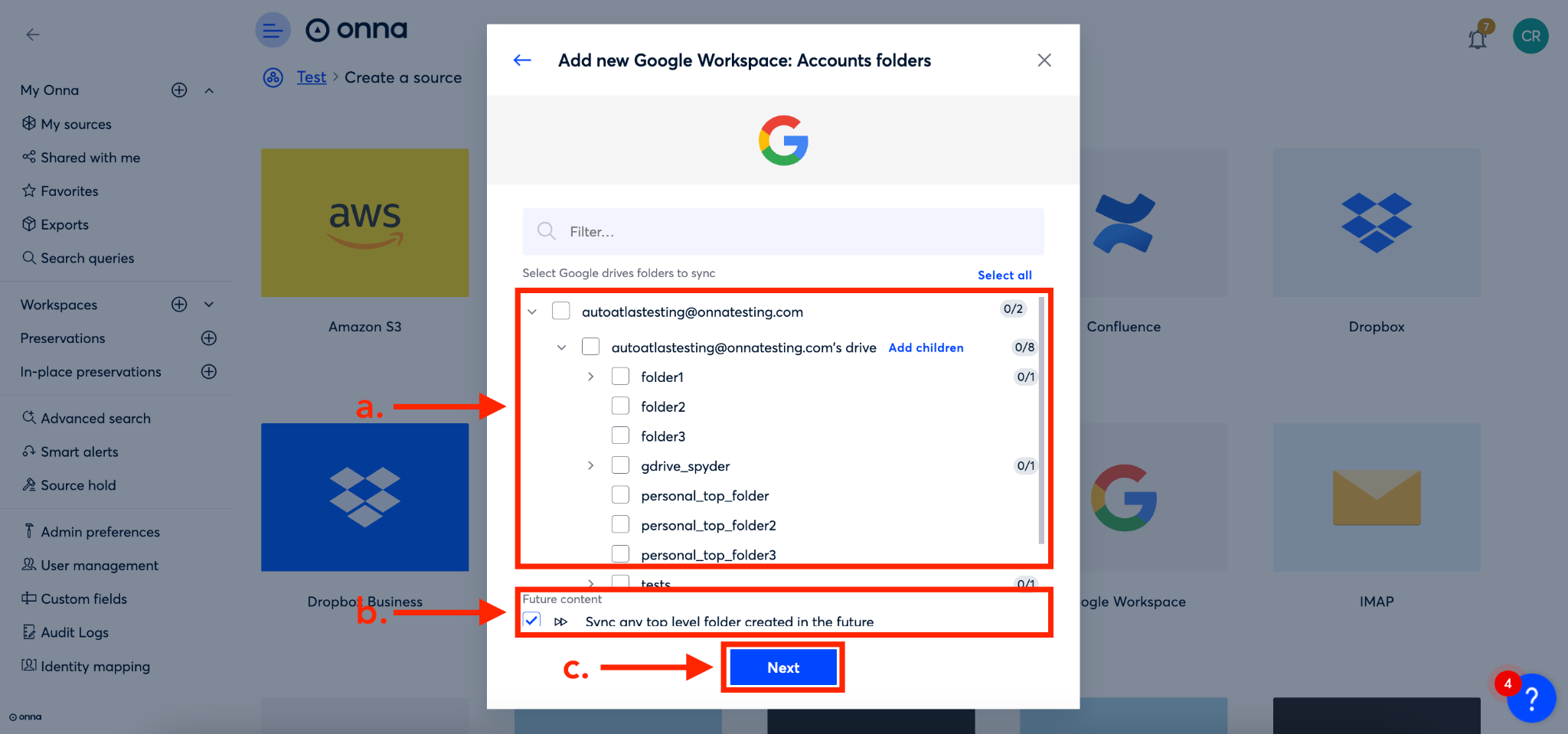
Step 9
The final step to setting up your sync is to select the shared drive folders you want to sync.
You can do this by clicking ‘Select all’ (a) in the upper right corner of the window, or by selecting individual folders from the list (b).
You will also have the option to sync future content (c) added to these folders. Again, if you’ve selected a one-time sync this option will not be available to you.
Once you’ve finished selecting the shared folders you want to sync click the blue ‘Done’ button (d).
Your sync is now in progress. See the article “How to Monitor Your Source Sync Status” for more information.
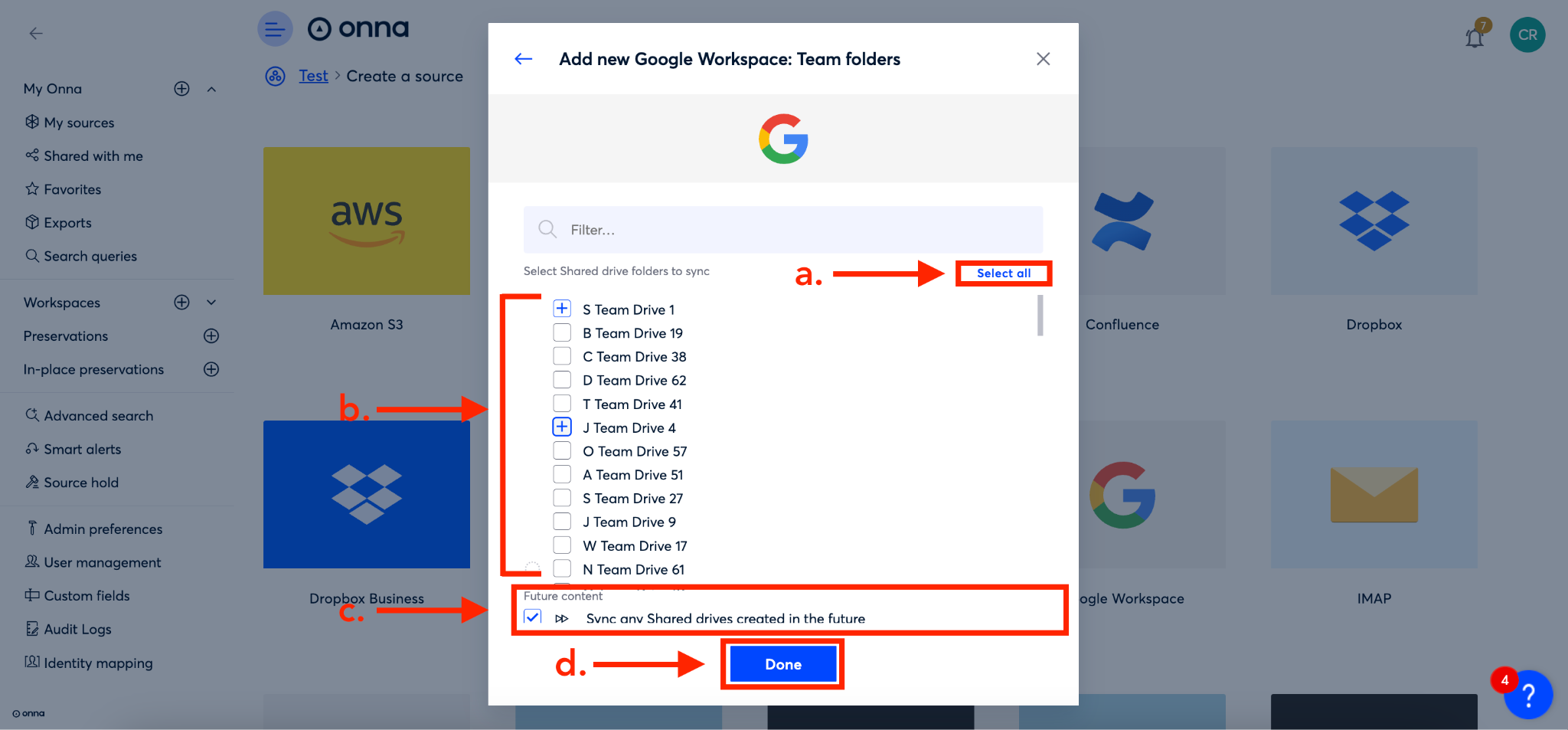
How Onna Collects Google Workspace Data
The Google Workspace connector allows the user to connect to two data sources: Gmail and Google Drive. When configuring the sync (as shown above) have the opportunity to define which of these sources you want to collect data from for the particular sync you’re setting up.
Inside the Google Workspace Source
To collect from both GMail and Google Drive you only need to set up one collection to sync data from both Google applications. When data comes into Onna you can see that it is split into two sources: one for GMail and one for Google Drive. Depending on how you’ve set up your sync you will see one or both of the sources listed when you click into the parent (Google Workspace) source.
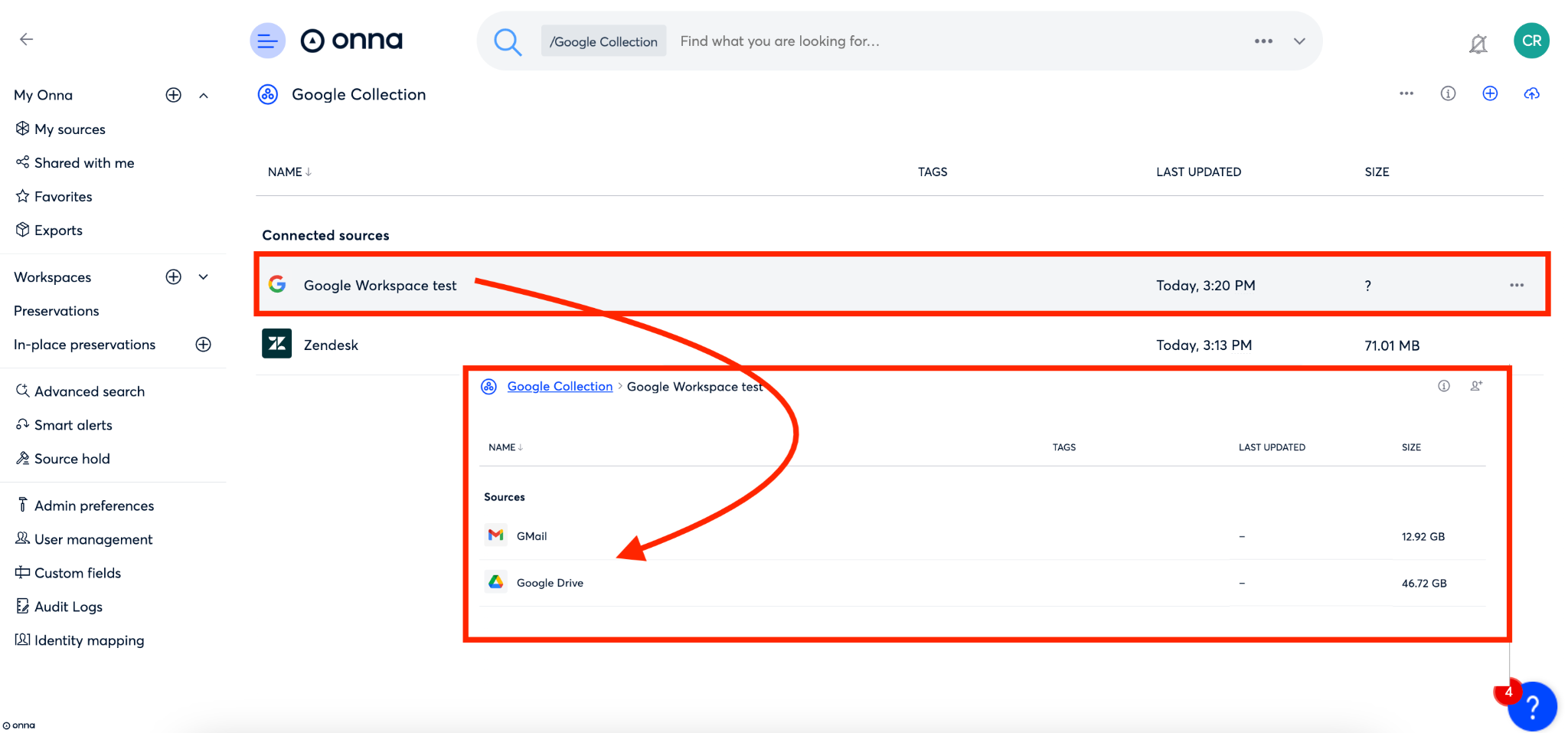
Inside the Gmail and Vault Sources
The data in the Gmail and Vault sources is separated into folders of data, one for each individual custodian collected.
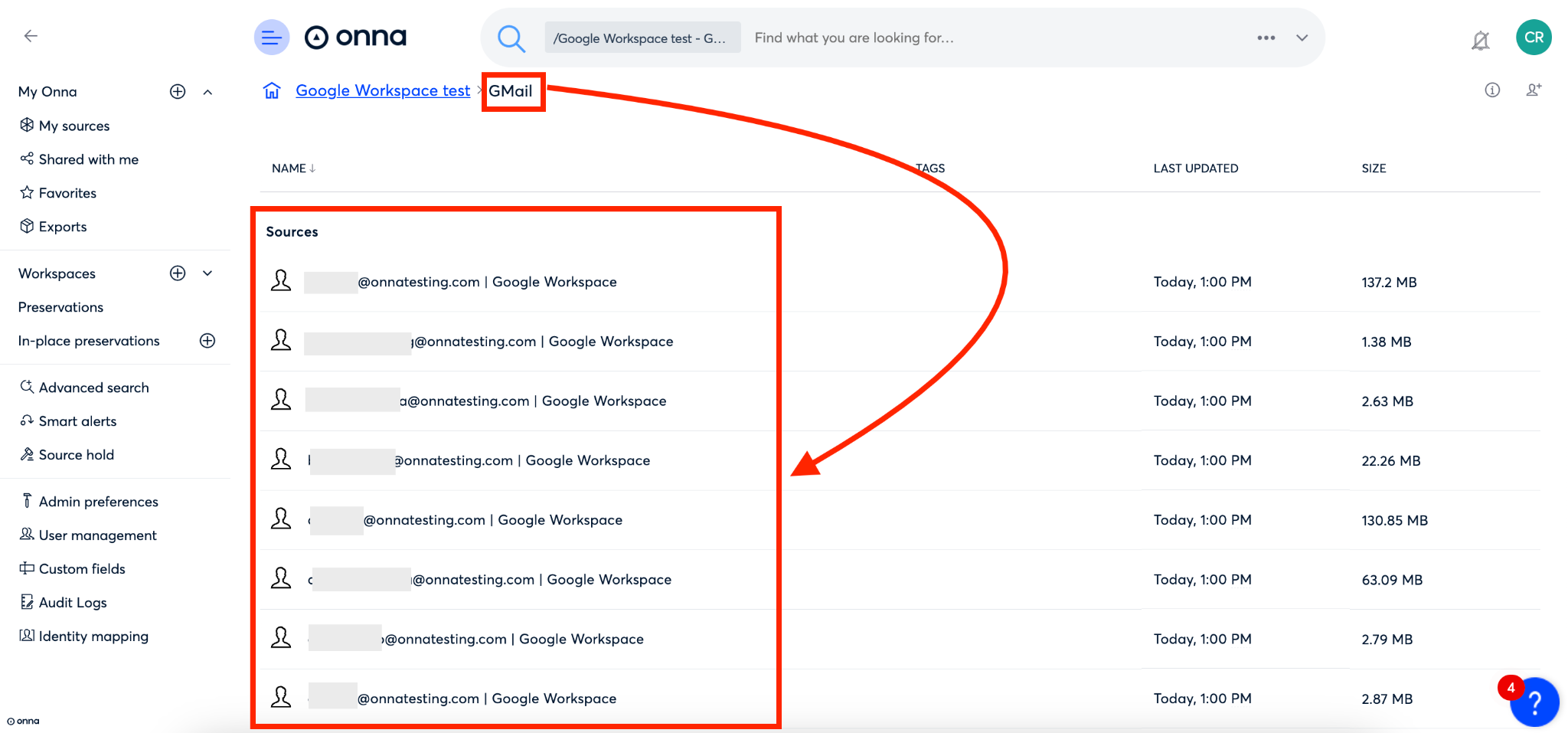
Inside the Google Drive
The data in the Google Drive source is all collected under the email address from the authorized connection credentials used to sync the data.
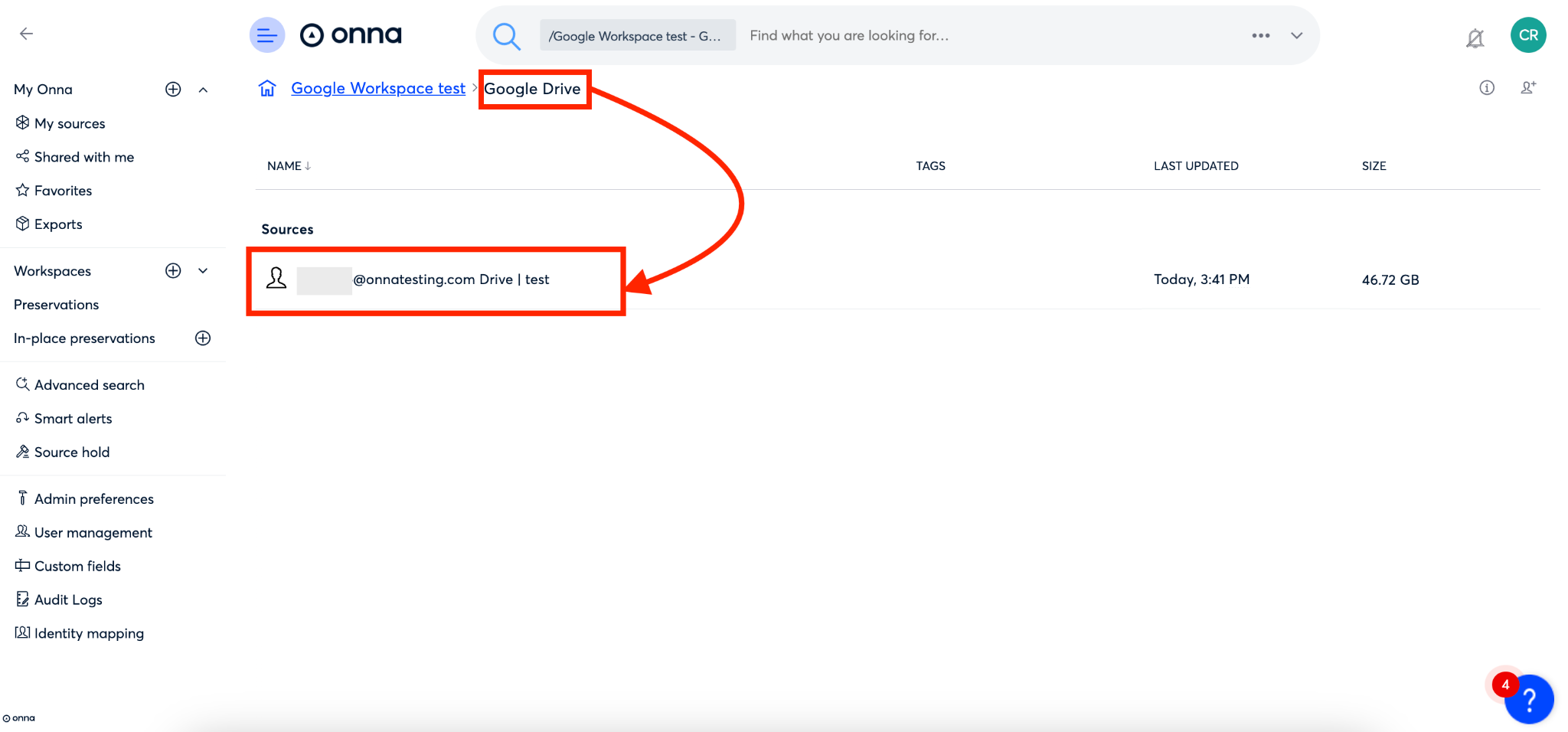
Additional screenshots
Filter by active accounts and archived accounts
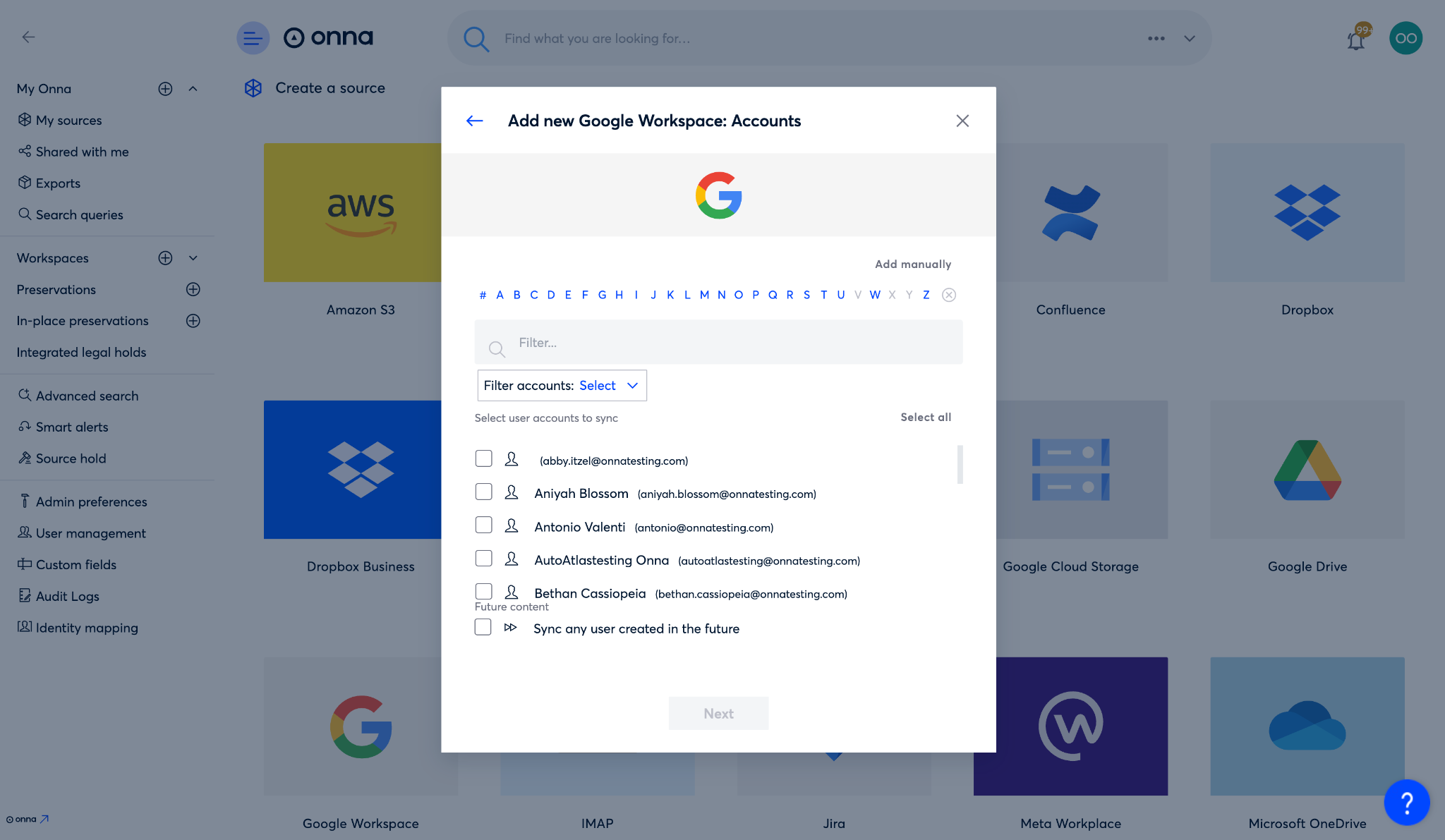
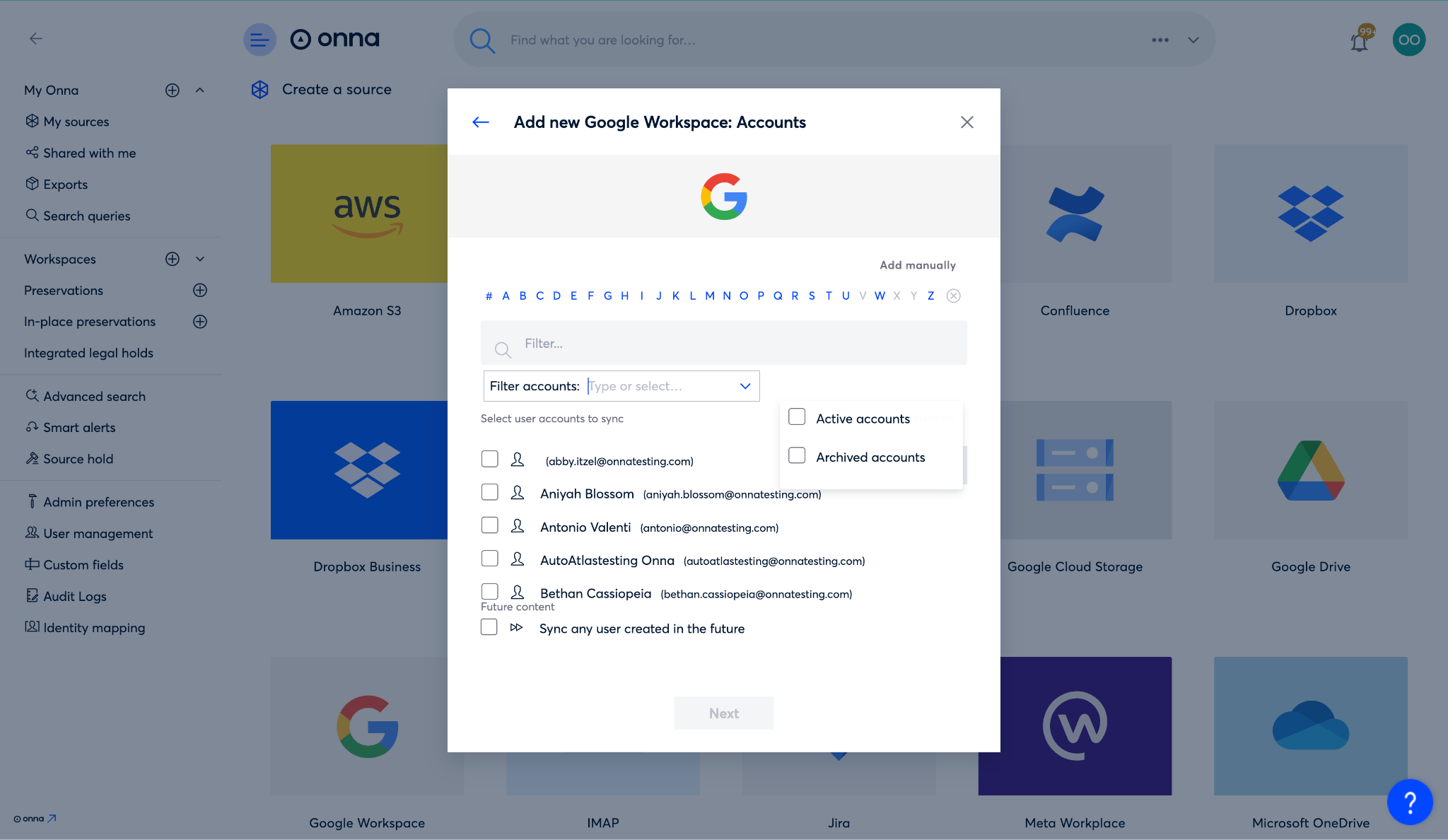
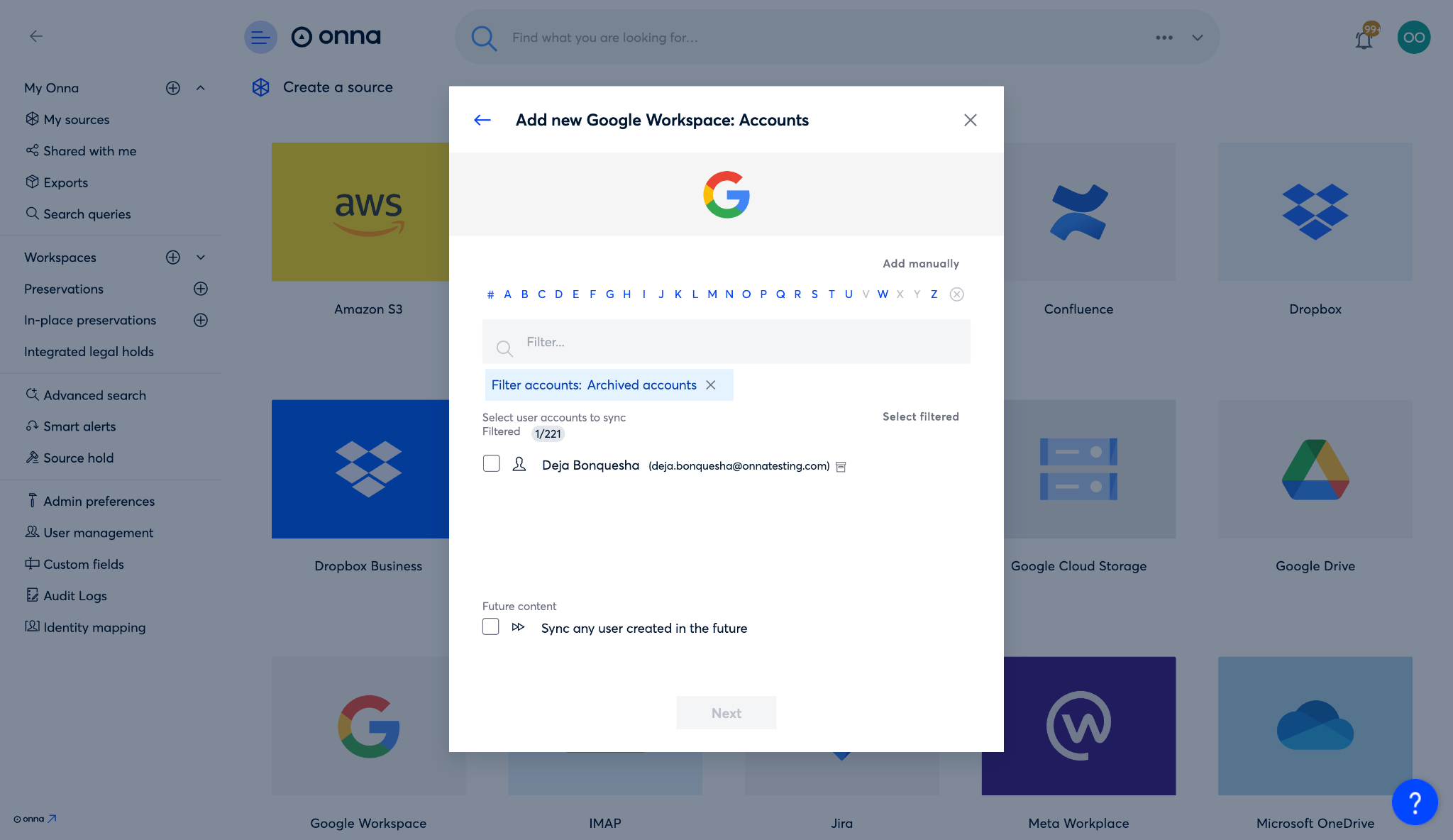
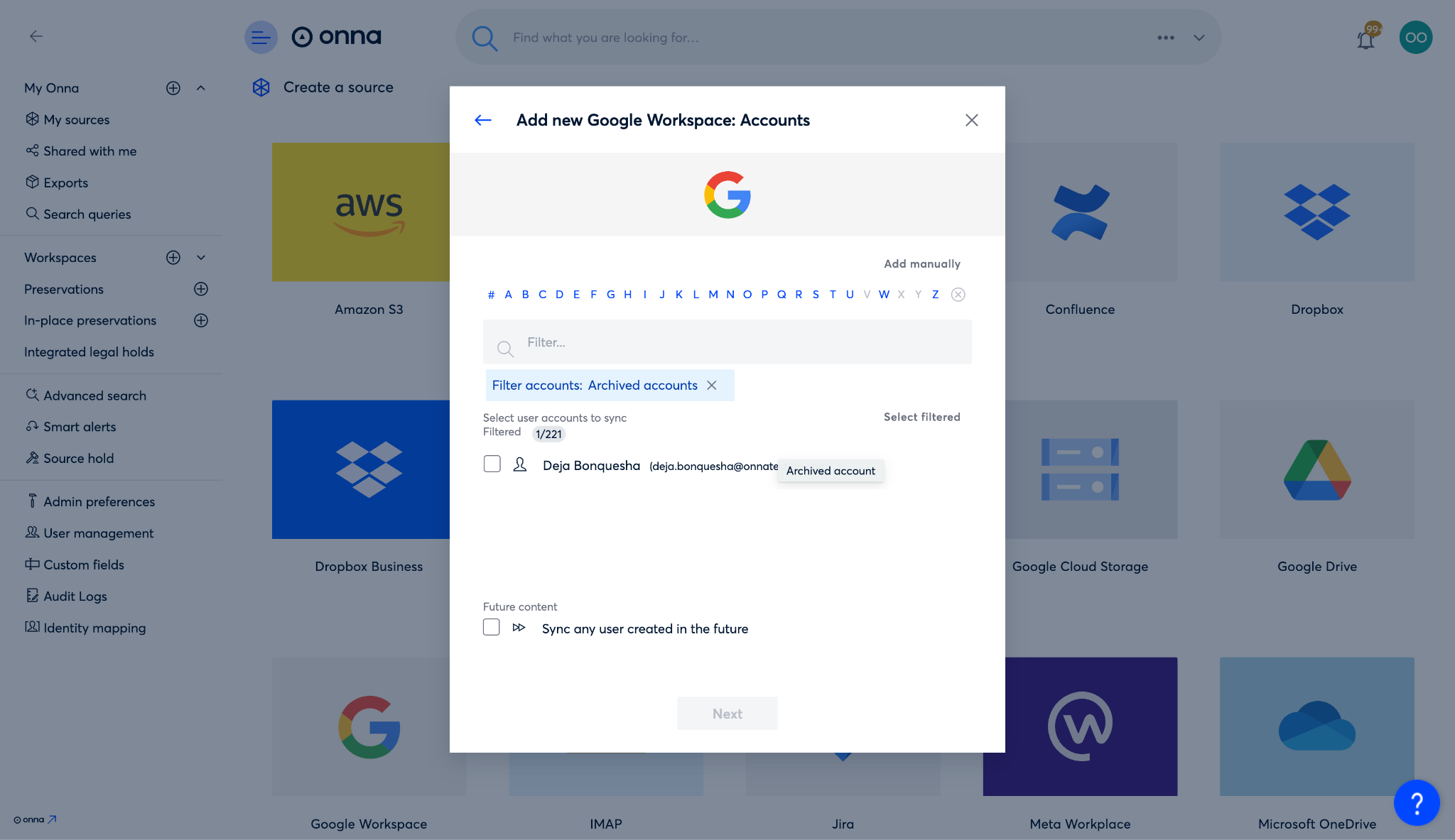
Google Vault source
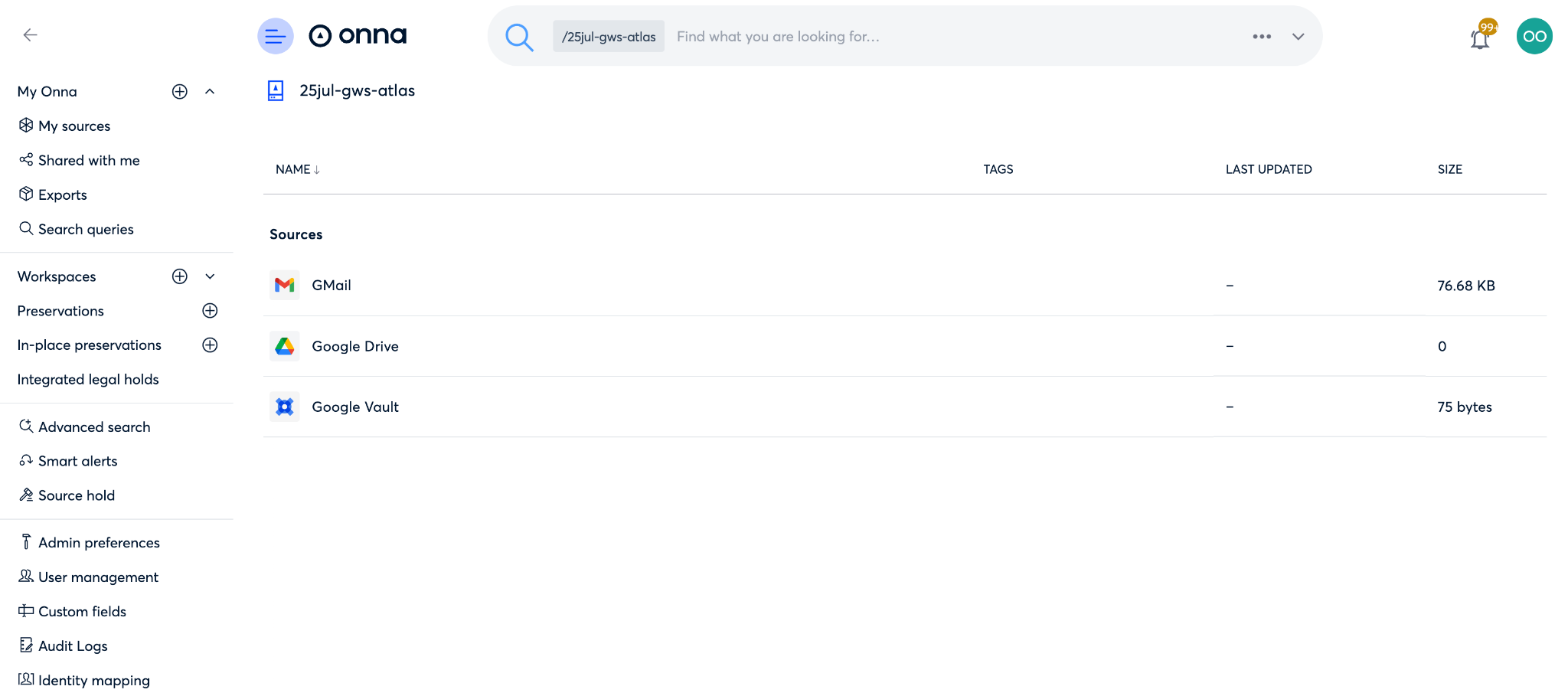
.png)