- 26 Jun 2024
- 2 Minutes to read
- Print
- DarkLight
- PDF
How to View Source Audit Logs in Onna
- Updated on 26 Jun 2024
- 2 Minutes to read
- Print
- DarkLight
- PDF

In this article:
Source Audit Logs Overview
How to View Source Audit Logs
Source Audit Logs Overview
Inside the Onna platform, we offer two types of audit logs to you. One type of audit logs are platform audit logs, which are available only to Onna users with an admin role or special permissions and give details about actions taken by users on the platform. The other type of audit logs are source audit logs, which are the focus of this article.
Source audit logs are available to any Onna user with manage permissions for a source. When viewing source audit logs you will see both collection logs and processing logs for each file ingested into Onna.
Collection Logs
The collection logs will display when a file was ingested into Onna. A unique ID will be shown for each file synced into Onna as well as the file name. The unique ID can be used in the search bar to retrieve the file mentioned in the logs. In the event, a file can not be collected an error will appear in the logs and the related ID for the file will be provided. The source collection logs will also display if a file was deleted from the original source or was deleted in Onna due to the retention policy set at the source.
Processing Logs
The processing logs display when a file started and completed processing in Onna. Only the file name is provided under the source processing logs. In the event a file is not processed in Onna an error message will appear in these logs.
How to View Source Audit Logs
To view source audit logs follow the steps below:
Step 1
To begin, find the source you want audit logs for and click on the ellipsis next to that source.
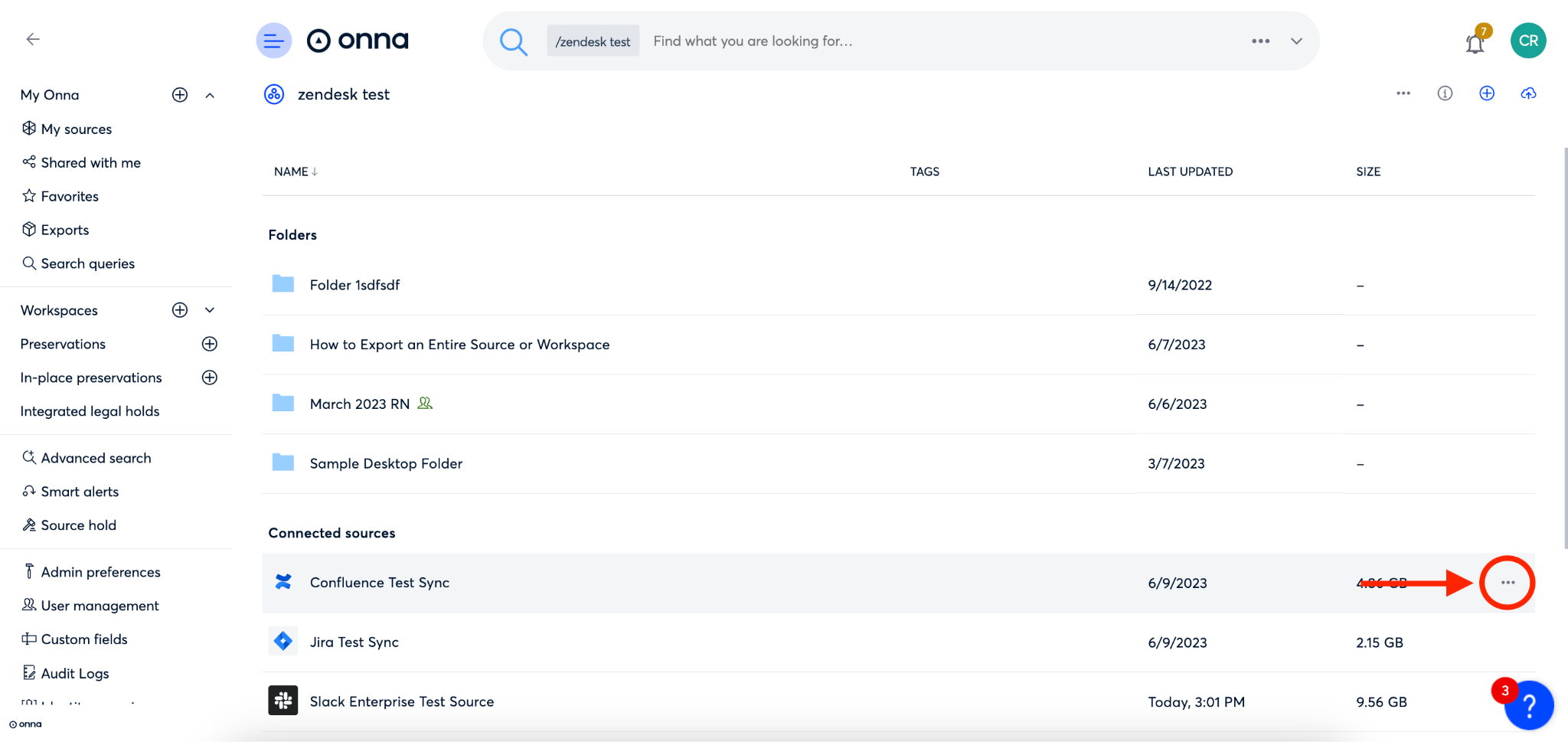
Step 2
From the list of options in the dropdown menu that appears, select ‘View details’.
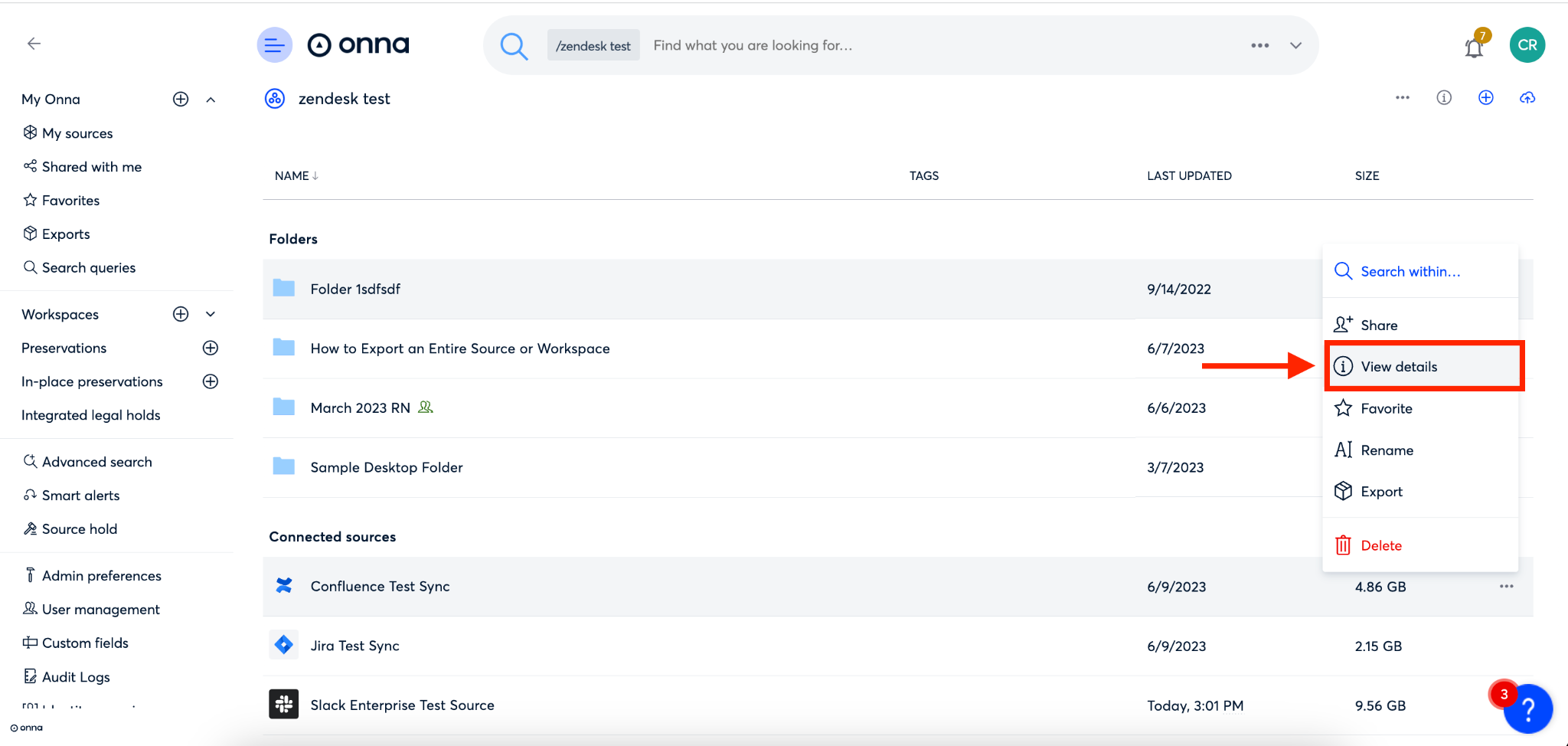
Step 3
You’ll now see the source details panel appear on the right side of your screen. Scroll to the bottom of this details panel.
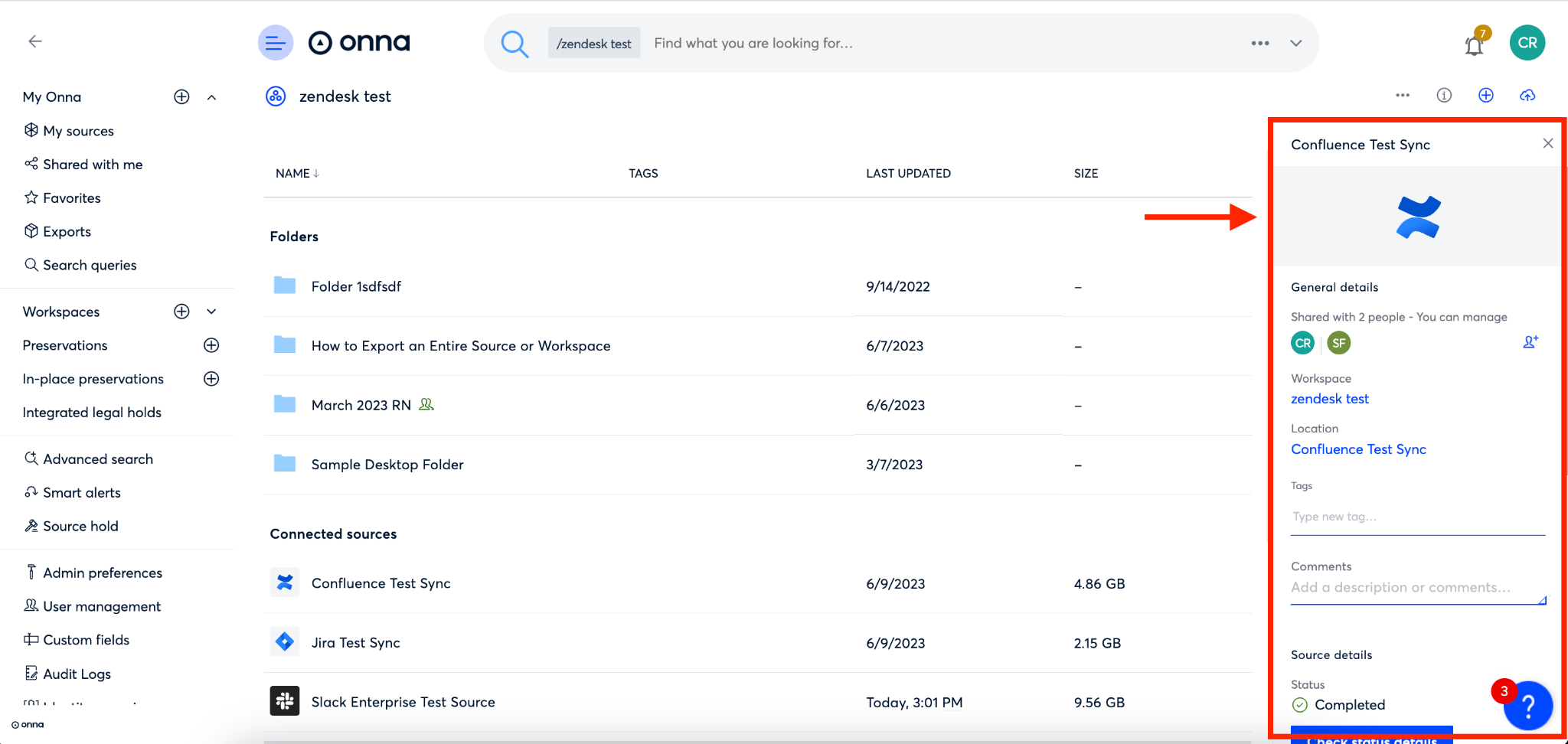
Step 4
At the bottom of the details panel, click ‘Audits’.
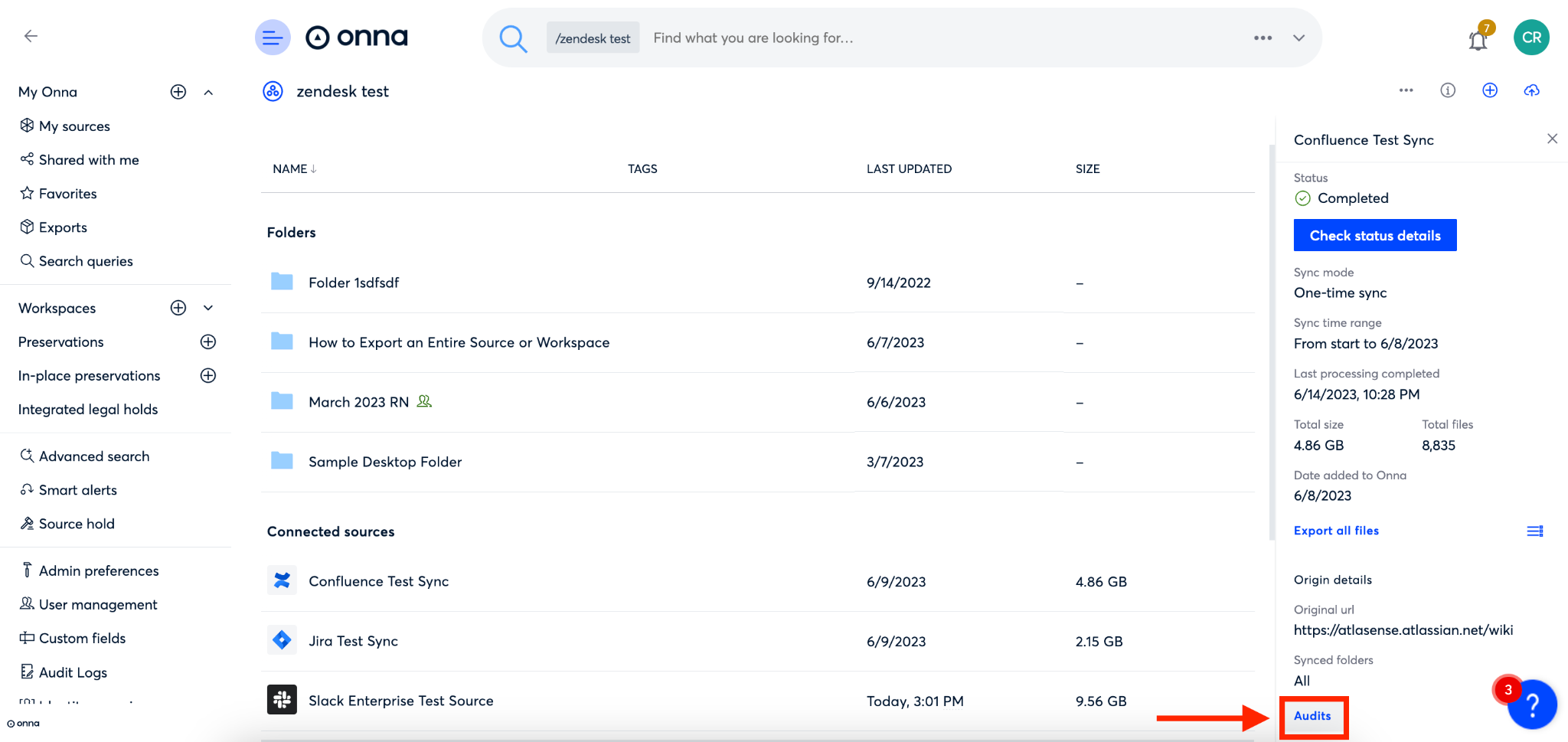
Step 5
Your next step will be to define the start date (a) and end date (b) for the period you’d like to view audit logs for. Then, click the blue ‘Show logs’ button (c).
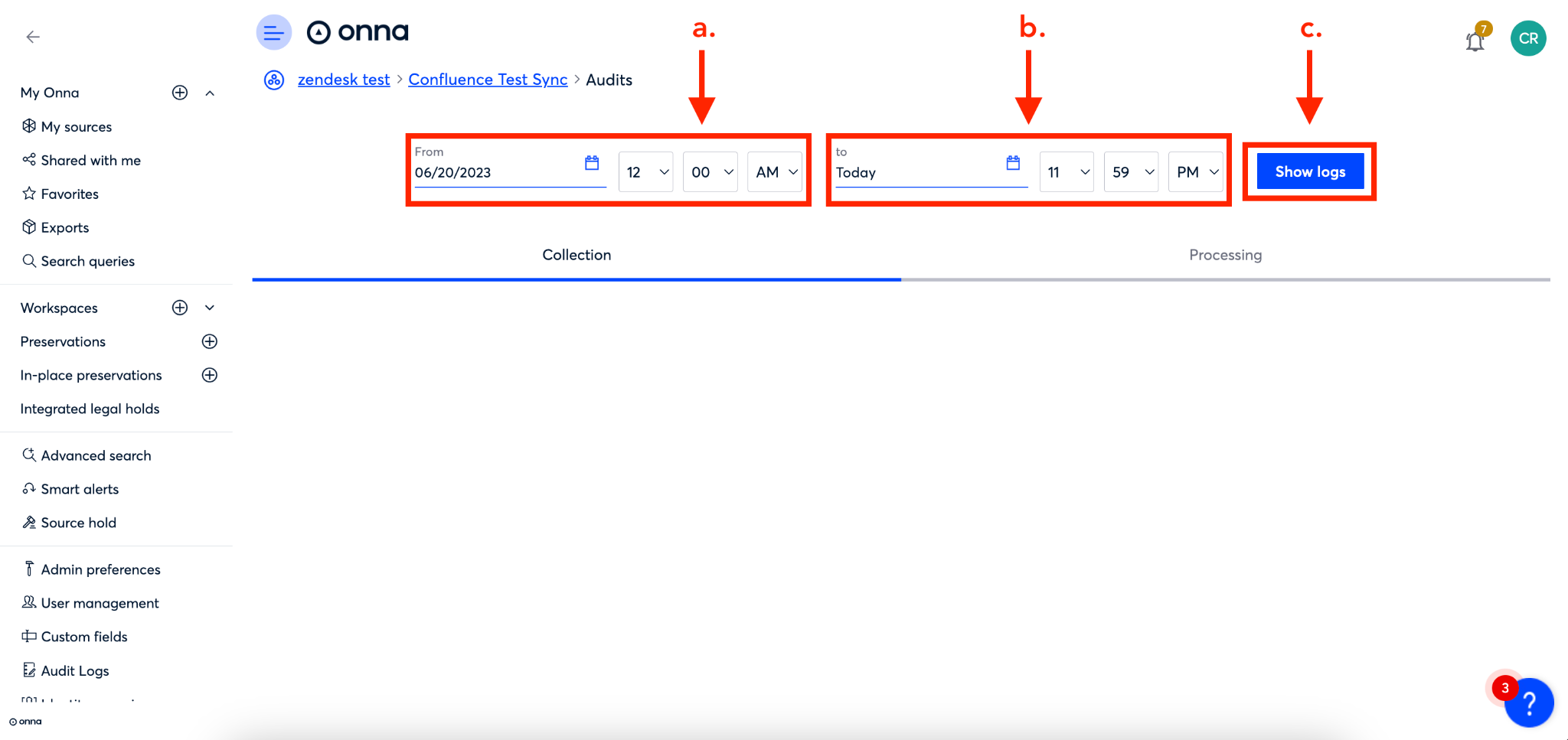
Step 6
You’ll now see logs pull up for your date range. The first set of log’s you’ll see are ‘Collection’ logs.
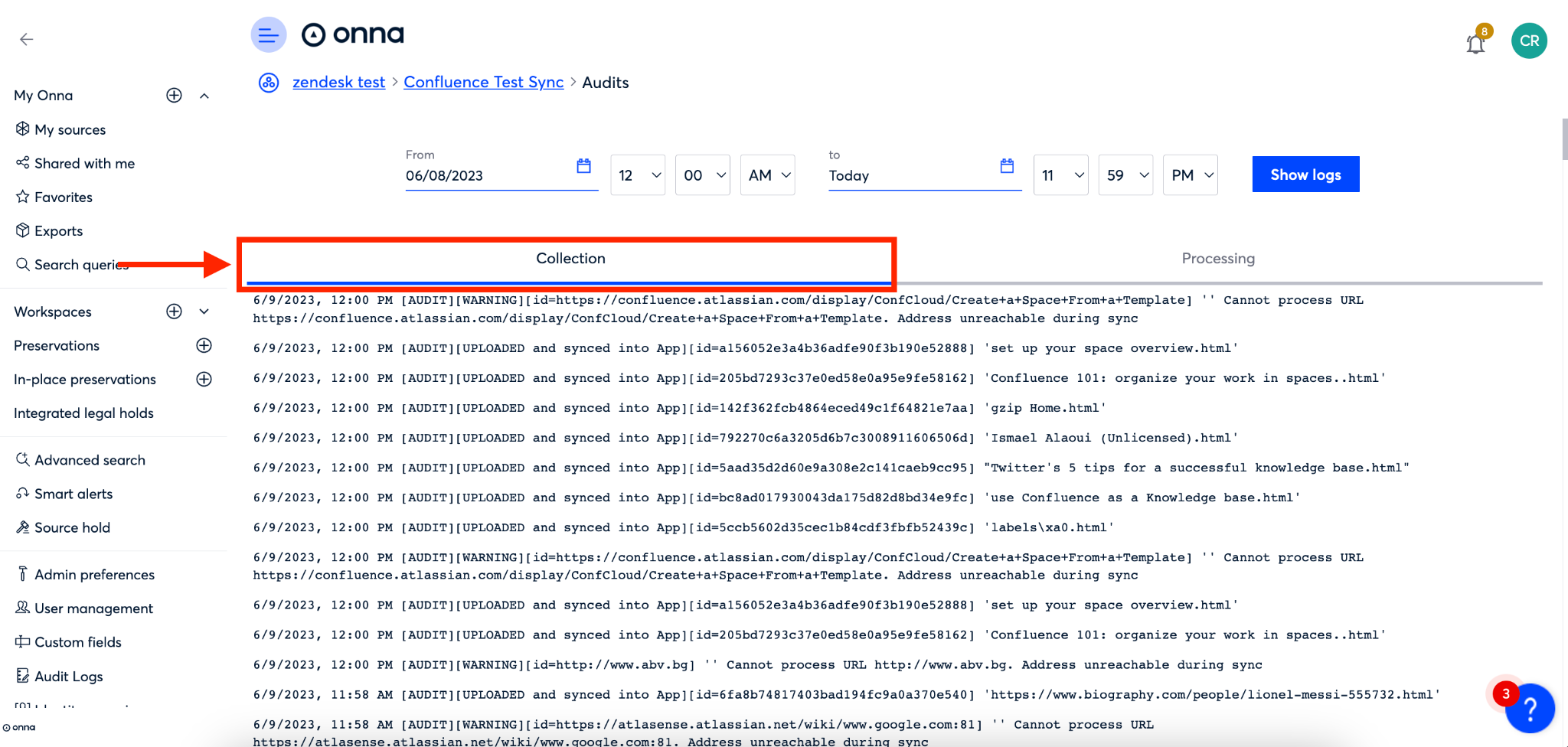
Step 7
You can also click on the ‘Processing’ tab (next to ‘Collection) to see processing logs for your source.
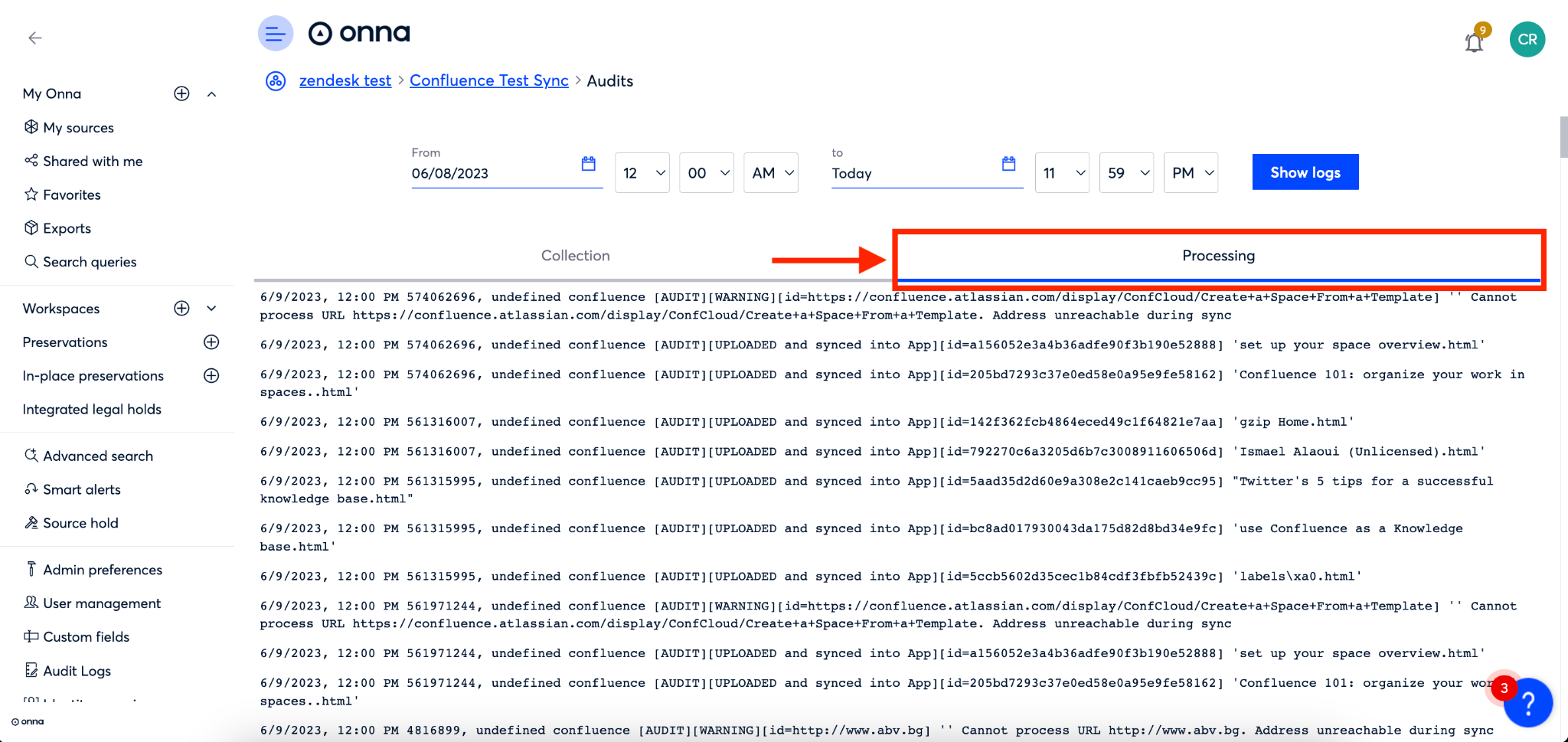
.png)