- 18 Jun 2024
- 2 Minutes to read
- Print
- DarkLight
- PDF
How to Manage Two-Step Verification for Your User Account
- Updated on 18 Jun 2024
- 2 Minutes to read
- Print
- DarkLight
- PDF

In this article you will learn:
Steps Before You Begin
How to Enable Two-Step Verification
How to Disable Two-Step Verification
Steps Before You Begin
Two-step verification–also known as two-factor authentication, multi-factor authentication, or 2FA–is the process of providing two or more pieces of evidence of authentication before being granted access to a software account, computer, etc.
In Onna, an admin can configure the entire site such that every user must log in using two-step verification. However, if your Onna admin has not set this up for your organization site-wide and you would like to use two-step verification for log in, you can set it up for your individual user account to provide an extra layer of security.
Before Setting Up Two-Step Verification:
Before setting up two-step verification within Onna, you will need to install an authenticator app.This app will provide you with the security key you need to enter every time you log in to your site. Onna supports the following authenticator apps:
Google Authenticator (for Android and iOS)
Duo Mobile (for Android and iOS)
Microsoft Authenticator (for Android, iOS, and Windows Phones)
Okta (for Android and iOS)
How to Enable Two-Step Verification
Step 1
To begin, click on the user profile icon in the upper right corner of your screen. 
Step 2
Click on ‘Settings’ from the menu that appears on the right side of your screen.
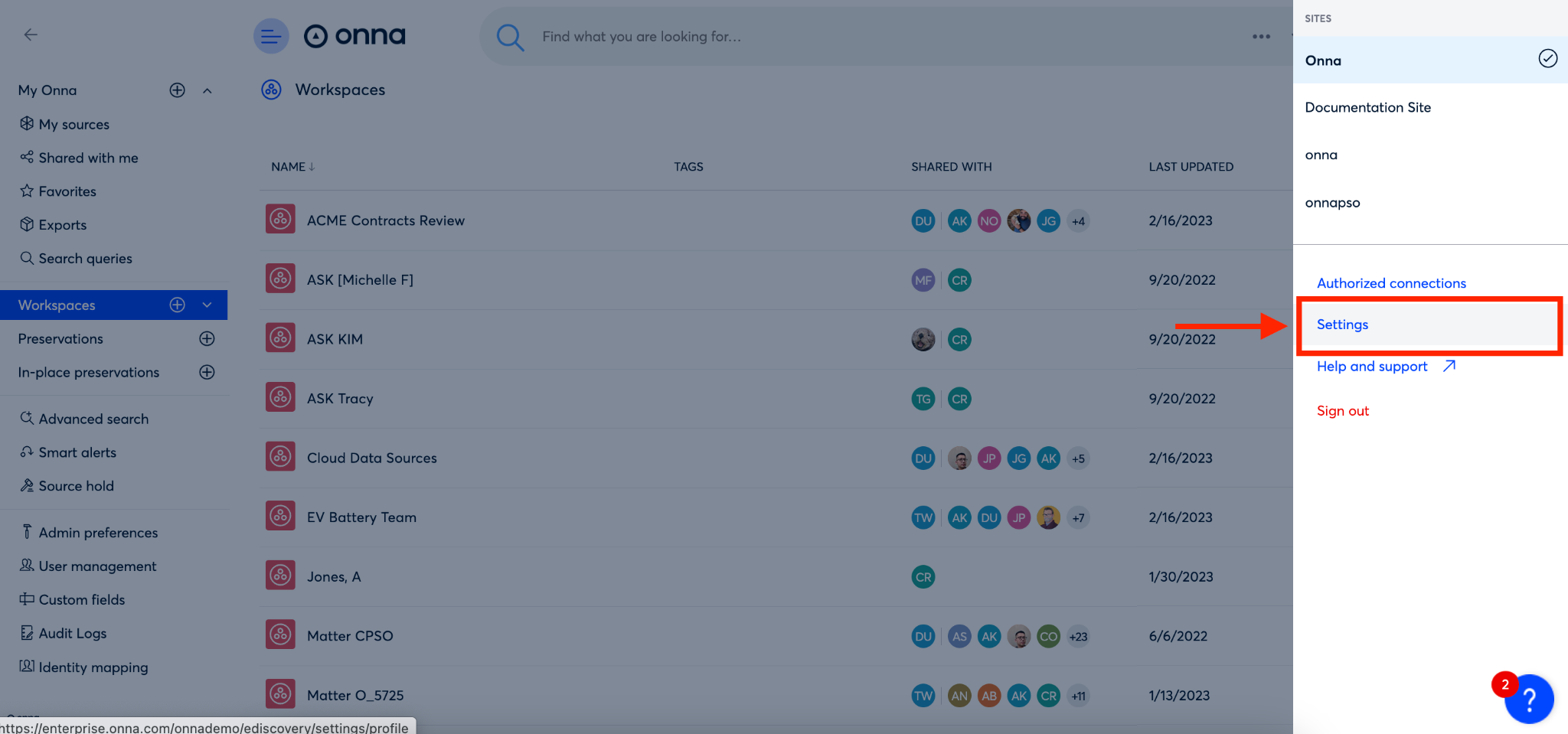
Step 3
From your ‘Profile’ page, click on ‘Security’ in the menu on the left side of your screen.

Step 4
In the middle of the screen you will see an option to toggle 2-Step Verification on/off. Toggle this to on. You will know it’s on when the toggle is blue.
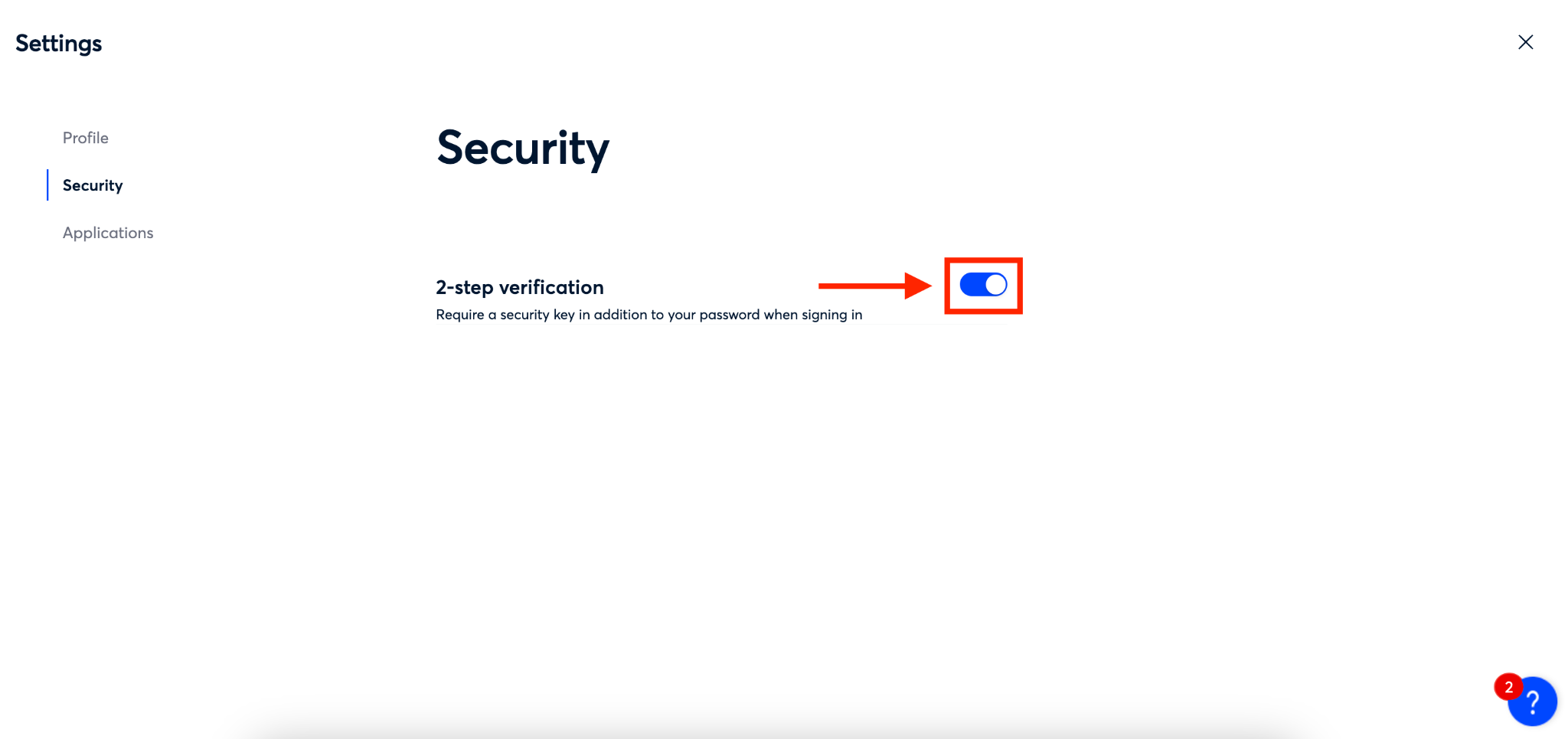
Step 5
You’ll now see a window pop up asking you to confirm you want to enable 2-step Verification. To enable, click the blue ‘Enable’ button.
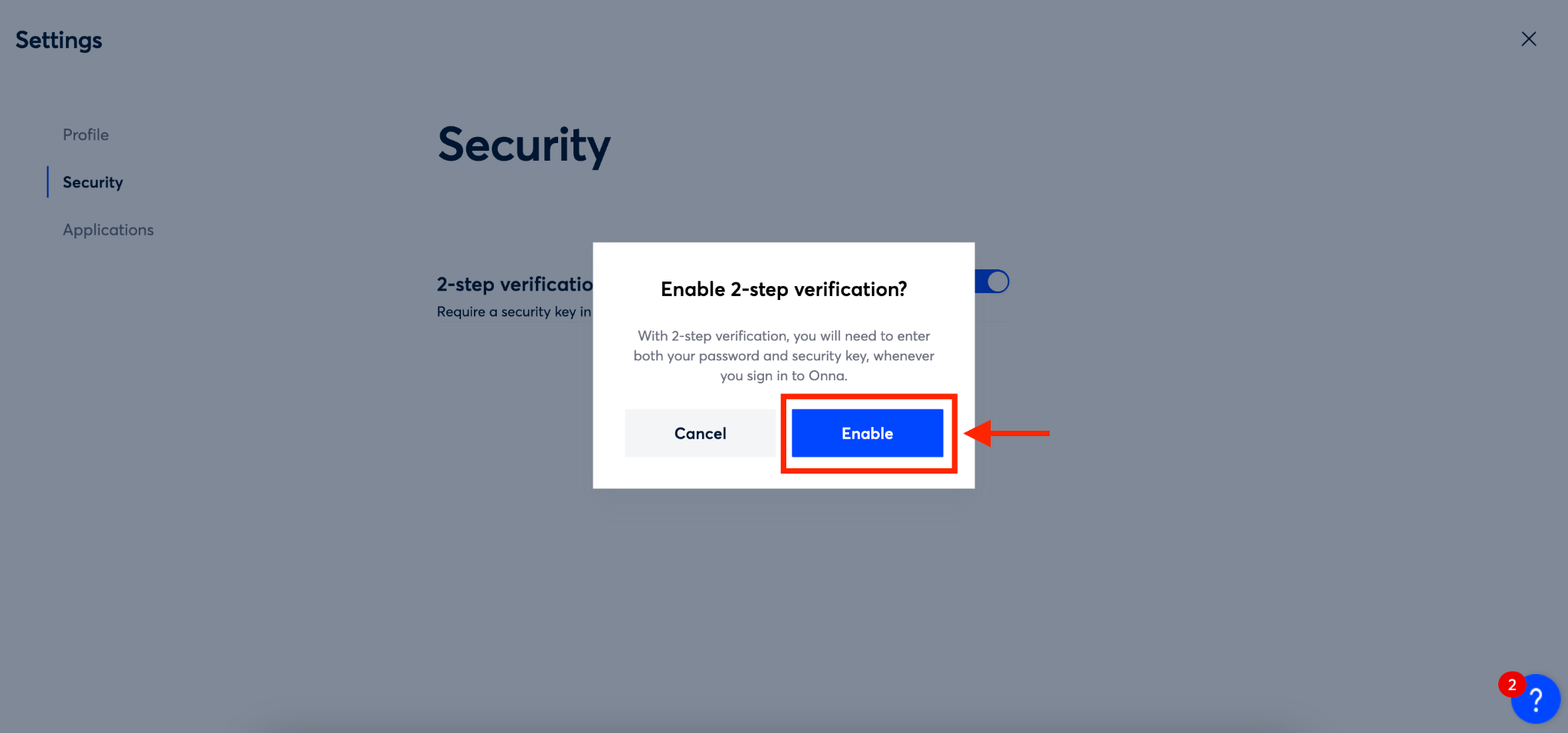
Step 6
Next, re-enter the password you use to log in to Onna.
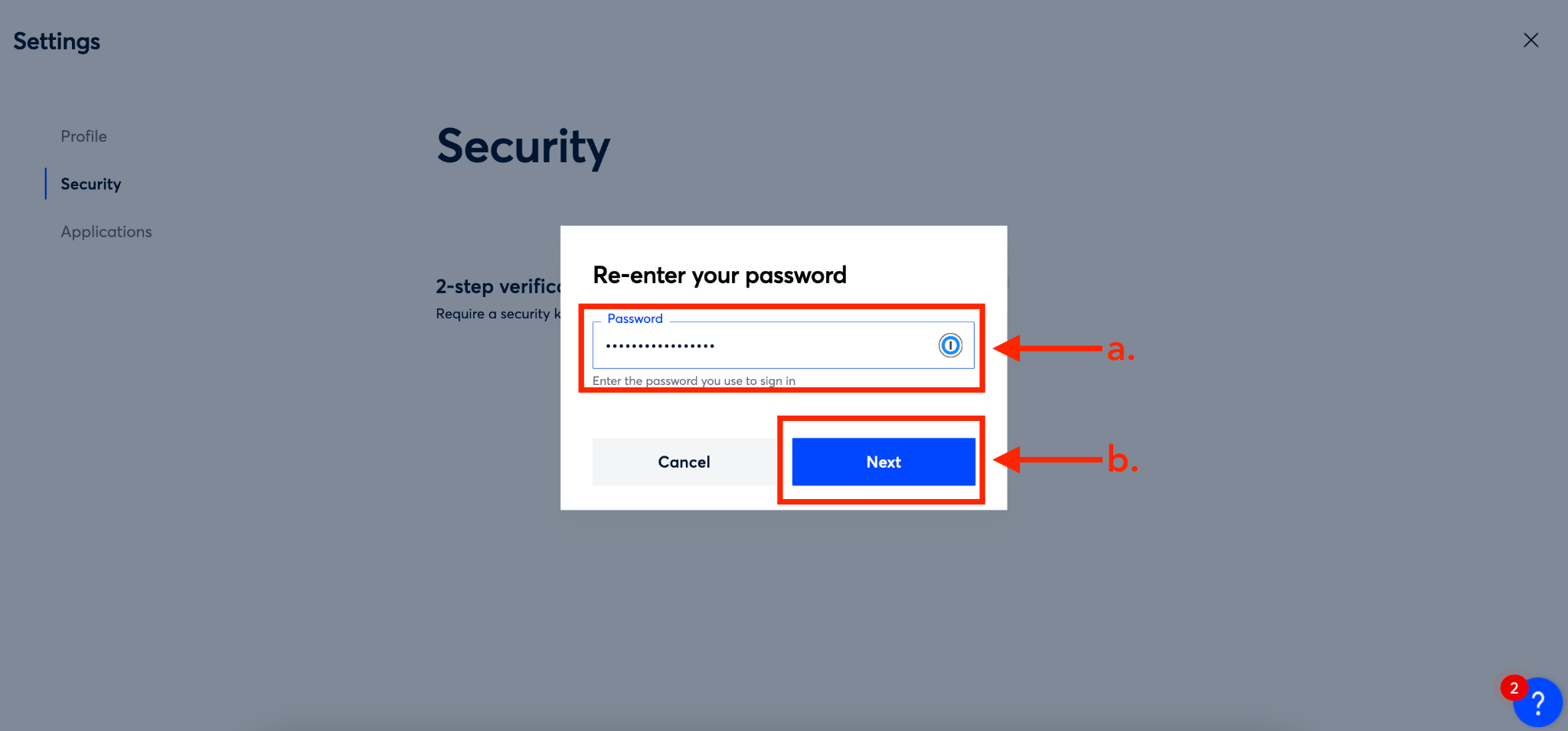
Step 7
The next window will ask you to scan a provided QR Code with your authenticator app (a). This will provide you with a security key to enter on the next screen and will set up Onna in your authenticator app.
Then, click on the blue ‘Next’ button (b).
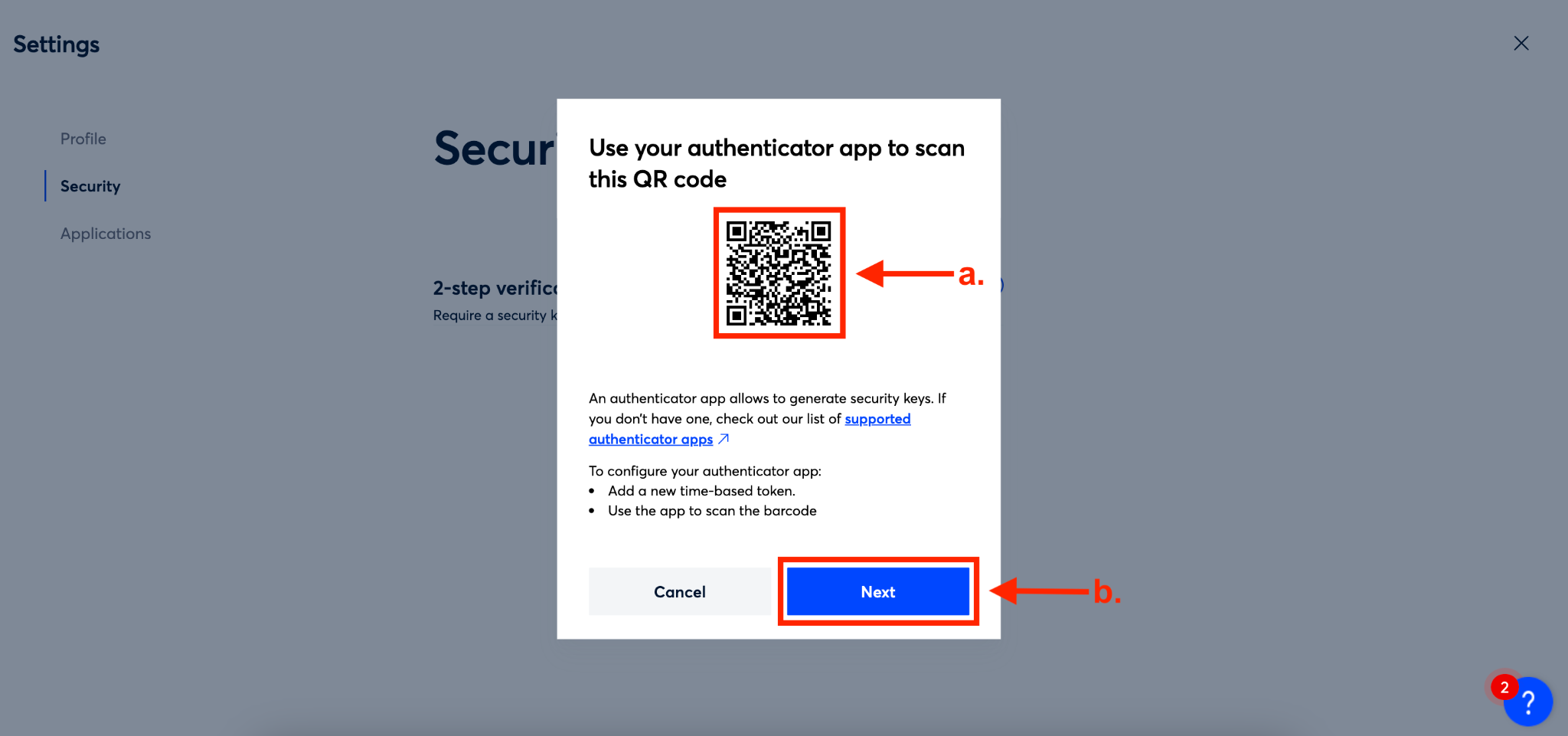
Step 8
Now you will enter the security code provided by your authenticator app into the ‘Security key’ field (a). Then, click on the blue ‘Next’ button (b).

Step 9
The final step you’ll take is to copy a list of keys and paste them in a safe place (a). Should you have trouble logging in using 2-Step Verification, you will need a code from this list.
Once your list of keys is in a safe place, click the blue ‘Finish’ button (b).
You’re done. The next time you log in you’ll need to provide an additional security key.
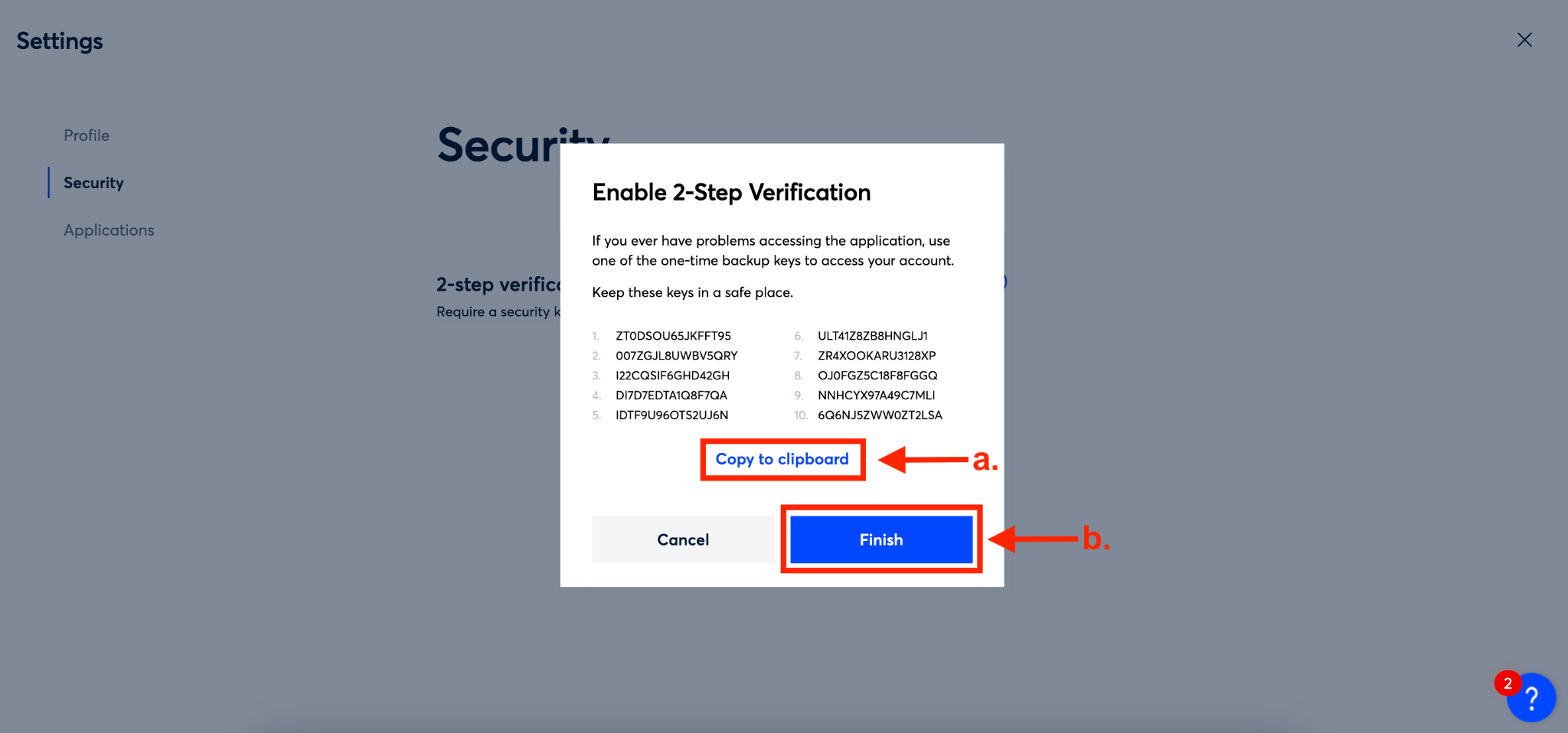
How to Disable Two-Step Verification
Step 1
To begin, click on the user profile icon in the upper right corner of your screen.
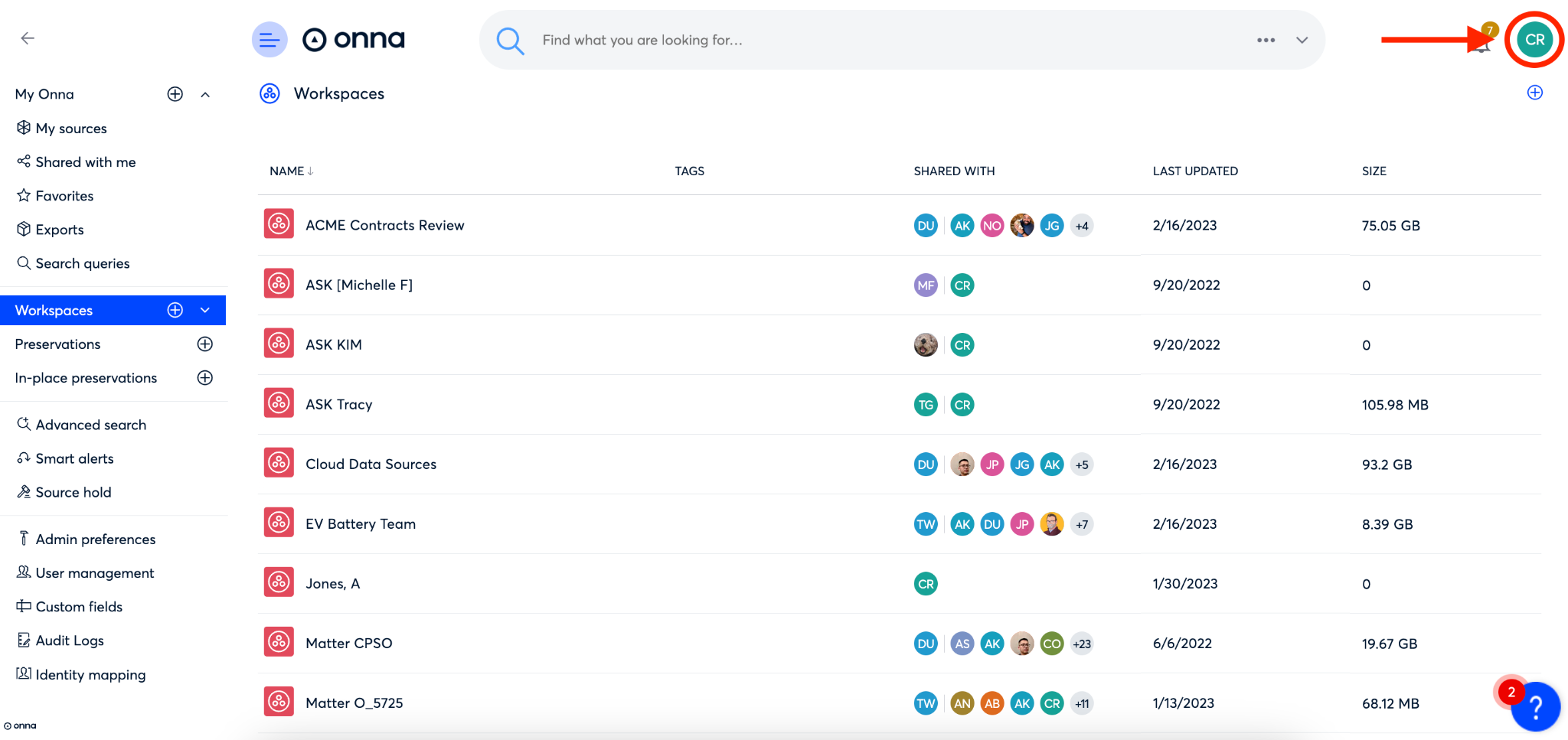
Step 2
Click on ‘Settings’ from the menu that appears on the right side of your screen.
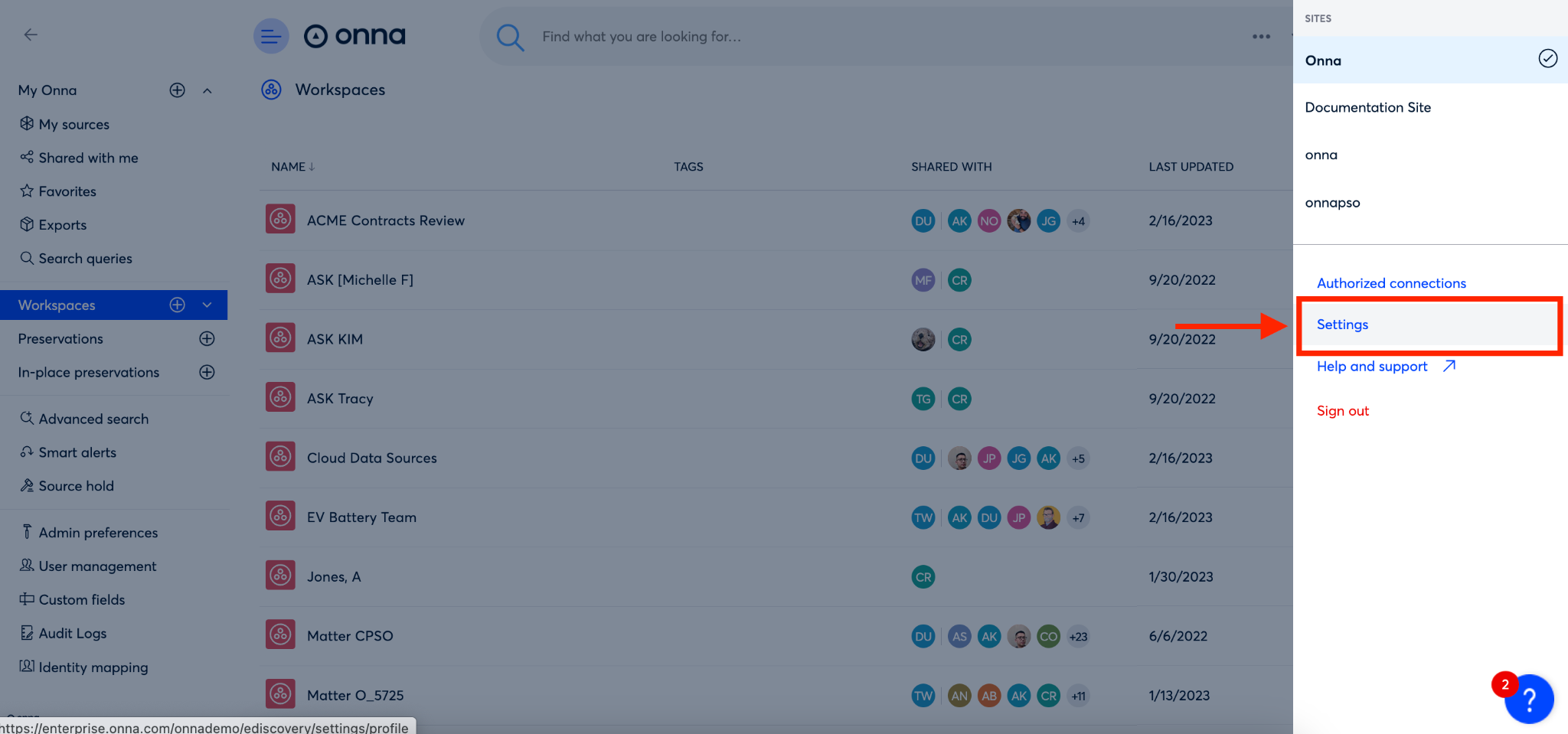
Step 3
From your ‘Profile’ page, click on ‘Security’ in the menu on the left side of your screen.
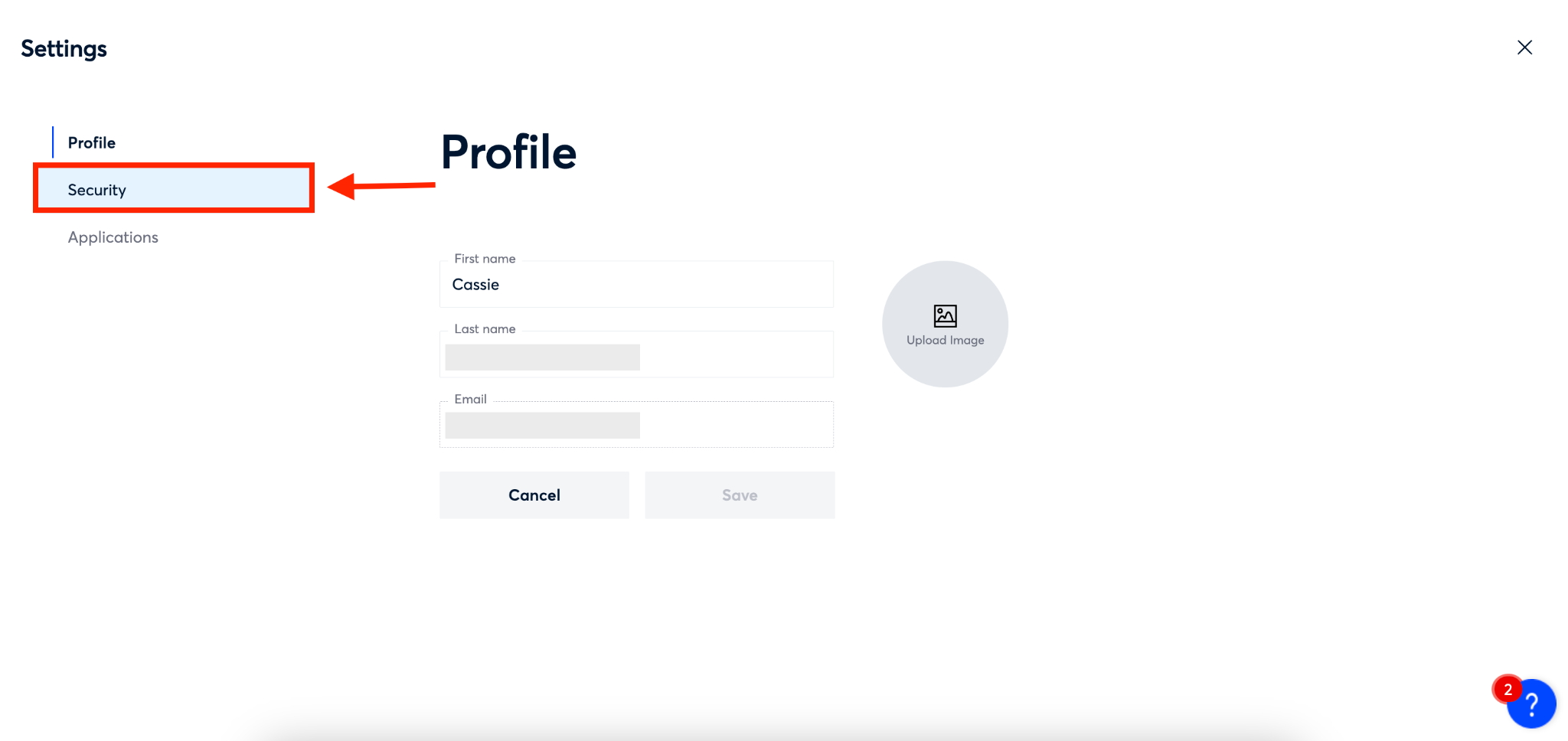
Step 4
In the middle of the screen you will see an option to toggle 2-Step Verification on/off. Toggle this to off. You will know it’s off when the toggle is gray.
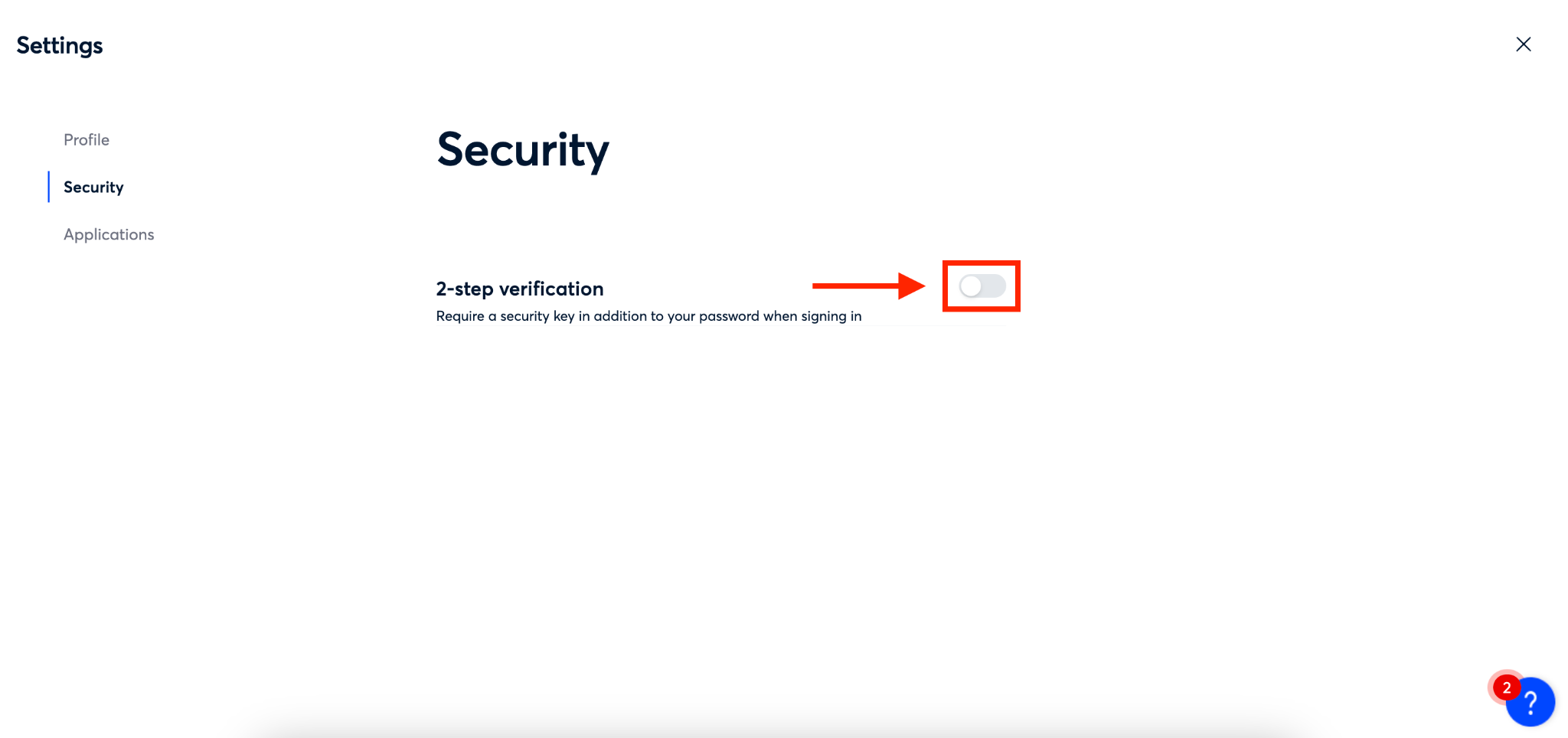
Step 5
You’ll now see a window pop up asking you to confirm you want to disable 2-step Verification. To disable, click the blue ‘Confirm’ button.

Step 6
Next, re-enter the password you use to log in to Onna.
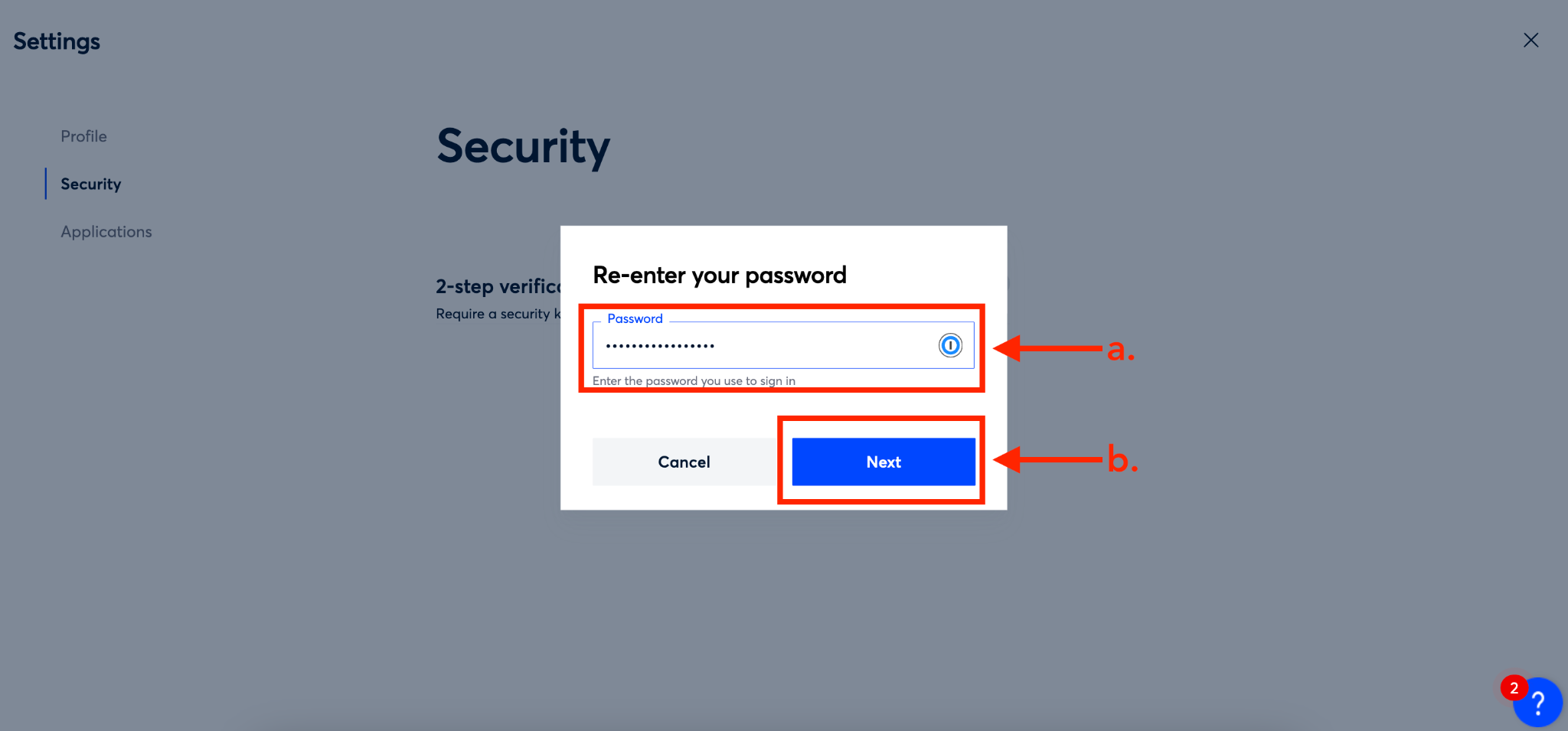
Step 7
Now you will enter the security code provided by your authenticator app into the ‘Security key’ field (a). Then, click on the blue ‘Next’ button (b).
You’re done. Next time you log in you’ll only need to use your username and password.

.png)