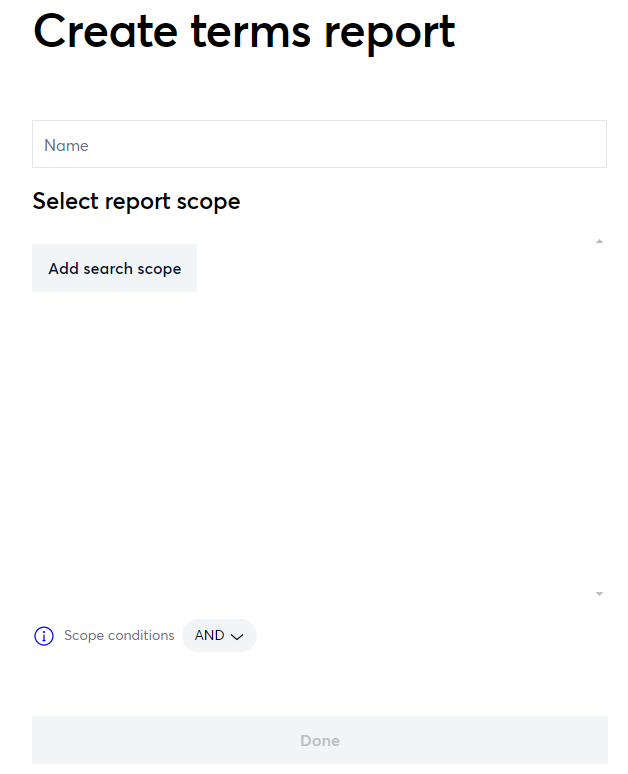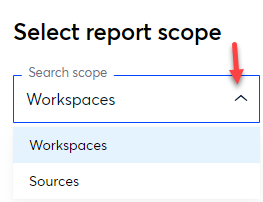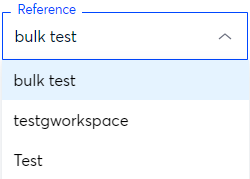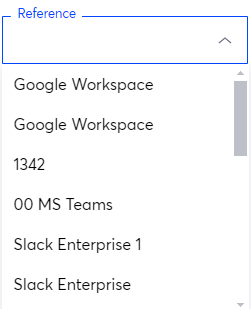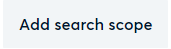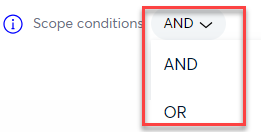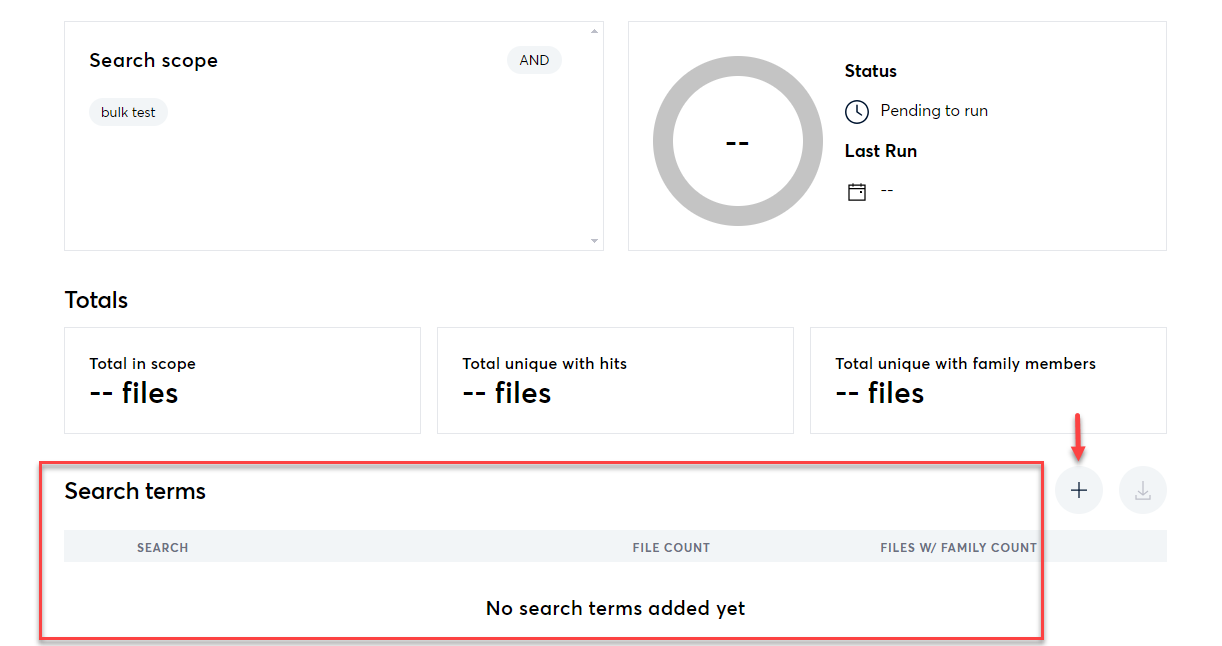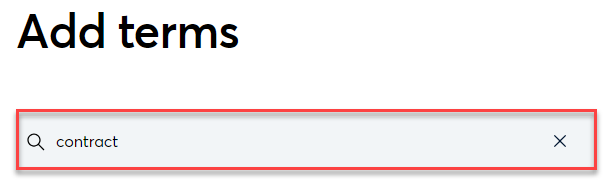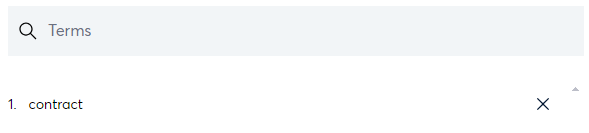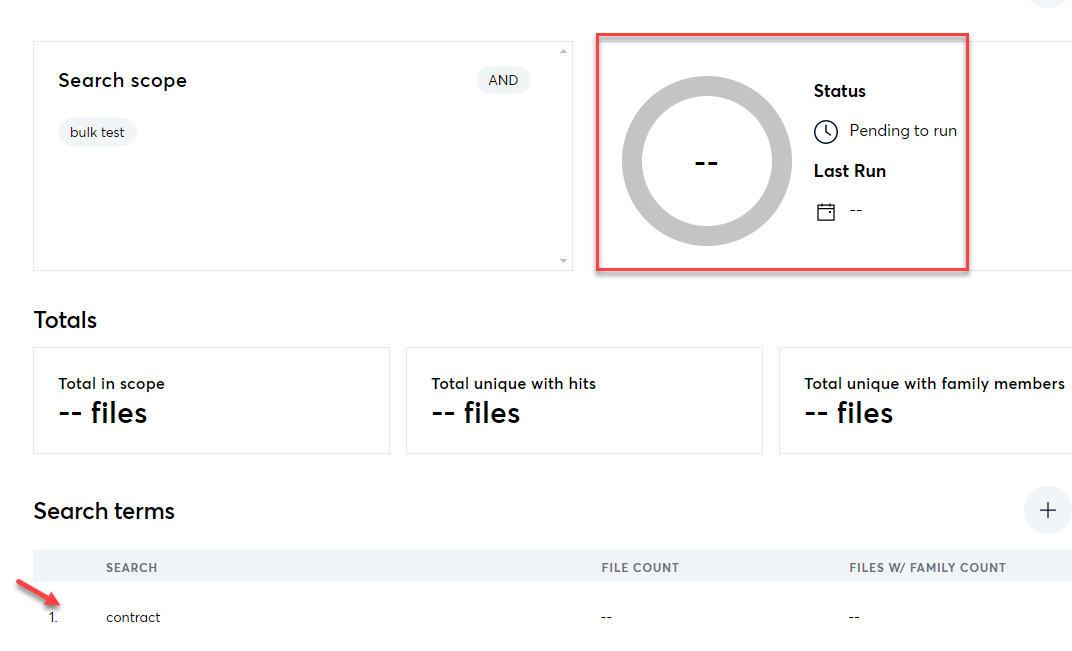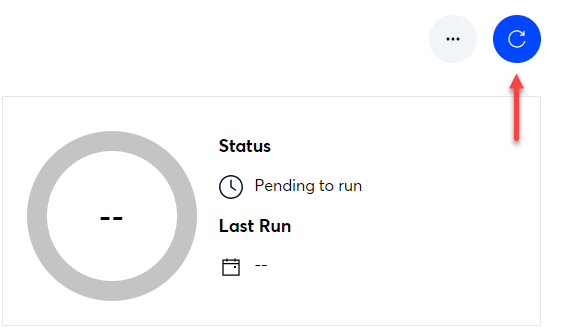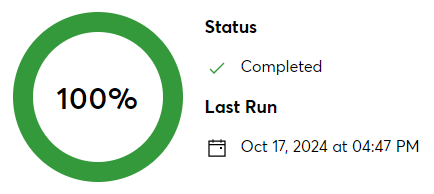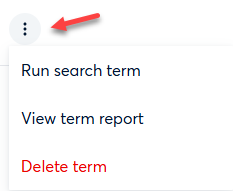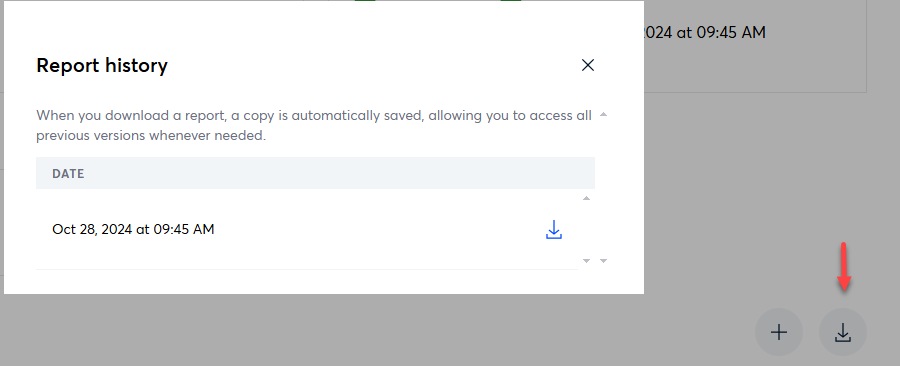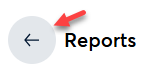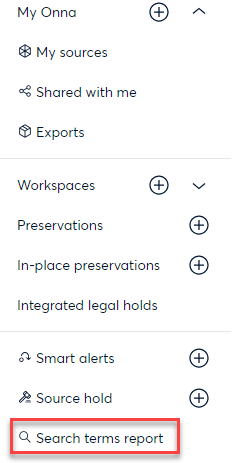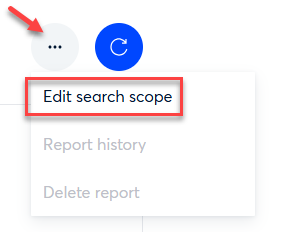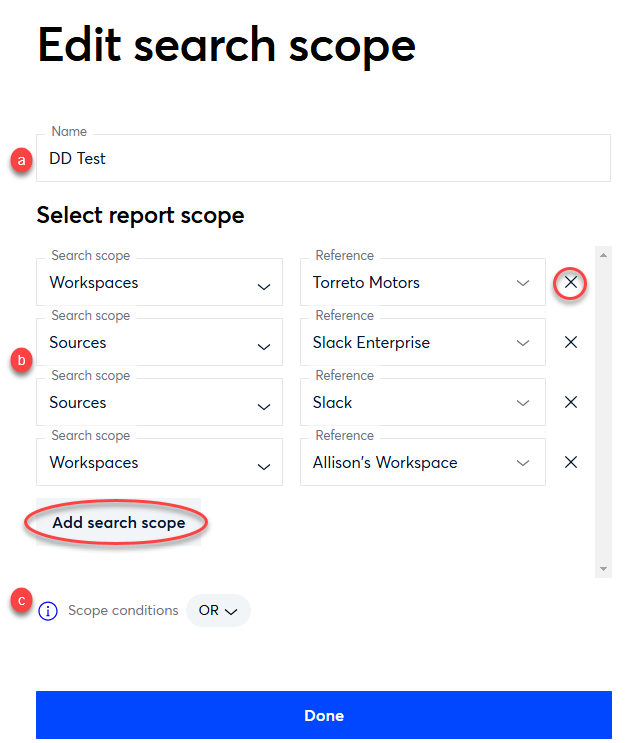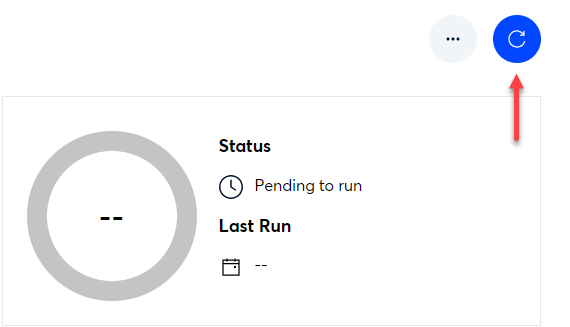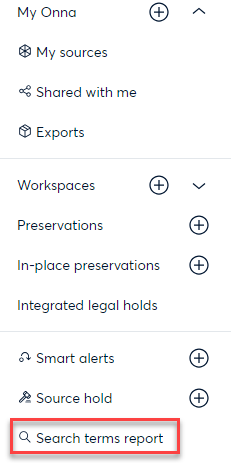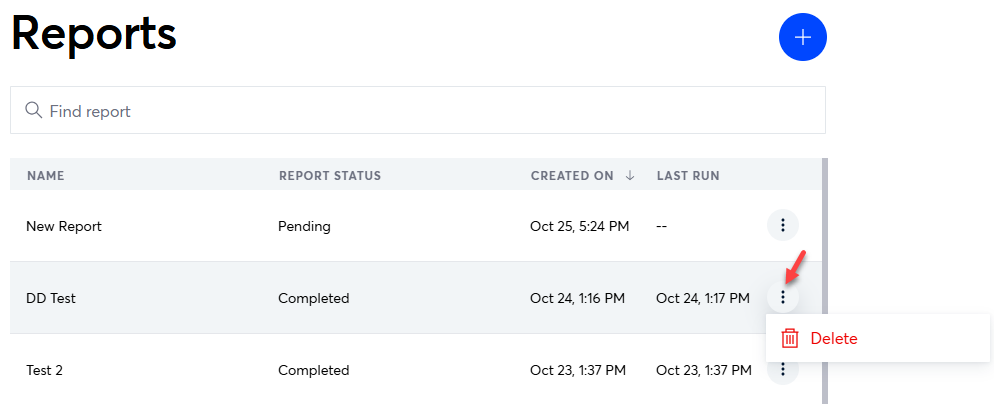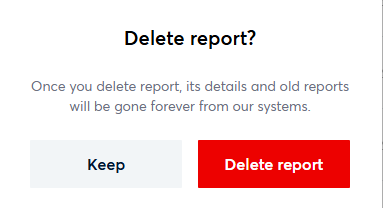- 29 Oct 2024
- 2 Minutes to read
- Print
- DarkLight
- PDF
Search Term Report
- Updated on 29 Oct 2024
- 2 Minutes to read
- Print
- DarkLight
- PDF
A search term report helps organizations understand which terms are effectively capturing relevant documents during the discovery process. This feature allows users to run multiple searches at one time, allowing the user to validate results and adjust searches as needed.
Create a New Report
Click Search terms report from the left menu.

The Reports window will open. If reports have been created previously, you will see a list.
Click the blue plus sign.

The Create terms report window will open.
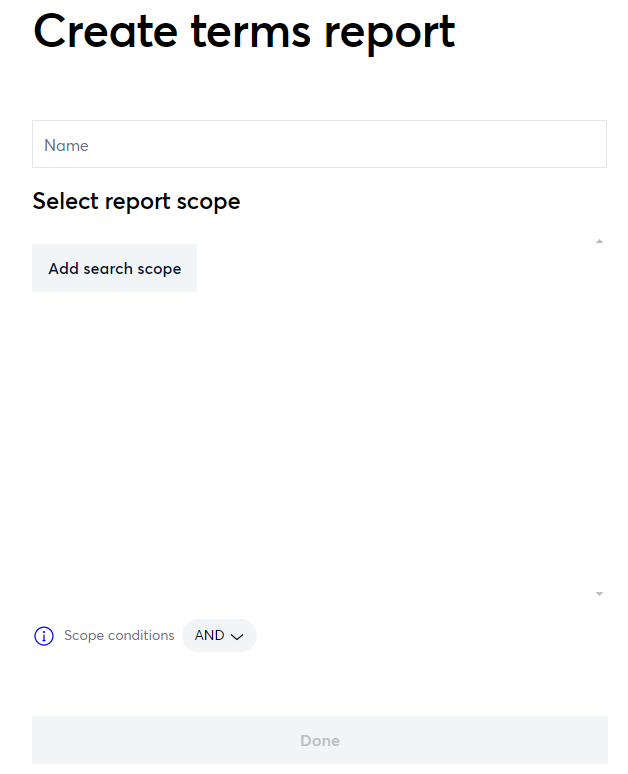
Enter a name for your report.
Click Add search scope.
Select your report scope. If no scope is set it will run over the entire data set within the users access.
Under Search scope, click the down arrow to select Workspaces or Sources.
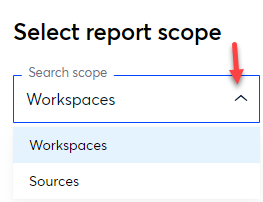
Workspaces: Click inside Reference to select your workspace.
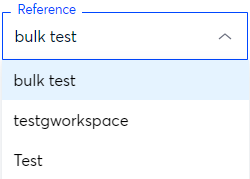
Sources: Click inside Reference to select your sources.
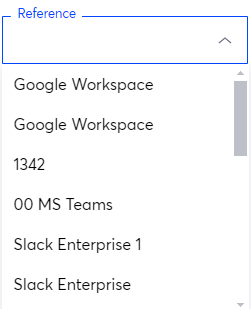
Click Add search scope to add as many search scopes as needed.
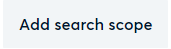
Select your Scope conditions.
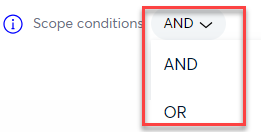
Click Done.
You are now ready to add your search terms.
Add Search Terms
From the report screen, click the plus symbol.
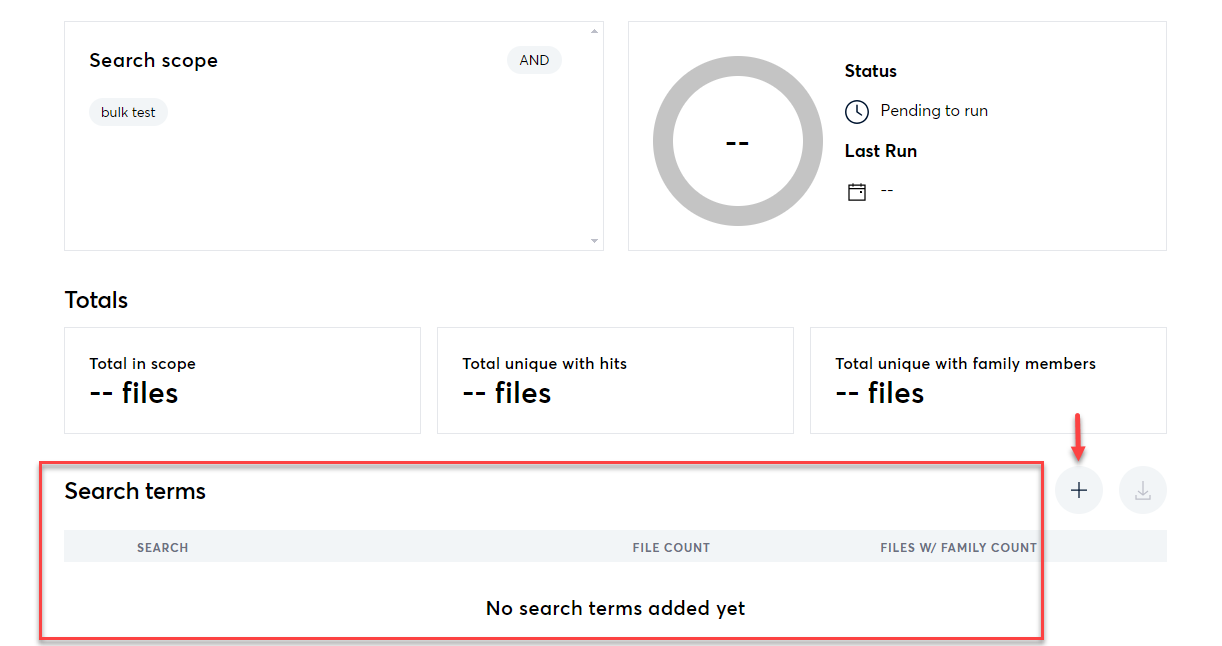
The Add terms window will open.
Enter your terms in the terms bar.
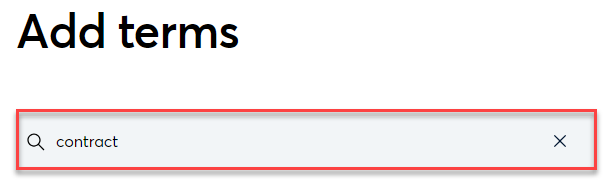
Hit Enter. Your term will be added.
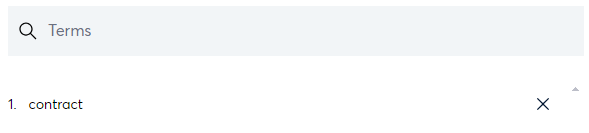
After entering all search terms, click Done.
In the Reports screen, you see the search terms added. Note that the status is Pending to run.
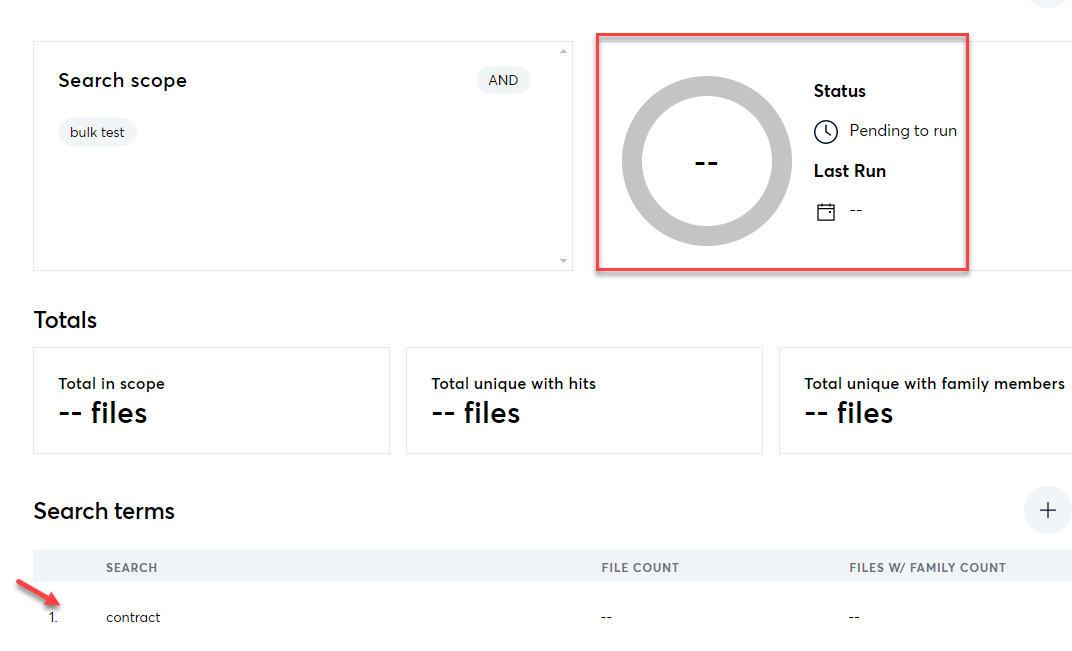
Click the blue refresher button.
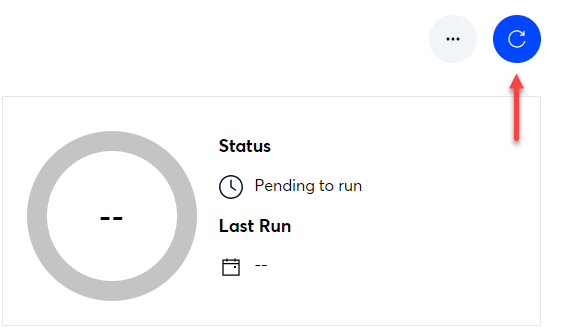
The report will run and show the status when it is complete.
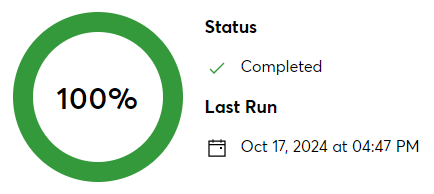
Search Report Details
The report details will include:

Search scope
Total documents in the search scope.
Status
Completion status.
Date and time last report was run.
Totals
Total number of files in the scope.
Search terms
Search terms: These are keywords or phrases used to query the dataset, designed to locate relevant documents to a legal case or investigation. This uses the Onna syntax.
File count: This represents the total number of files (documents, emails, attachments, etc.) that contain at least one instance of any of the search terms.
Files with family count: This count includes not only the files directly containing the search terms but also related “family” files.
Click the ellipses to execute the search term, access the term report, or remove the term.
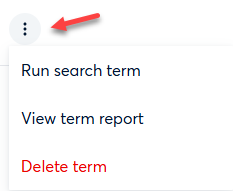
Click the download button to download a CSV report history.
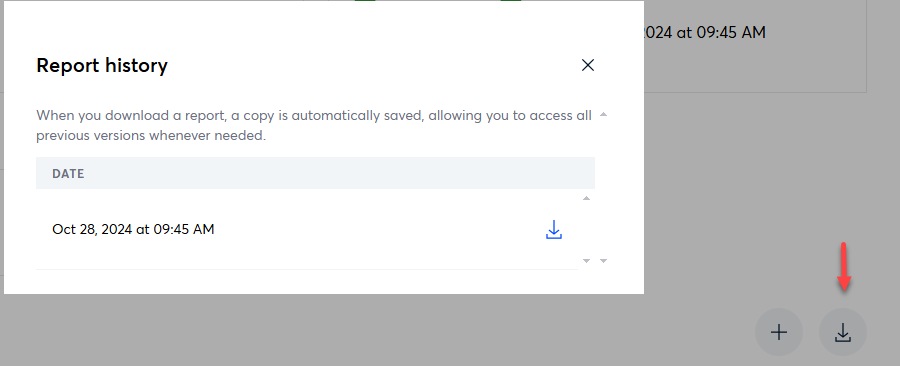
To return to the main reports screen, click the arrow next to Reports.
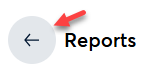
Edit a Search Term Report
Click Search terms report from the left menu.
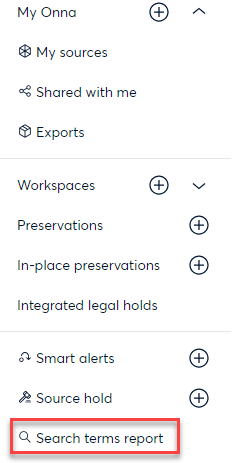
The Reports window will open. You will see a list of previously created reports.
Click on the report you want to edit.
When the report window opens, click the ellipses next to the blue refresher button to open the drop down menu and select Edit search scope.
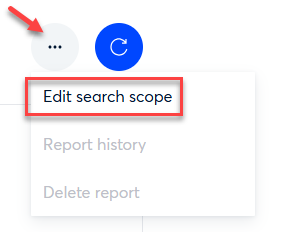
The Edit search scope window will open. From here you can:
Change the report name.
Add or Delete workspaces or sources.
Change the scope conditions.
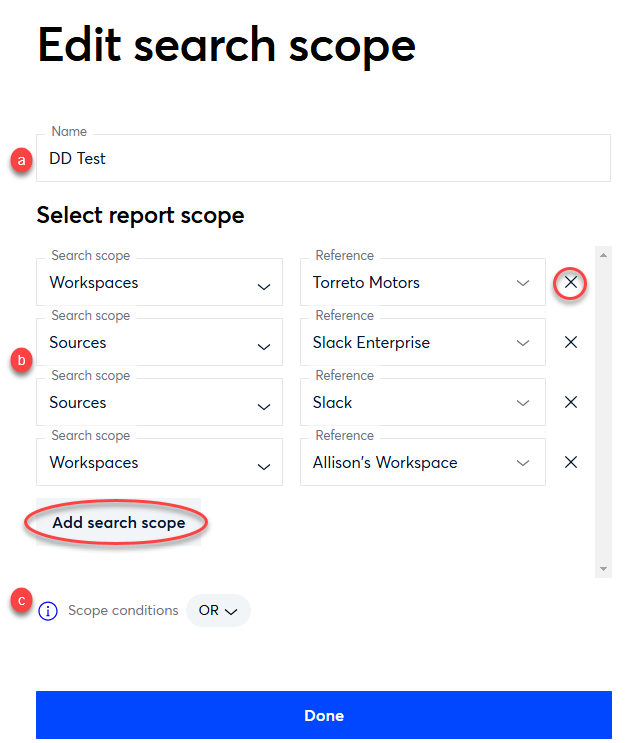
After all changes are made, click Done
Click the blue refresher button to run the report.
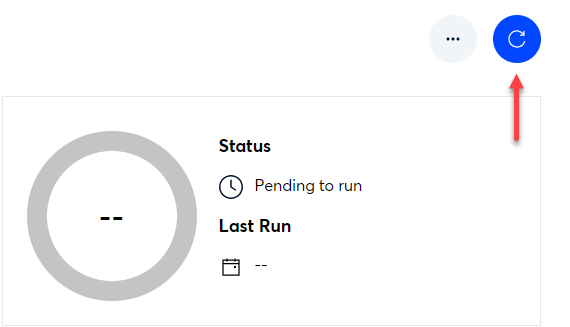
Delete a Search Term Report
Click Search terms report from the left menu to open the Reports window.
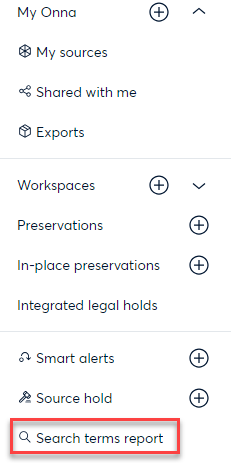
Click the ellipses at the end of the report you wish to delete, and click Delete.
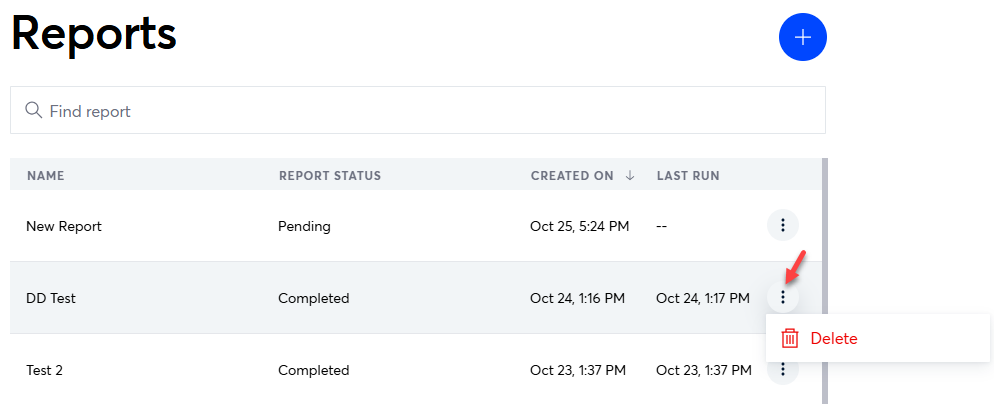
A message will appear asking you to confirm deletion. Click Delete report.
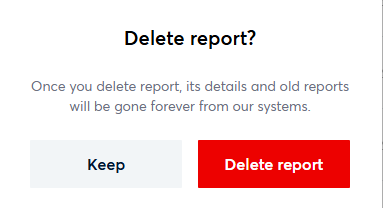
Note:
Once you delete a report, its details and old reports will be gone forever from the system.
.png)