- 20 Aug 2024
- 3 Minutes to read
- Print
- DarkLight
- PDF
Slack Enterprise Export Configuration
- Updated on 20 Aug 2024
- 3 Minutes to read
- Print
- DarkLight
- PDF
A description of the conversation topic.

In this article:
Configuring Slack Export Metadata
When exporting data from Slack, you may want to customize your export to show Slack specific metadata or configure an export package that offers more context around the data you’re exporting. When going through the ‘Advanced export’ flow, the first place you’ll be able to customize the export of your Slack data is on the ‘Export configuration: Metadata’ page. In addition to Document, Source, and Onna metadata, you also have the ability to select Source specific metadata. For Slack, you’ll want to consider the following metadata options to include in your export:
Conversation Metadata
Conversation ID- Text identifier field used to identify the conversation
Conversation name- Categorizes the kind of conversation. For Slack this includes channels, groups (private channels), or DMs (direct messages).
Conversation type- For conversations with a channel name, the channel name, otherwise a descriptor for the type of conversation.
Conversation description - A description of the conversation.
Conversation topic - A description of the conversation topic.
.png)
Message List Metadata
List of Messages- Provides a list of users of who sent an emoji reaction for a Slack message. For more information on the fields the List of Messages contains see the article "Onna Export Metadata”.
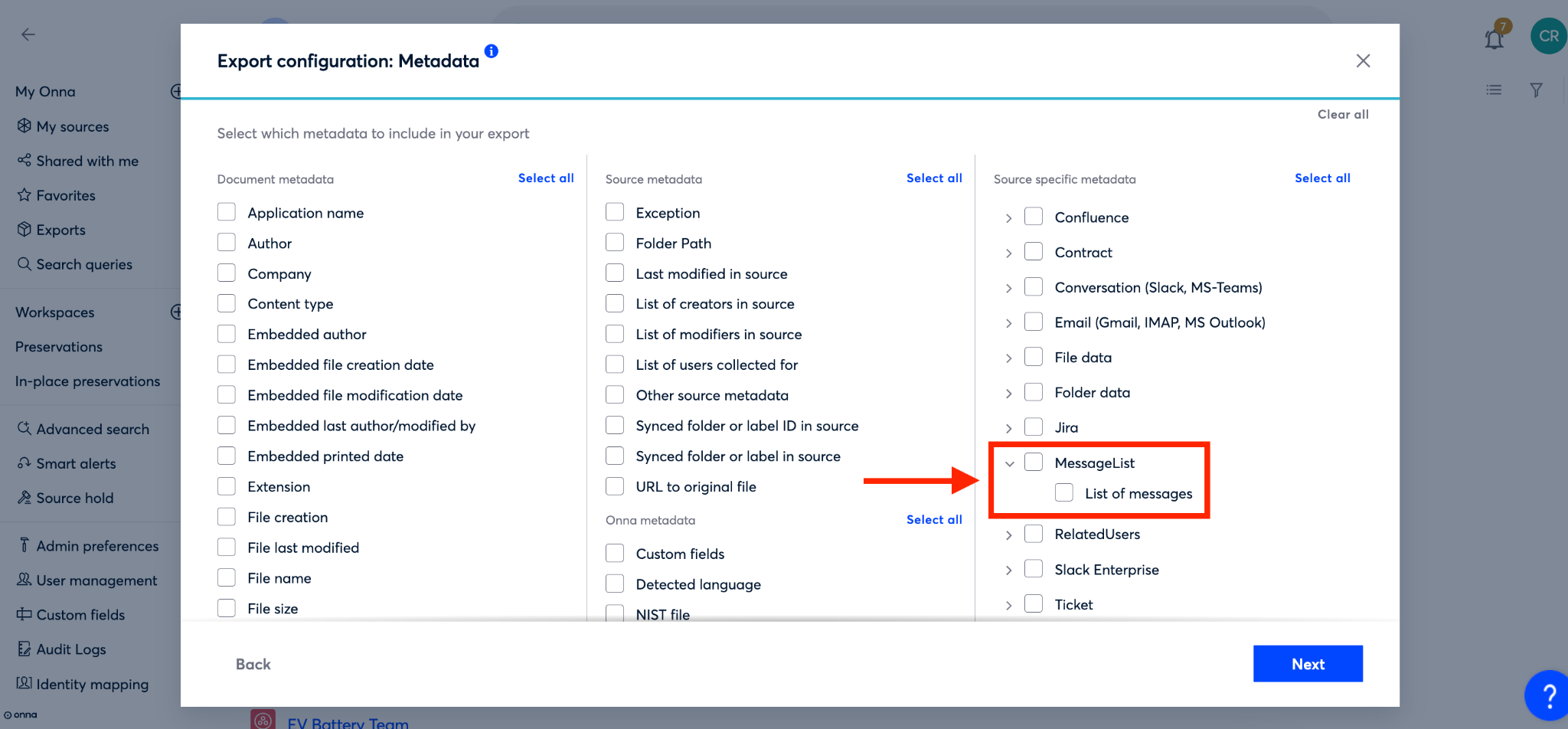
Related User Metadata
List of related users- Provides a list of related users including the id: user id, name: display name, and user type: active, member, and mention. To learn more about Related User Metadata see the article "Onna Export Metadata.”
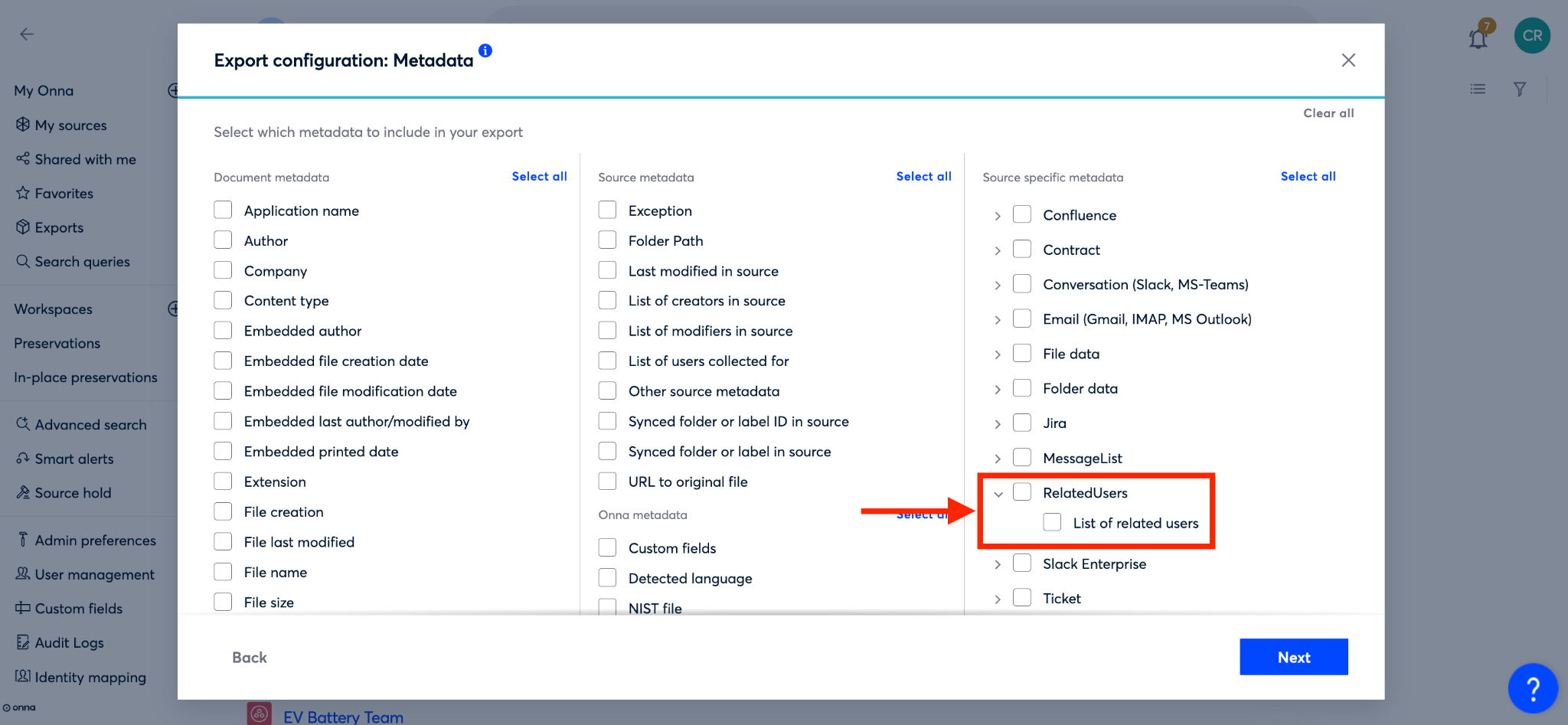
Slack Enterprise Metadata
Workspace ID-The text identifier field used to identify the workspace
Workspace name-The name of a workspace in Slack
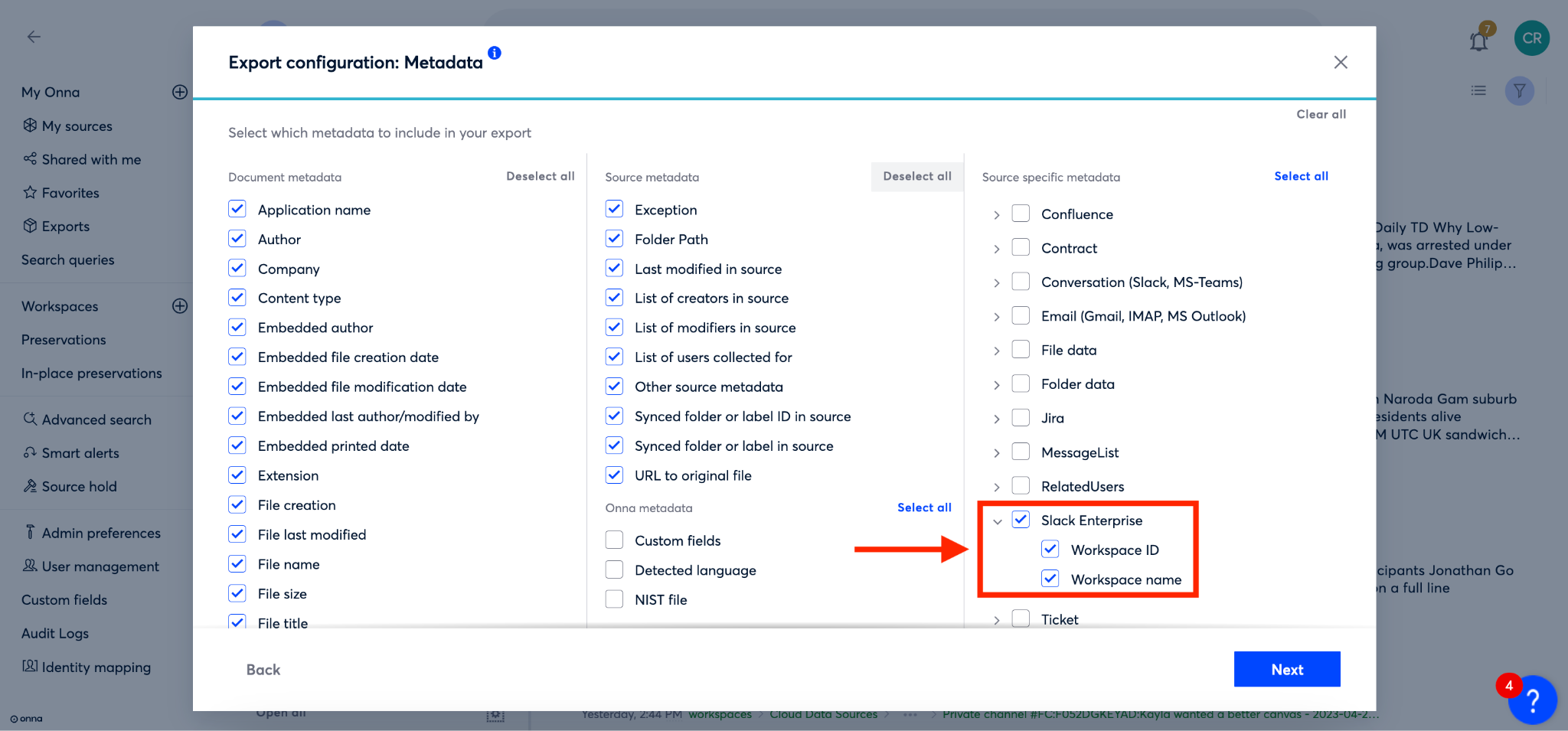
Configuring Slack Export Package
Once you’ve configured the metadata for your export you will then be direct to configuring your export package. In addition to the standard export package configuration options, there are additional options when exporting data from Slack Enterprise. These include:
Including Neighboring Slack Conversations
To add more context to targeted conversations within the same channel or personal message thread, you may want to select the option to ‘Include neighboring Slack conversations. By selecting this option Onna will export other Slack messages that were not included in the search, but occurred around the targeted conversations.
For example, if 3 days is the time frame you’re interested in, you would select ‘3 days before and after’ from the dropdown box in this section. Then, Slack messages that occurred within the time frame of 3 days before or after the targeted conversation will be included in the export.
When using this feature the following time frames are available to select:
1 day before and after
3 days before and after
5 days before and after
10 days before and after
Custom - can specify X amount of days before and after
When choosing the amount of days for before and after, the days selected are measured in hours. For example, if you have a conversation that happened on 11/6 at 10:00am and you selected one day, your export will include the following conversations that started after 11/5 10:00am and started before 11/7 10:00am. So, even if the contextual conversations happened on the correct days, they still need to fit within the timeframe to be included in the export. |
Step 1
Next to the option to ‘Export neighboring Slack conversations’, move the toggle to ‘yes’.
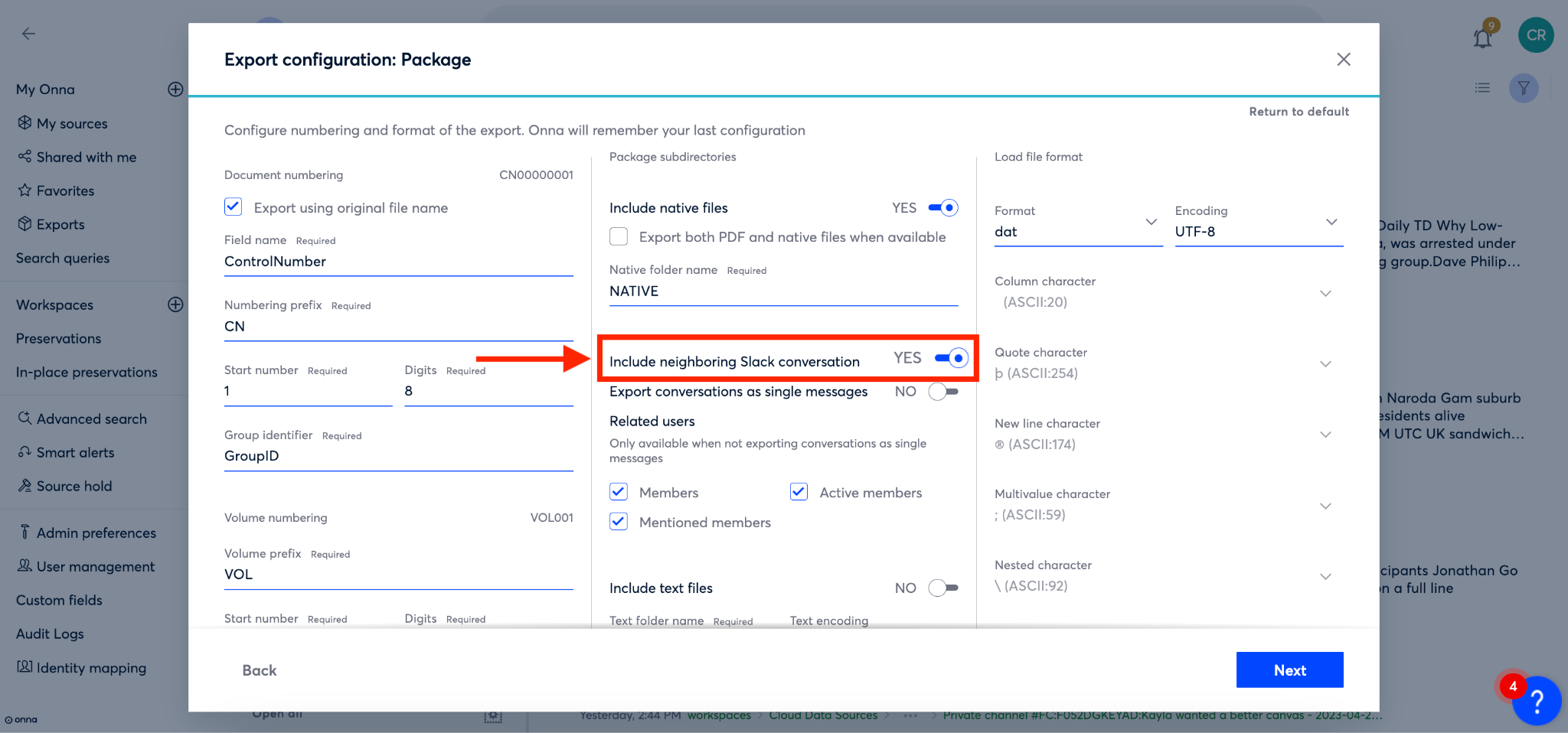
Step 2
From the dropdown that appears, select the time frame you’d like to collect neighboring conversations for.
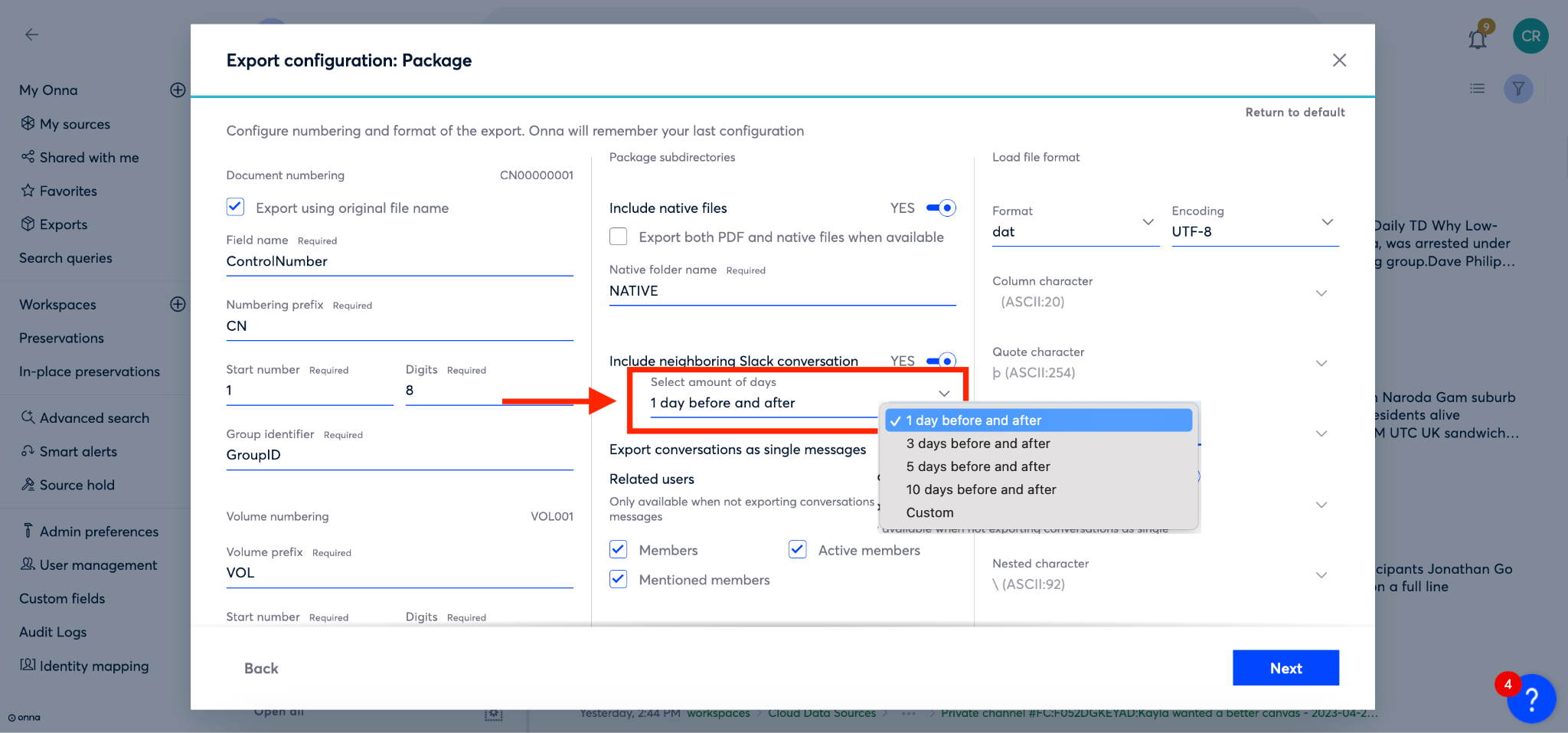
Export Conversations as Single Messages
There may be times when you only want to produce specific messages from within a conversation of many messages for discovery. To do this, Onna has the option to export conversations as single messages.
When NOT exporting a conversation as single messages your export will provide one file with all messages in a conversation. For example, if you have a conversation with 150 messages your export will provide one file that includes all 150 messages.
When you DO export a conversation as single messages, your export will break that conversation into multiple files. For example, if you have a conversation with 150 messages your export will provide 150 separate files.
With messages separated your review team is able to exclude non-relevant messages from discovery.
Step 1
To export a conversation as single messages, simply move the toggle next to ‘Export conversations as single messages’ to ‘Yes’
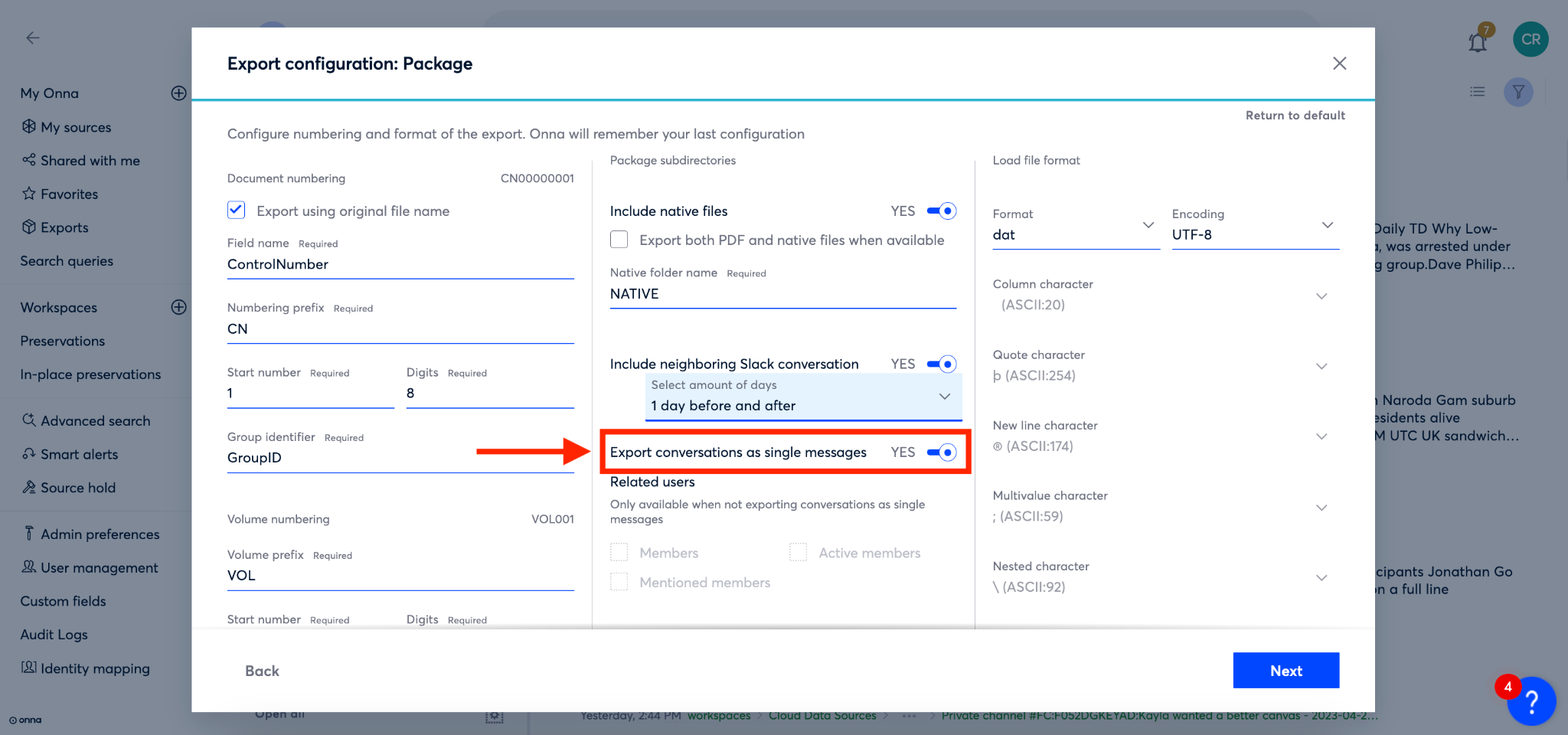
.png)
.png)