
In this article you will learn how to:
Find Source Sync Details
Understand Source Details
Total counts and data size displayed here are based solely on data collected after the sync status system was deployed, and may therefore be incomplete if the datasource was created before December 5, 2022. |
Finding Source Sync Details
Having insight into the status of a source sync is important for understanding when data can be searched and exported. The Source details panel and the Status summary page provide precise information about the status of your data as it is synced and processed in Onna. You can find source sync details in two locations.
Only users with editor or manage permissions for sources are able to see the Source details section of the Source details panel. Users with other permissions will only be able to see the General details section in the Source details panel. Additionally, only users with manage permission for a source are able to access the Sync status and Check status details button in the Source details panel. |
Access Source Details from Within a Workspace
You are able to access the sync status of sources inside workspaces depending on your source permissions. To do so, follow the steps below.
Step 1:
From the Main menu navigate to the Workspaces page.
Once on the Workspaces page select the workspace where your source is located.

Step 2:
After you’re inside the workspace:
Hover over the source for which you wish to obtain sync status information and click on the ellipsis located to the right of the row.
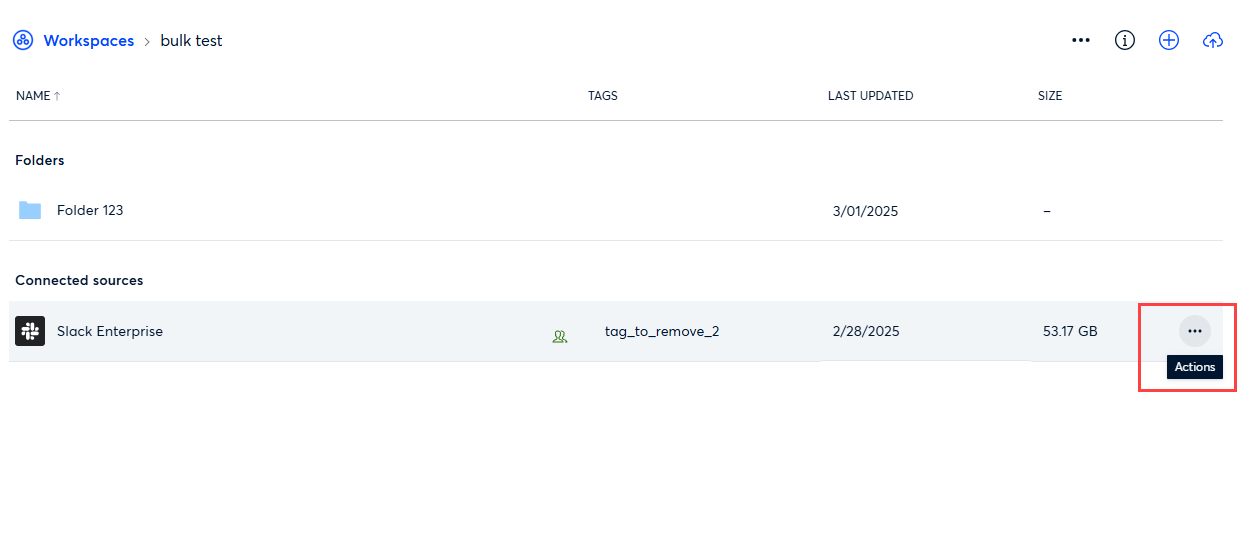
From the dropdown menu that appears select View Details.
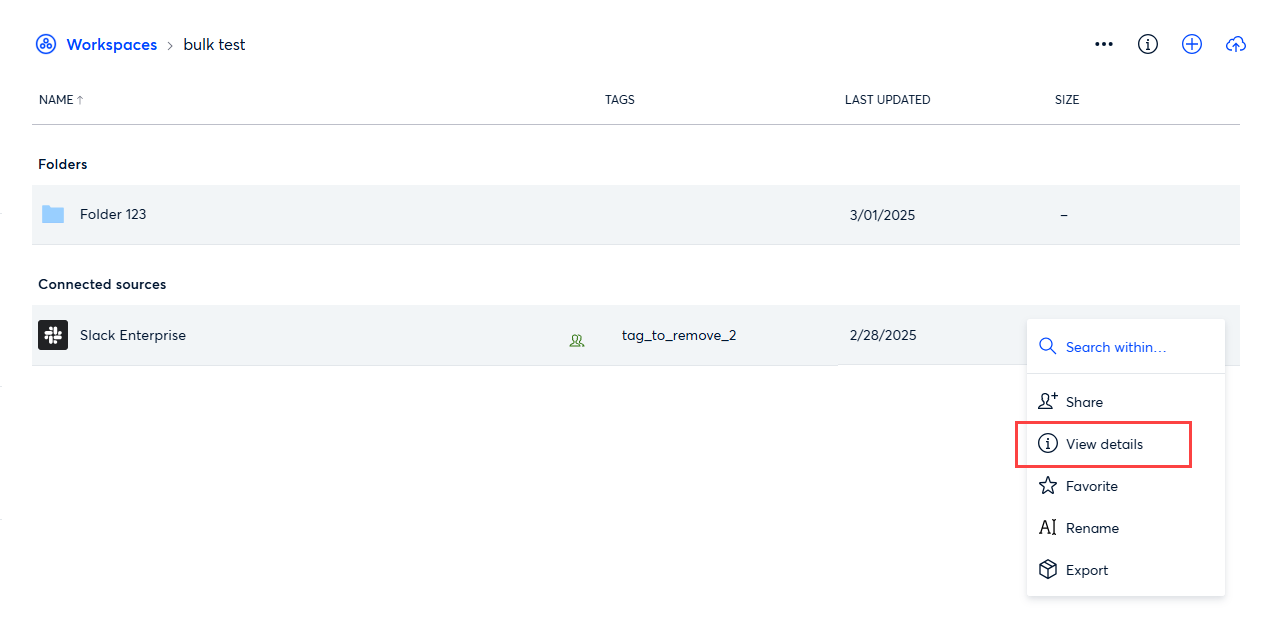
Step 3:
You are able to view some details in the Details section of the panel that will appear on the right side of your screen. For more information and a status summary, click on the blue Check status details button.
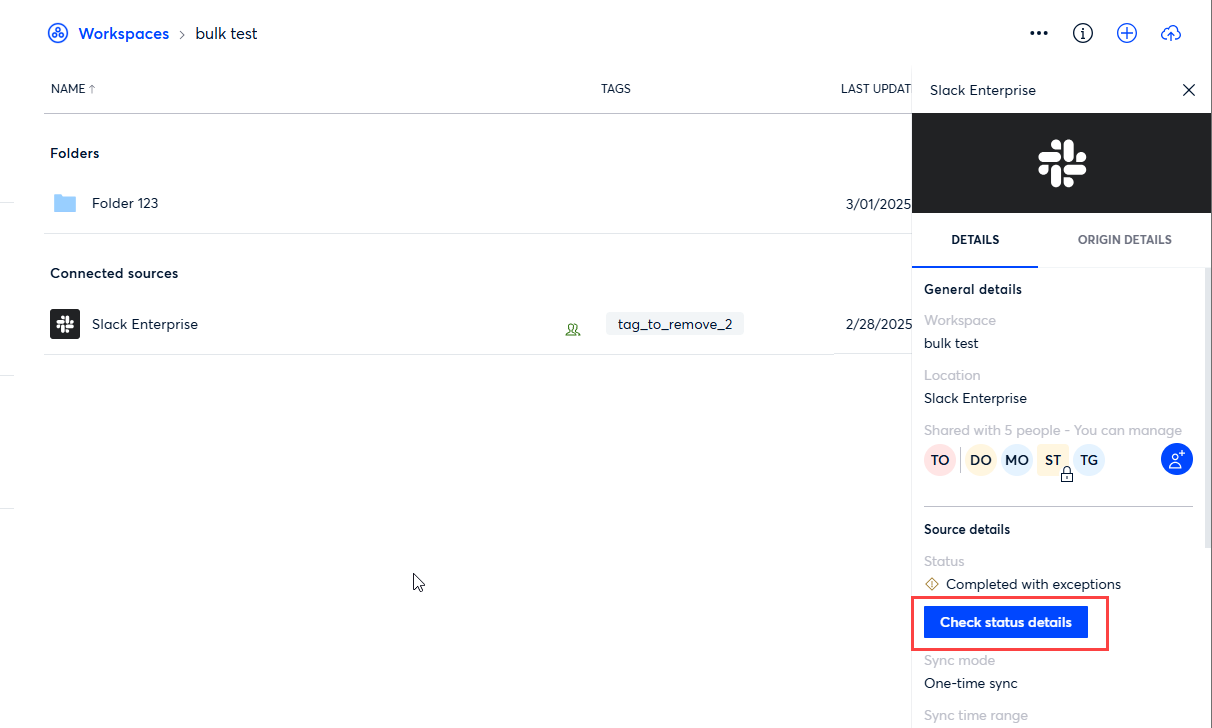
Step 4:
You will now see the status summary page.
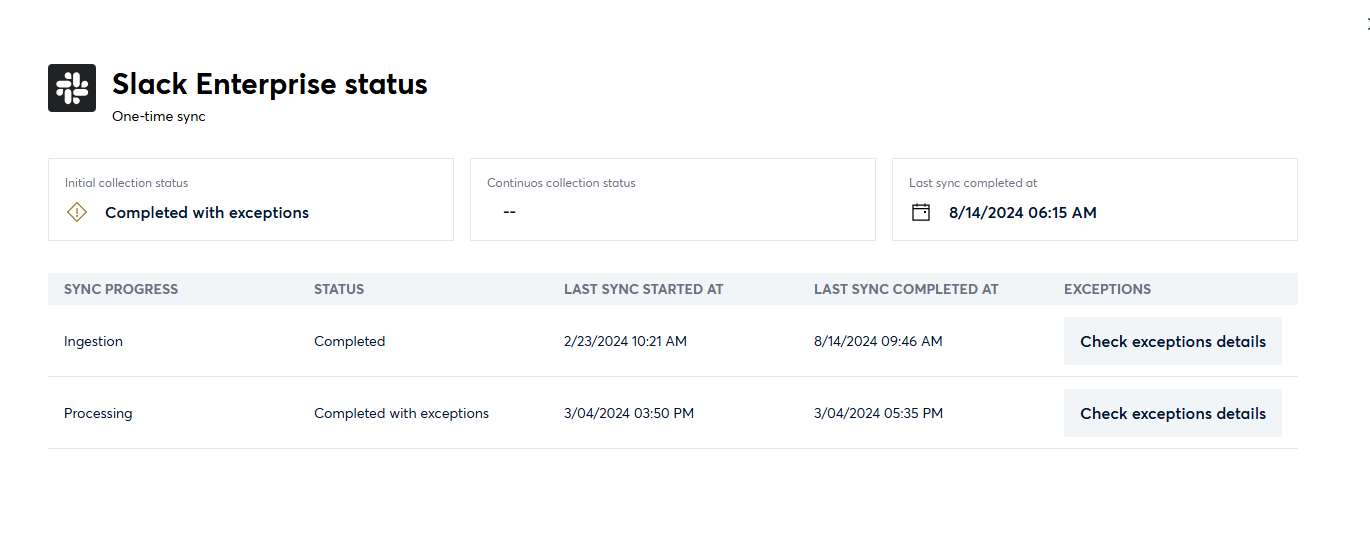
Access Source Details from My Sources
You are also able to access source details for sources, based on your source permissions, on the My sources page. To do so, follow the steps below.
Step 1:
From the Main menu, navigate to the My Sources page.
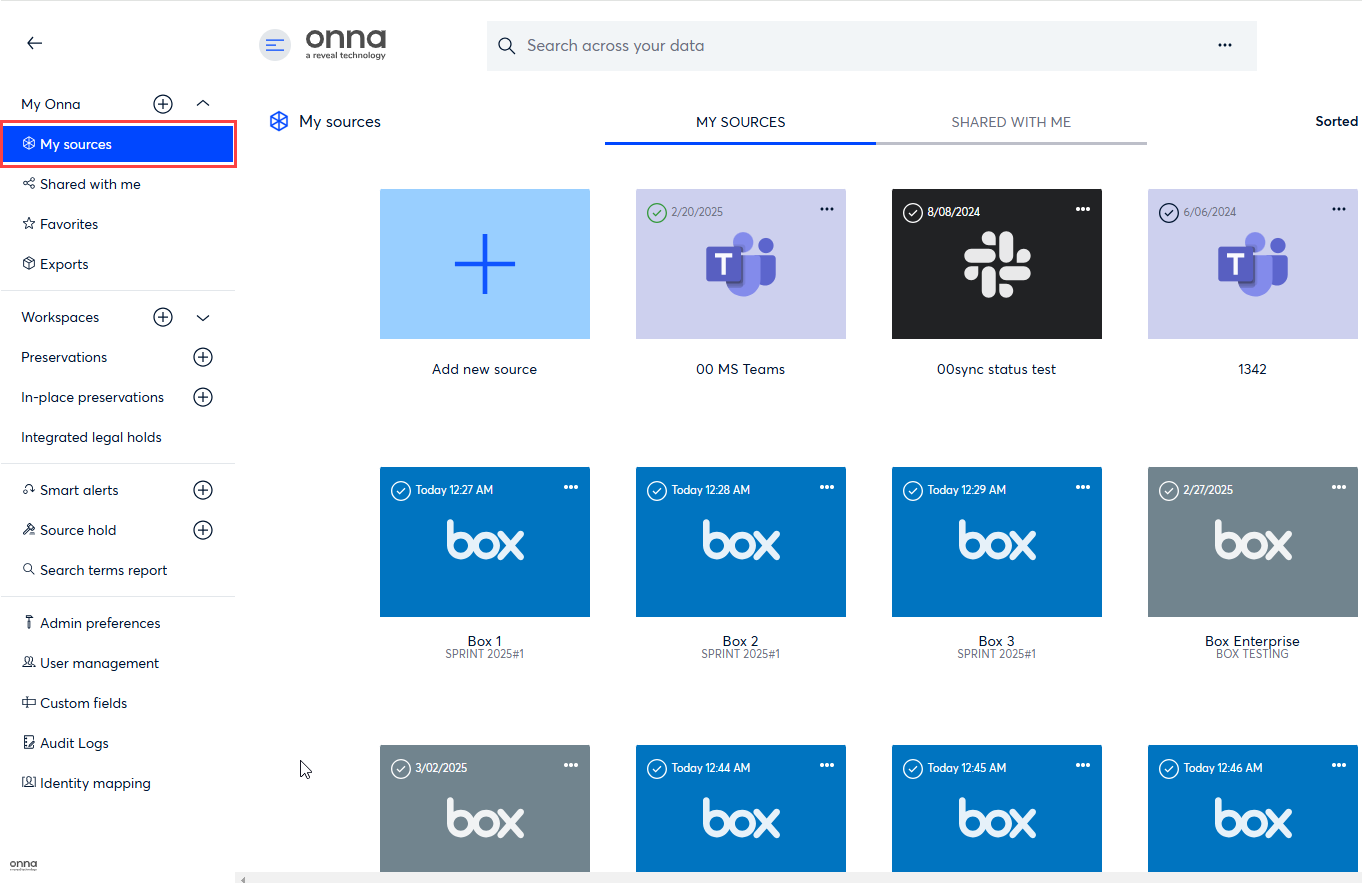
Step 2:
Once on the My sources page, find the source you want details about, click the ellipsis in the top right corner of the card and select View details.
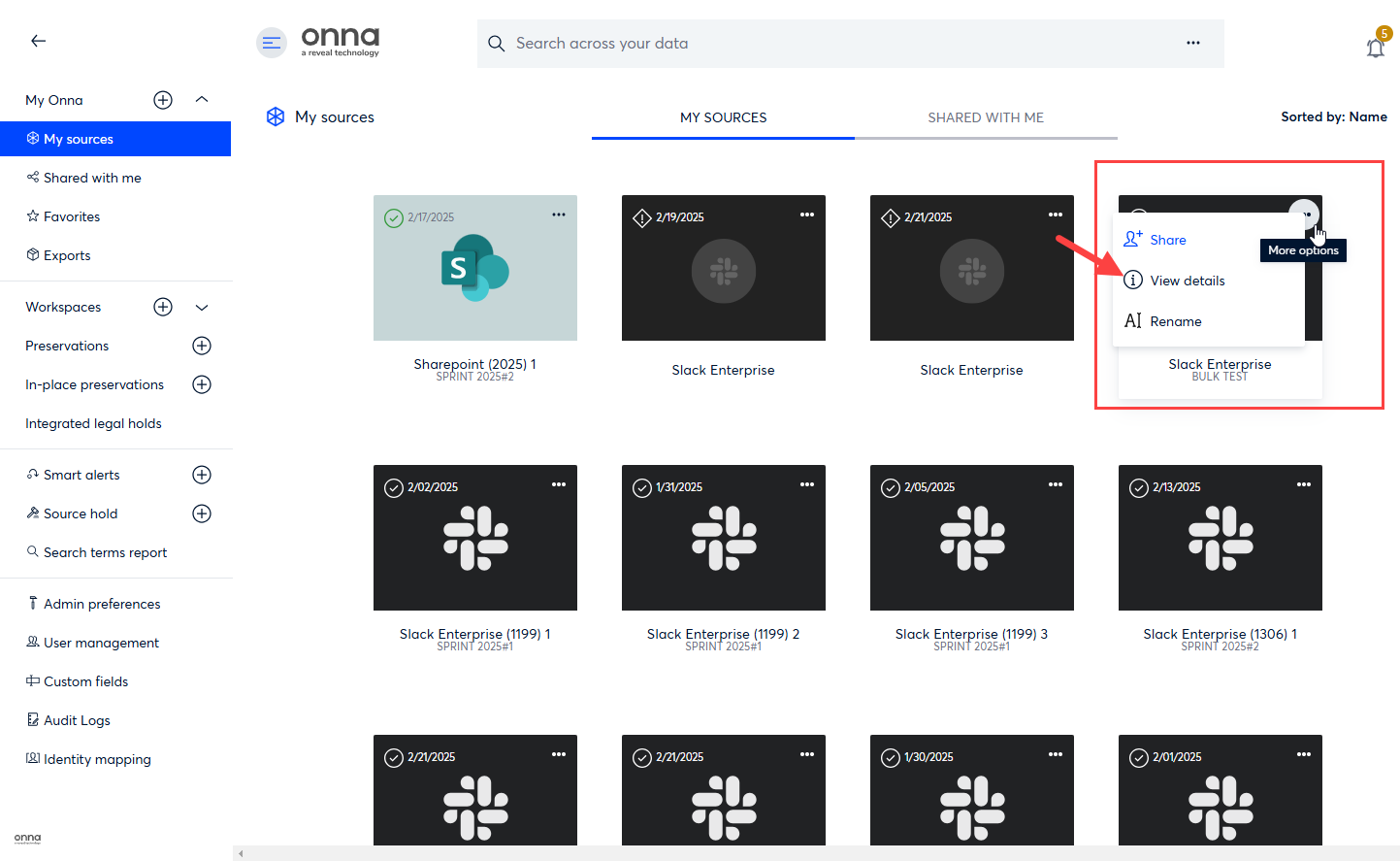
Step 3:
You are able to view some details in the Source details section of the details panel that will appear on the right side of your screen. For more information and a status summary, click on the blue Check status details button.
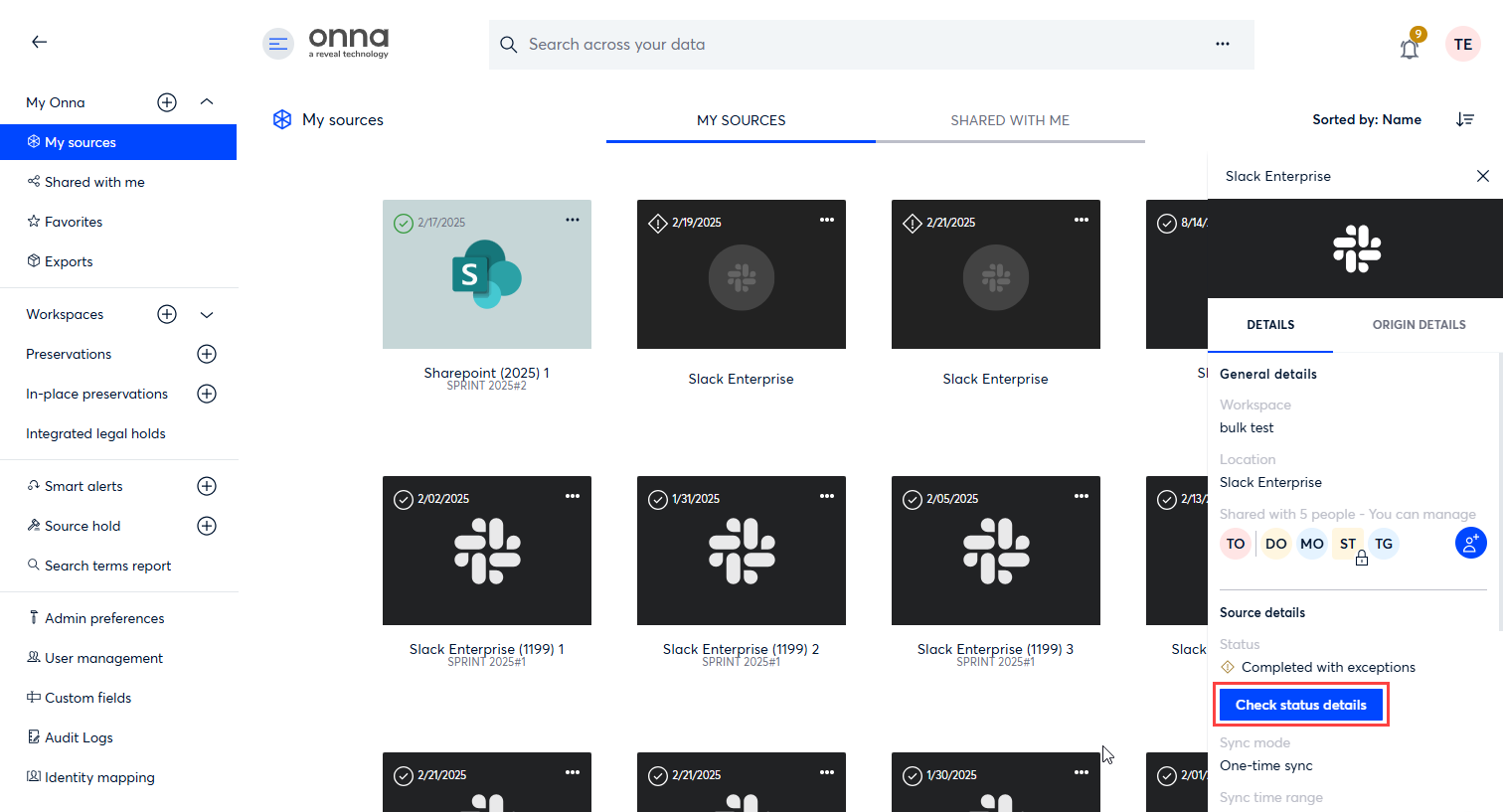
Step 4:
You will now see the status summary page.
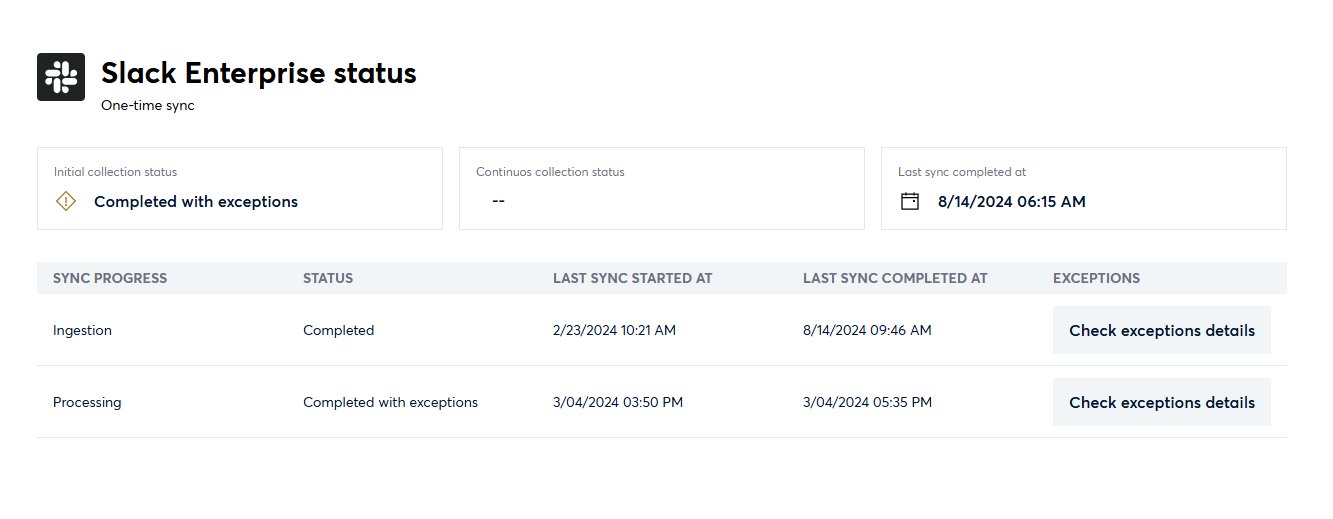
Understanding Source Details
There are several details that you can view about any source, depending on your permissions. You can learn more about each detail in the Source details panel and on the Status summary page below.
When a sync is in progress, the data displayed in the sync-status-detail page is refreshed every second. A sync will continue to display as ‘In progress’ until both ingestion and processing have finished. |
Source Details Panel Details
General Details Section
Workspace: The name of the workspace where the source is located. Note-you will only see this if you also have access to the workspace where the source is located.
Location: The name of and link to the source.
Shared with: The Onna users who have access to the source.
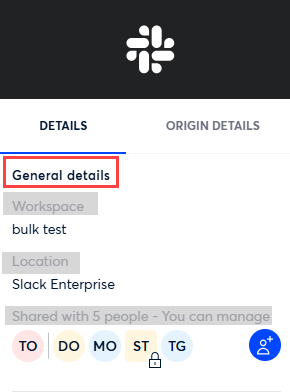
Source Details Section
Note: This section of the details panel is only available to users with edit or manage permissions for the source.
Status: (Only visible to users with manage permission for the source) The status of your source sync: Completed, In Progress, Failed, or Not started. Please note that the ‘Status’ in the details panel refers to the initial sync only. So, if your source is set up with a recurring sync you will want to click on the ‘Check status details’ button (only visible to users with manager permission for the source) for more information.
Sync Mode: Possible sync modes include: One-time sync, Auto-Sync, or Auto-Sync and Archive.
Sync time range: The time period set to sync data from.
Last processing completed: The date Onna finished processing data.
Total size: The total size of all resources collected by your source. In the case of recurring syncs this would be the sum of all collected files since the recurring sync began.
Total files: The total number of files synced by the source. In the case of recurring syncs, this would be the sum of all files ingested since the sync began.
Date added to Onna: The date the source was created in Onna.
Retention policy: Retention policy assigned to the source.
Source hold: If a hold has been assigned to the source.
Export all files: If you want to export the entire source you can do so by clicking on the ‘Export all files’ link from the Source details panel.
Comments: Any comments associated with the source will appear here.

Origin Details Section
Synced account in origin: The number of accounts synced. Clicking the arrow will open a list of all accounts synced.
Sync future workspaces: Shows yes or no option.
Sync future channels: Shows yes or no option.
Sync future users: Shows yes or no option.
Custodian flow: Shows yes or no option.
Synced threads: List of all threads that are synced.
Audits: You can download source audit logs by clicking here.
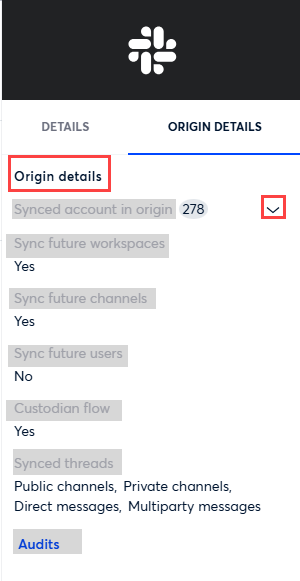
Status Summary Details
Initial collection status: Status of initial collection.
Continuous collection status: Status of continuing collection.
Last sync completed at: Date and time of last sync.
SYNC PROGRESS: Shows Ingestion and Processing progress.
STATUS: Shows Ingestion and Processing status.
LAST SYNC STARTED AT: Shows the date and time when the last sync started.
LAST SYNC COMPLETED AT: Shows the date and time when the last sync completed.
EXCEPTIONS: Buttons to open up the exceptions details.
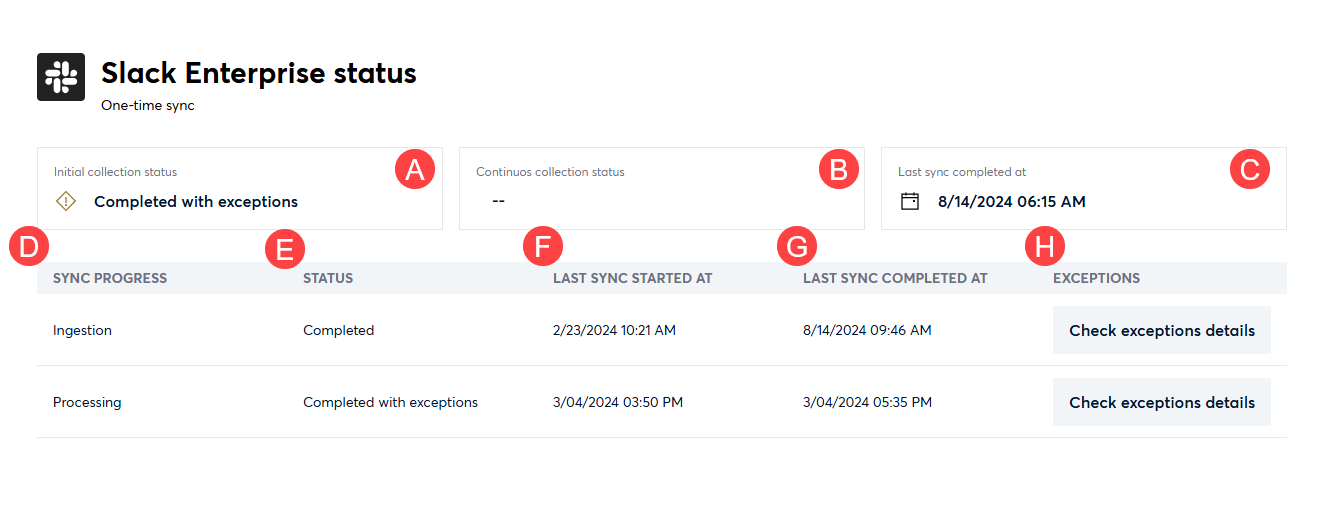
Check exception details
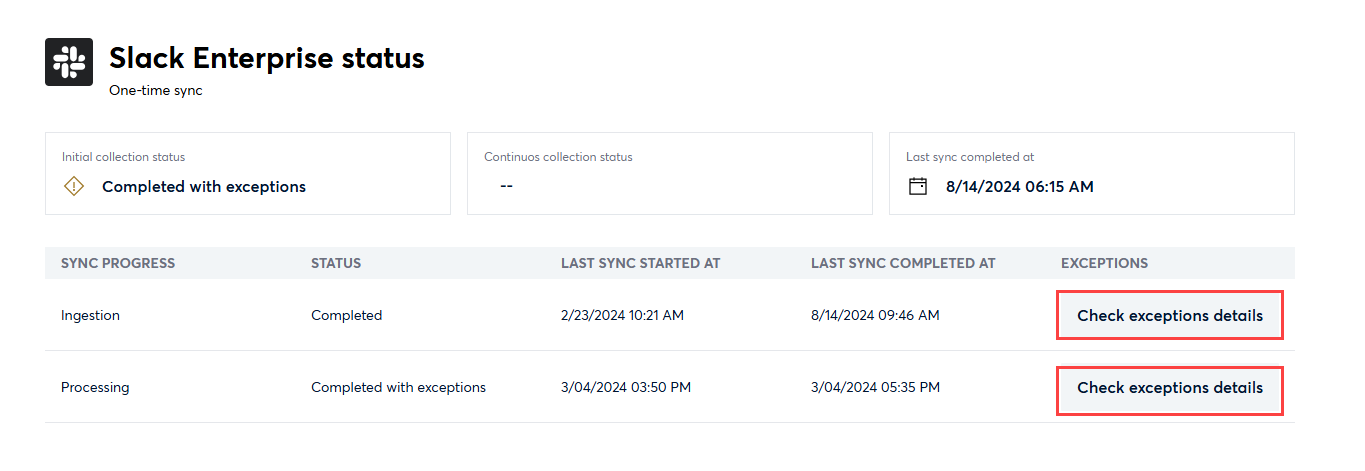
Ingestion
Click the Check exceptions details buttons to view the exceptions status. If exceptions are found, you will have the option to retry processing or download a report.
Details include:
Origin ID
File Name
Extension
Exception
Last Retry
Retries
Processing
Click the Check exceptions details buttons to view the exceptions status. If exceptions are found, you will have the option to retry processing or download a report.
Details include:
File UID
File Name
Extension
Exception
Last Retry
Retries
Retry Exceptions
Check the box next to the exception you want to retry or check the box next to File UID to select all exceptions.
Click Retry or Retry Exceptions.
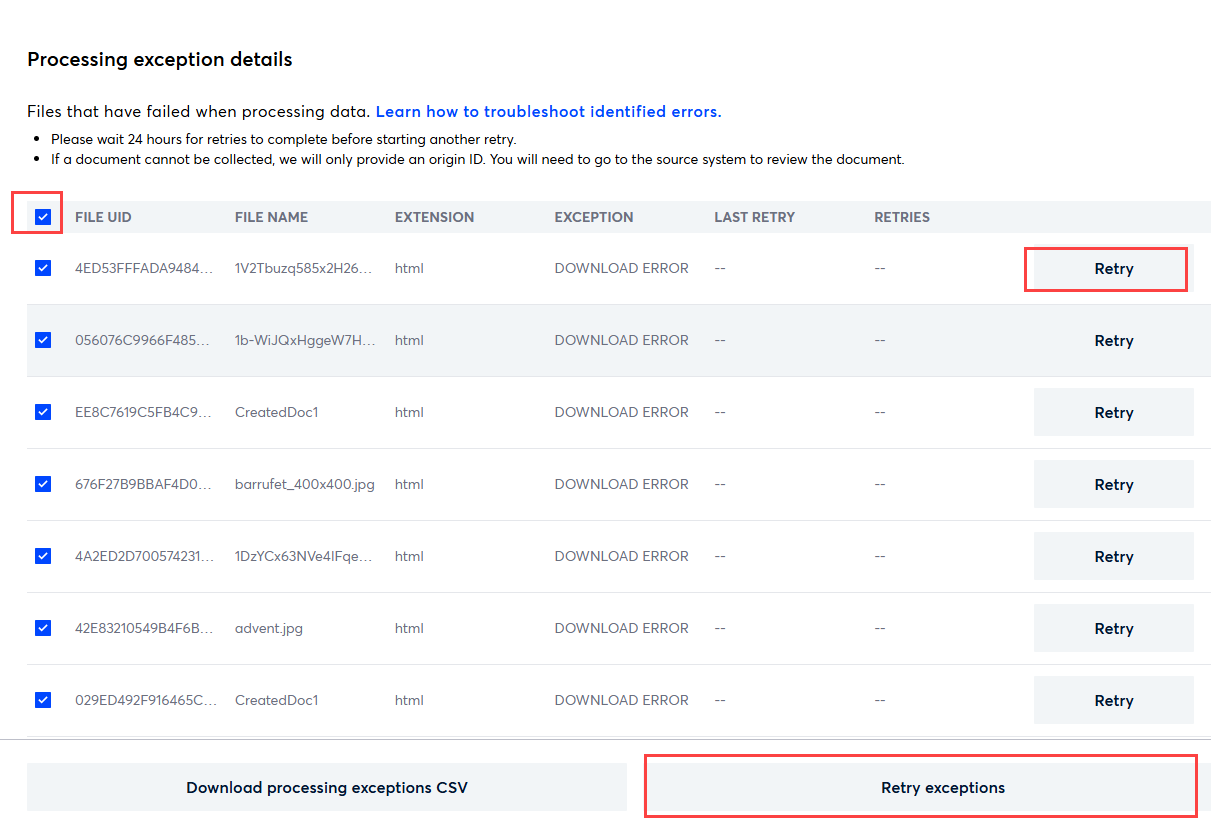
Status Definitions
Ingestion status:
Completed- when all resources have been collected into Onna. Processing may not be finished at this time
In progress- when there are still files/resources to collect
Failed- when an error or failure has occurred in the source during a sync
Not started-in any other case
Ingestion size: the sum of the size of all files collected for the current sync.
Please Note: Data sources with ingestion failures will automatically attempt to re-sync previously failed resources until successful.
Processing status:
Failed- when Ingestion status is also ‘Failed’
In progress- when Ingestion status is In progress or Completed and files have been ingested that are being processed or reprocessed
Completed- when the ingestion status is also complete and there are no pending files remaining to be processed
Not started- when there are no newly ingested files to process
Processing counts:
Processed: all resources that have been processed in the current sync
Total: all files ingested (including the files extracted from archives like zip files)
In the case when a source is auto-sync and archive, and the most recent sync collected 0 resources, you will see an ingestion status of complete and a processing status of complete. However, whereas you would typically see the size of the ingestion next to the ingestion status and the number of files processed next to the processing status, there will be no size or count listed. This is because 0 resources were collected in the last sync. |