The Project Module page displays a left navigation panel (a Sidebar) to access sections that help to consolidate details pertaining to the project. For each section, the corresponding details will appear on the Main view. By default, the Summary of the project is displayed in the Main view.
.png)
Documents
Selecting Documents on the Sidebar displays the list of documents relating to the project and uploaded, such as complaint/petition copies, subpoenas, and notices.
The user can perform the following actions from the Project Documents page:

Add New Documents
Edit Document
Export List of Documents
Documents may be added using drag and drop or Browse. In addition, a Description may be added, and optionally, if known, details about who issued the document on what date, and who received the document on what date.
Counsel
Selecting Counsel on the Sidebar displays the list of counsel associated with the selected project. The Counsel page displays both in-house as well as outside counsel.
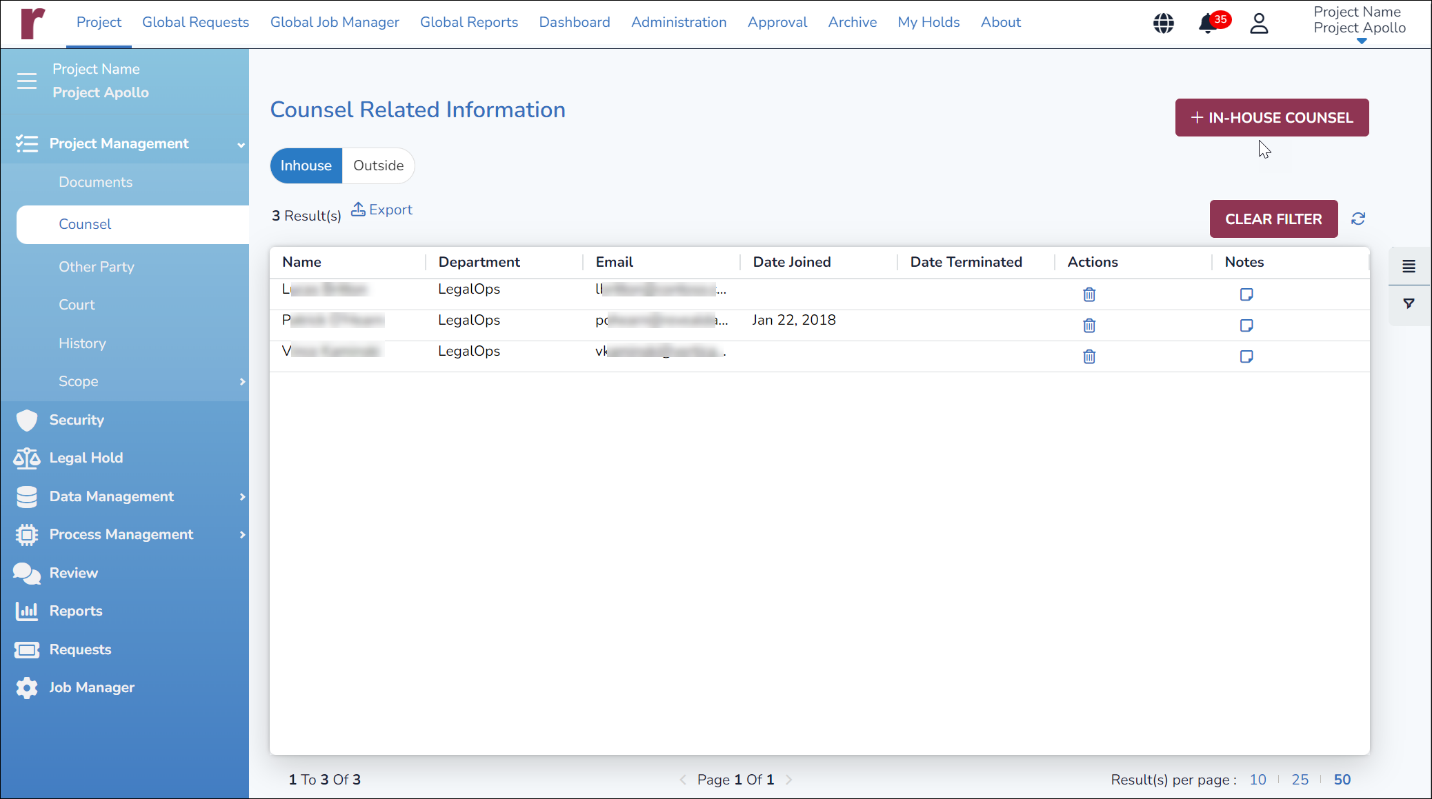
By default, the Inhouse radio button is selected, and the page displays the list of counsel from within the organization. Selecting the Outside radio button displays counsel from outside the organization. Each row in the in-house counsel grid displays the name of the Counsel, Department, Title, the counsel’s Email Address, Date Joined, Date Terminated and Status of the counsel.
The user can perform the following actions from the Counsel page:
Assign Inhouse Counsel
Assign Outside Counsel
Add a New Law Firm
Add a New Outside Counsel
Remove Counsel
Search Counsel
To assign In-house counsel, click the +In-house Counsel button. This will open the Employees list under the Administration module. To locate Inhouse Counsel from this list, we use the Filter control at the right edge of the table, here entering legal.
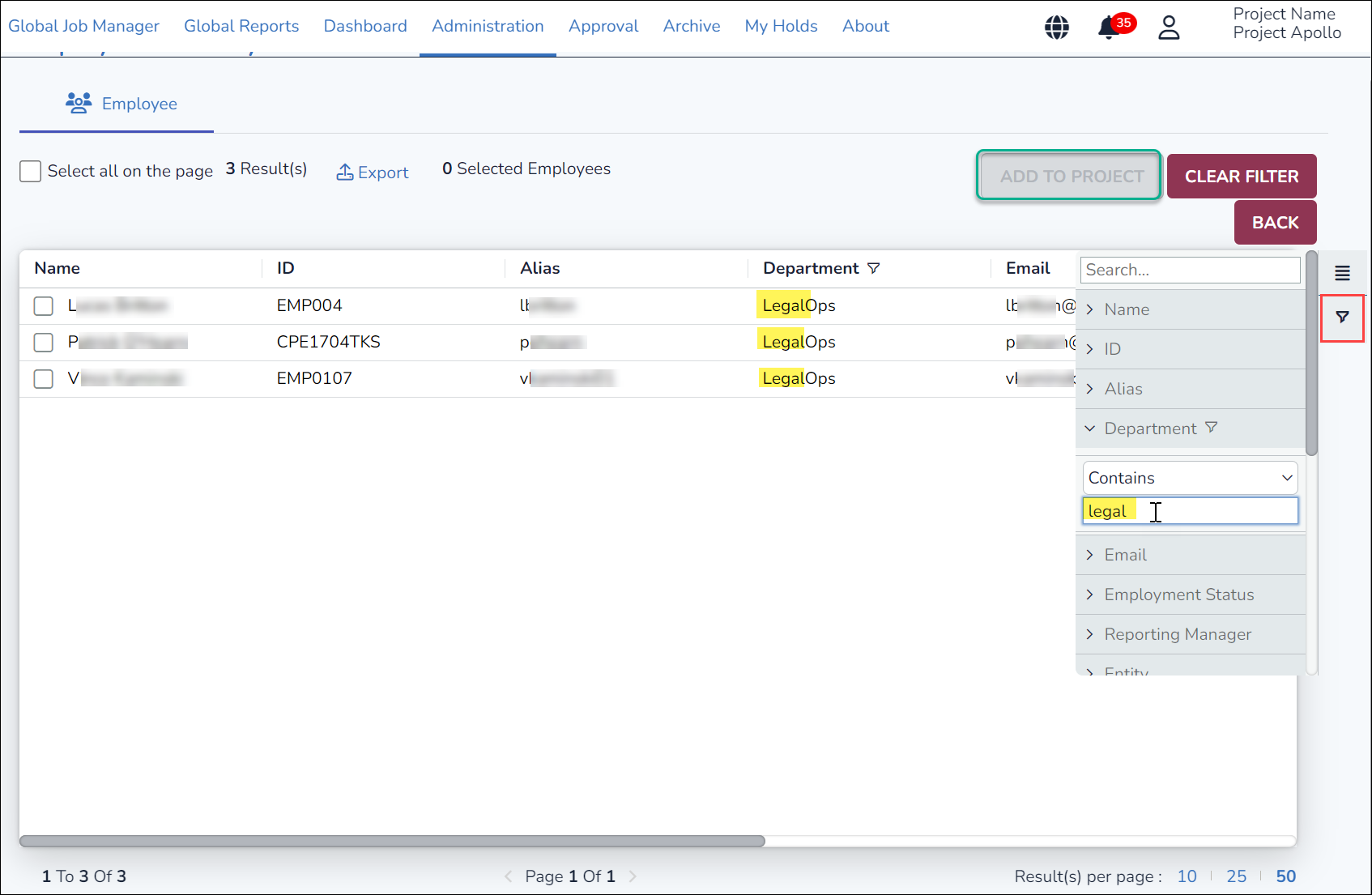
We can then check any or all of the individuals retrieved and click Add to Project. The result will be the Counsel screen seen above in this section.
Other Party
Selecting Other Party on the Sidebar displays the list of other parties associated with the selected project. If the user’s organization is a plaintiff in the project, the other party details would be that of the defendant. Similarly, if the user’s organization is a defendant in the project, the other party details would be that of the plaintiff. The other party in a project could be an enterprise, individual, tribunal or government. The grid displays the name of the Party, Department, Party Type, and Status.
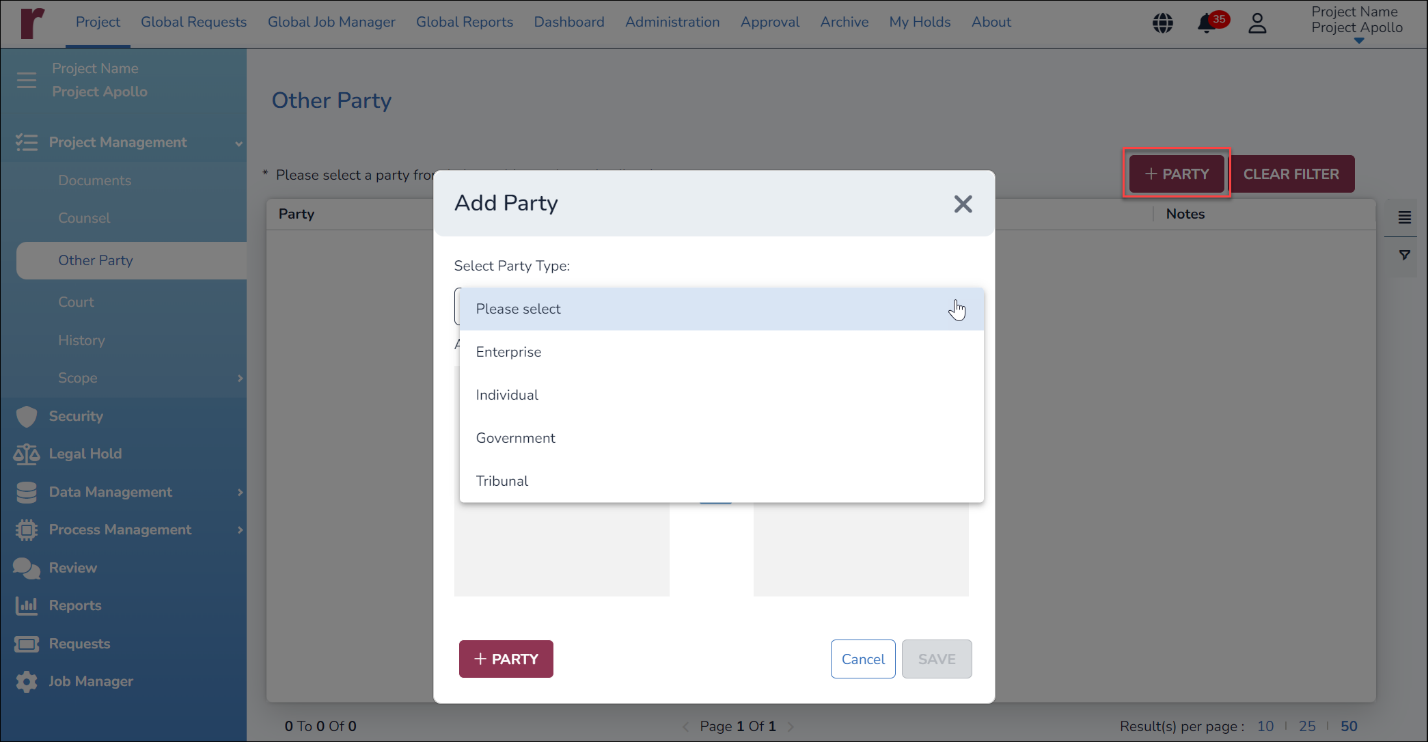
The user can perform the following actions from the Other Party page:
Assign Other Party
Add a New Other Party
Remove Assigned Other Party
View Other Party Contacts
Court
The Court section comprises the list of courts under whose jurisdiction the project is listed. This is an optional section where users can enter court details for a project. The grid displays the name of the Court, Country, and City of the assigned court, along with Status of whether the court is active or inactive.
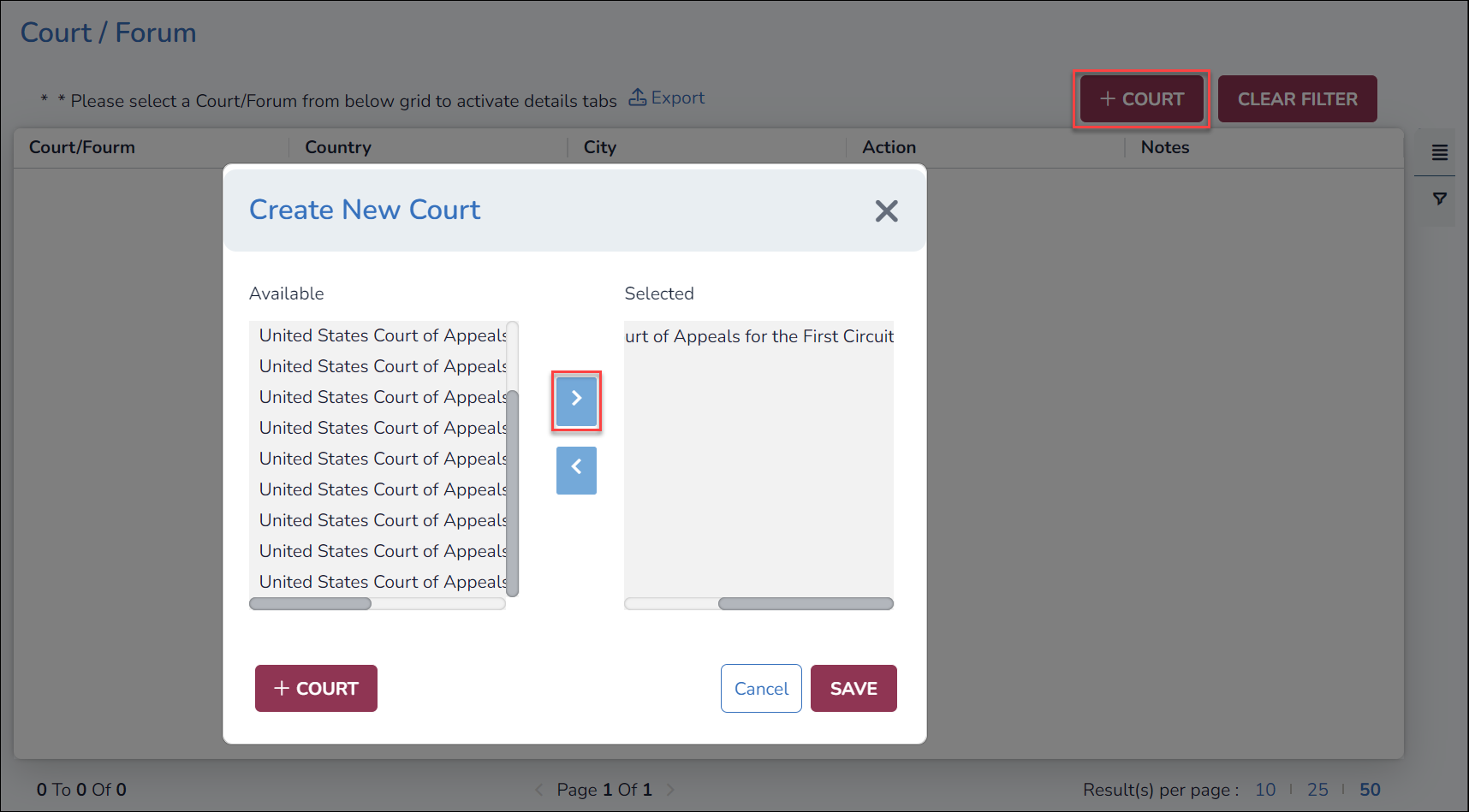
The user can perform the following actions from the Court page:
Assign a court/forum.
Add a new court/forum.
Remove a court/forum.
History
The History section provides a filterable, exportable view of actions taken for the project.
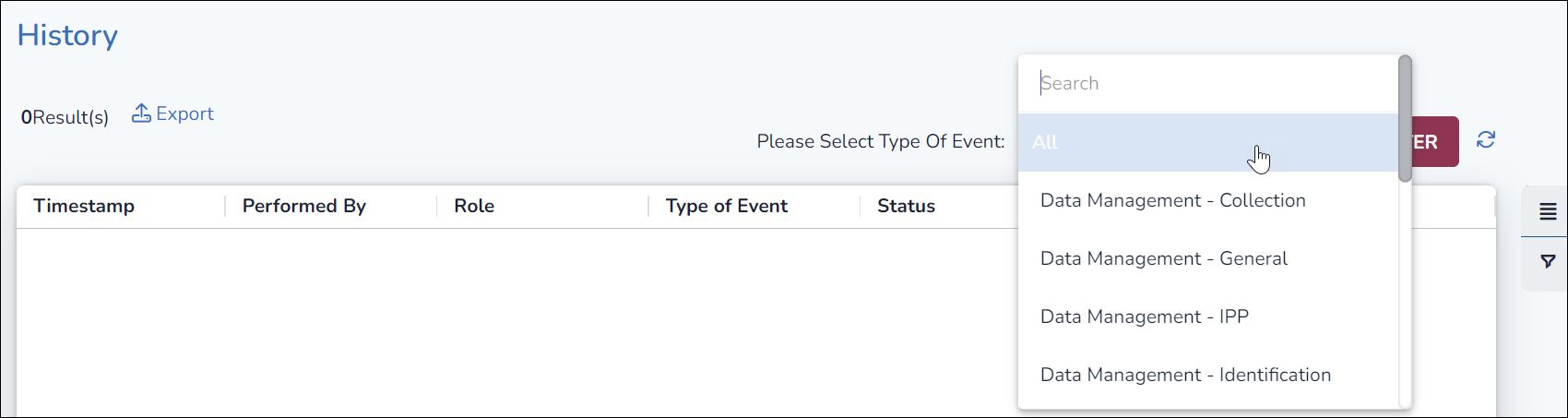
Actions which may be seen and filtered here include:
All
Data Management – Collection
Data Management – General
Data Management – IPP
Data Management – Identification
Legal Hold
Nuix Processing – General
Project – Court
Project – Custodians
Project – Data Ranges
Project – Documents
Project – Inhouse Counsel
Project – Keywords
Project – Other Party
Project – Outside Counsel
Projects