Getting Started with Templates
This document provides an overview of the various email templates that are available in Reveal Hold. There are a number of different templates, such as custodian or stakeholder hold notices and reminder or release notices. Many of these templates can be customized. In this document, we will walk through how to create a template, edit a template, and delete templates.
Managing Templates
Templates can be created and customized in the Administration section. To access this area, login and navigate to the Administration section, then expand Legal Hold from the menu on the left, and finally select Legal Hold Templates.
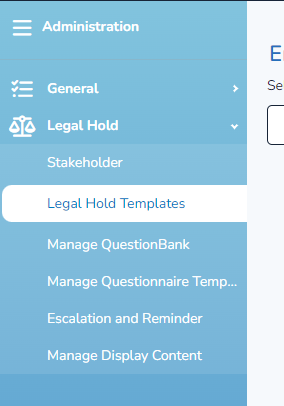
When customizing templates, Reveal Hold provides a long list of parameters that can be added to a template. Parameters will dynamically pull the project-specific details, which enables the templates to be used across many different projects and holds.
LHN-StakeHolder
The stakeholder template can be used for stakeholder notices. These can be sent to any stakeholder or relevant party as determined by the user.
In the Email Templates selection screen, using the drop-down menu for Select Email Template Category select the LHN-Stakeholder template.

Select the + Template button on the top right of the screen.
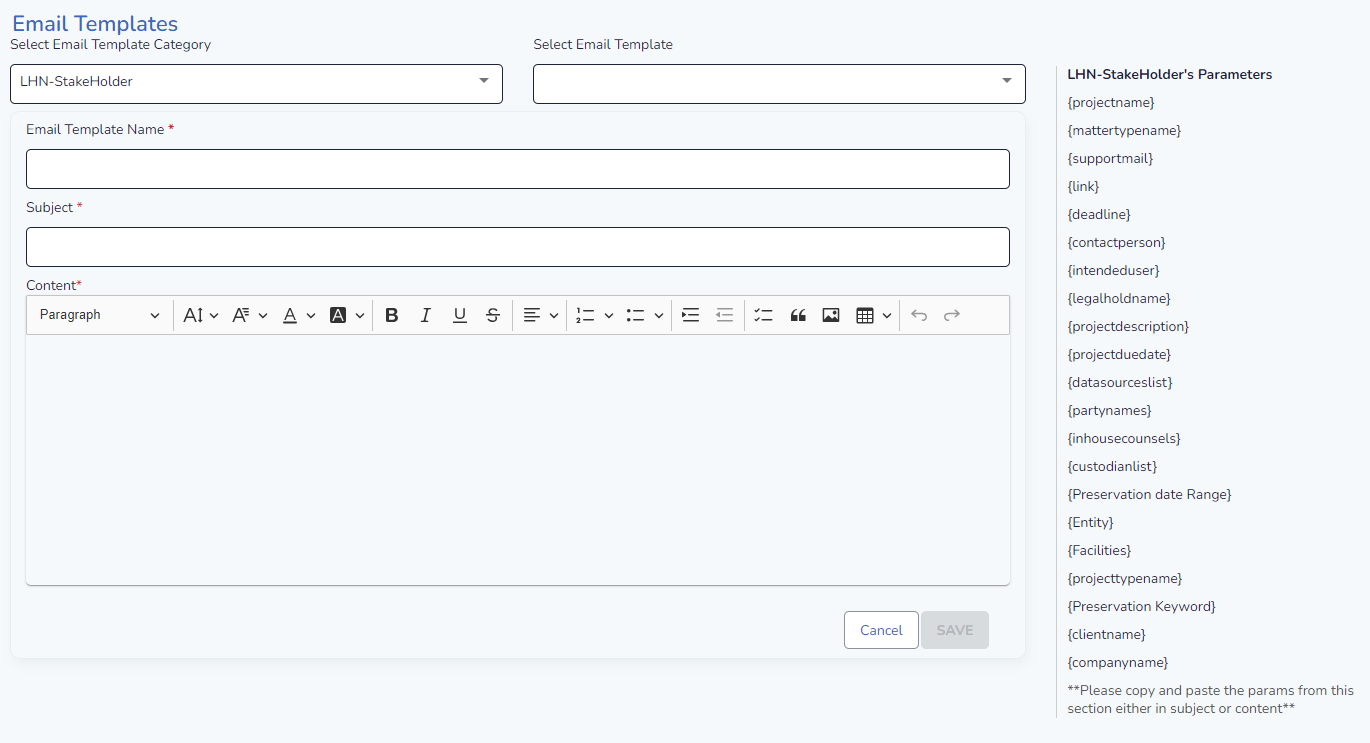
Upon selecting + Template, the template creation page will open.
Email template name: A unique name for the template. This is a text field where users of the application can create multiple templates and distinguish unique ones when selecting from the configurations section.
Subject: The subject line of the email template. Parameters can be used in this section to customize the subject per project.
Content: The body of the email. All Parameters can be added in this section.
Parameters: Variables for the selected template that can be used to add details from the project, as listed at the right of the screen.
Parameter | Description |
|---|---|
{projectname} | Name of the project as defined in the summary page. |
{mattertypename} | Type of case as defined in the summary page. |
{supportmail} | IT help access |
{link} | The link <*need a less circular description here – tagname?*> needed to link the questionnaire and acknowledgment link for the legal hold notification. |
{deadline} | This parameter indicates the number of days until the link expires. |
{contactperson} | The contact created for the project in the Contacts section. |
{intendeduser} | The custodian/intended recipient of the email. |
{legalholdname} | The legal hold name created for the project by the user in the legal hold configuration screen. |
{projectdescription} | The description of the project as defined in the summary page at the time of sending the notification. |
{projectduedate} | The due date defined in the summary page of the project. |
{datasourcelist} | The data sources selected in the project. |
{partynames} | The parties that have been added to the project. |
{inhousecounsels} | The In-House counsel of the project as defined. |
{custodianlist} | The complete custodian list not considering the status of custodians. |
{Preservation date Range} | The date range defined in the Legal hold configurations. |
{Entity} | The entity the project is assigned to, defined in the project summary. |
{Facilities} | The facility the project is assigned to, as defined in the project summary. |
{projecttypename} | <?> |
{Preservation Keyword} | The key words defined in the Legal hold configurations. |
{clientname} | The client assigned to the project. |
{companyname} | The company assigned to the project. |
LHN-Custodian
The Custodian template is the primary Legal hold template. This is where the templates that will be sent to custodians are configured and selected during the Legal hold configuration stage.
In the Email Templates selection screen, using the drop-down menu for Select Email Template Category select the LHN-Custodian template.
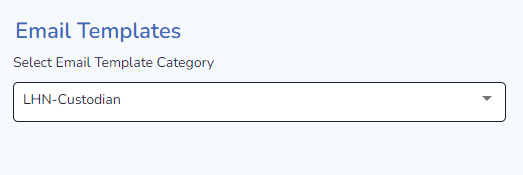
Select the + Template button on the top right of the screen.
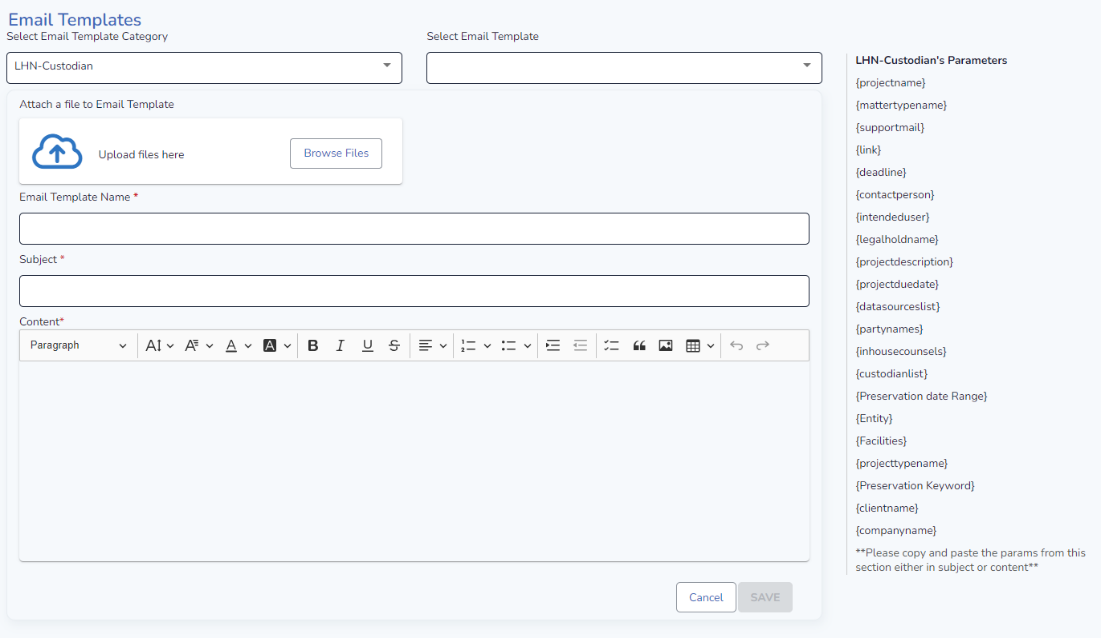
Upon selecting + Template the template creation page will open.
Email template name: A unique name for the template. This is a text field where users of the application can create multiple templates and distinguish unique ones when selecting in the configurations section.
Subject: The subject line of the email template. Parameters can be used in this section to customize the subject per project.
Content: The body of the email. All Parameters can be added in this section The body of the email.
Parameters: Variables for the selected template that can be used to add details from the project, as listed at the right of the screen.
Parameter | Description |
|---|---|
{projectname} | Name of the project as defined in the summary page. |
{mattertypename} | Type of case as defined in the summary page. |
{supportmail} | |
{link} | The link needed to link the questionnaire and acknowledgment link for the legal hold notification. |
{deadline} | This parameter indicates the number of days until the link expires. |
on} | The contact created in the project in the Contacts section. |
{intendeduser} | The custodian/Intended recipient of the email. |
{legalholdname} | The legal hold name created by the user in the legal hold configuration screen. |
{projectdescription} | The description of the project as defined in the summary page at the time of sending the notification. |
{projectduedate} | The due date defined in the summary page of the project. |
{datasourcelist} | The data sources selected in the project. |
{partynames} | The parties that have been added to the project. |
{inhousecounsels} | The In-House counsel of the project as defined in the project. |
{custodianlist} | The complete custodian list not considering the status of custodians. |
{Preservation date Range} | The date range defined in the Legal hold configurations. |
{Entity} | The entity the project is assigned to, defined in the project summary. |
{Facilities} | The facility the project is assigned to, as defined in the project summary. |
{projecttypename} | |
{Preservation Keyword} | The key words defined in the Legal hold configurations. |
{clientname} | The client assigned to the project. |
{companyname} | The company assigned to the project. |
StakeHolder-LHN-Actions
The stakeholder release template is a template that can be used for stakeholder notices. These emails are triggered when a user initiated any action within the legal hold. The actions that fall under this category are custodian release, custodian sent, and custodian stealth hold.
In the Email Templates selection screen, using the drop-down menu for Select Email Template Category select the Stakeholder-LHN-Actions template.
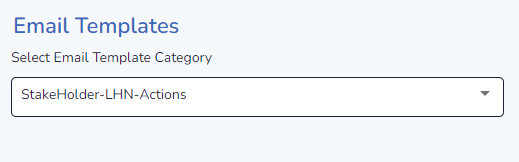
Select the + Template button on the top right of the screen.
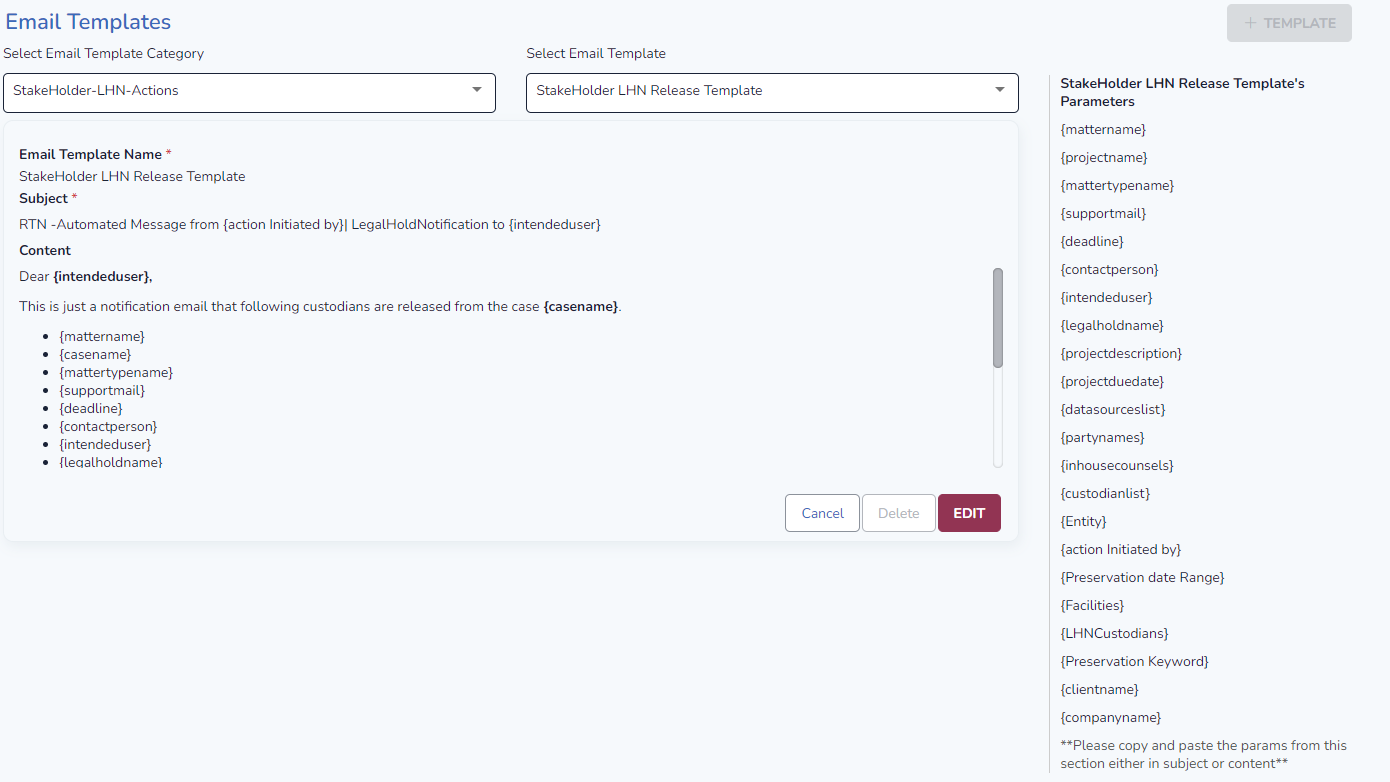
Upon selecting + Template the template creation page will open.
Email template name: A unique name for the template. This is a text field where users of the application can create multiple templates and distinguish unique ones when selecting in the configurations section.
Subject: The subject line of the email template. Parameters can be used in this section to customize the subject per project.
Content: The body of the email. All Parameters can be added in this section.
Parameters: Variables for the selected template that can be used to add details from the project, as listed at the right of the screen.
Parameter | Description |
|---|---|
{projectname} | Name of the project as defined in the summary page. |
{mattertypename} | Type of case as defined in the summary page. |
{supportmail} | |
{link} | The link needed to link the questionnaire and acknowledgment link for the legal hold notification. |
{deadline} | This parameter indicates the number of days until the link expires. |
{contactperson} | The contact created in the project in the Contacts section. |
{intendeduser} | The custodian/Intended recipient of the email. |
{legalholdname} | The legal hold name created by the user in the legal hold configuration screen. |
{projectdescription} | The description of the project as defined in the summary page at the time of sending the notification. |
{projectduedate} | The due date defined in the summary page of the project. |
{datasourcelist} | The data sources selected in the project. |
{partynames} | The parties that have been added to the project. |
{inhousecounsels} | The In-House counsel of the project as defined in the project. |
{custodianlist} | The complete custodian list not considering the status of custodians. |
{Preservation date Range} | The date range defined in the Legal hold configurations. |
{Entity} | The entity the project is assigned to, defined in the project summary. |
{Facilities} | The facility the project is assigned to, as defined in the project summary. |
{projecttypename} | |
{Preservation Keyword} | The key words defined in the Legal hold configurations. |
{clientname} | The client assigned to the project. |
{companyname} | The company assigned to the project. |
PDF-Inhouse Counsel
The PDF-Inhouse Counsel template is an email that can be sent to In-house Counsel assigned to the project with a PDF attachment with details and a copy of all legal hold details in the project.
In the Email Templates selection screen, using the drop-down menu for Select Email Template Category select the PDF-InHouse Counsel template.
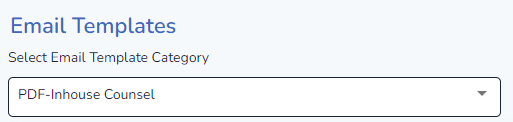
Select the + Template button on the top right of the screen.
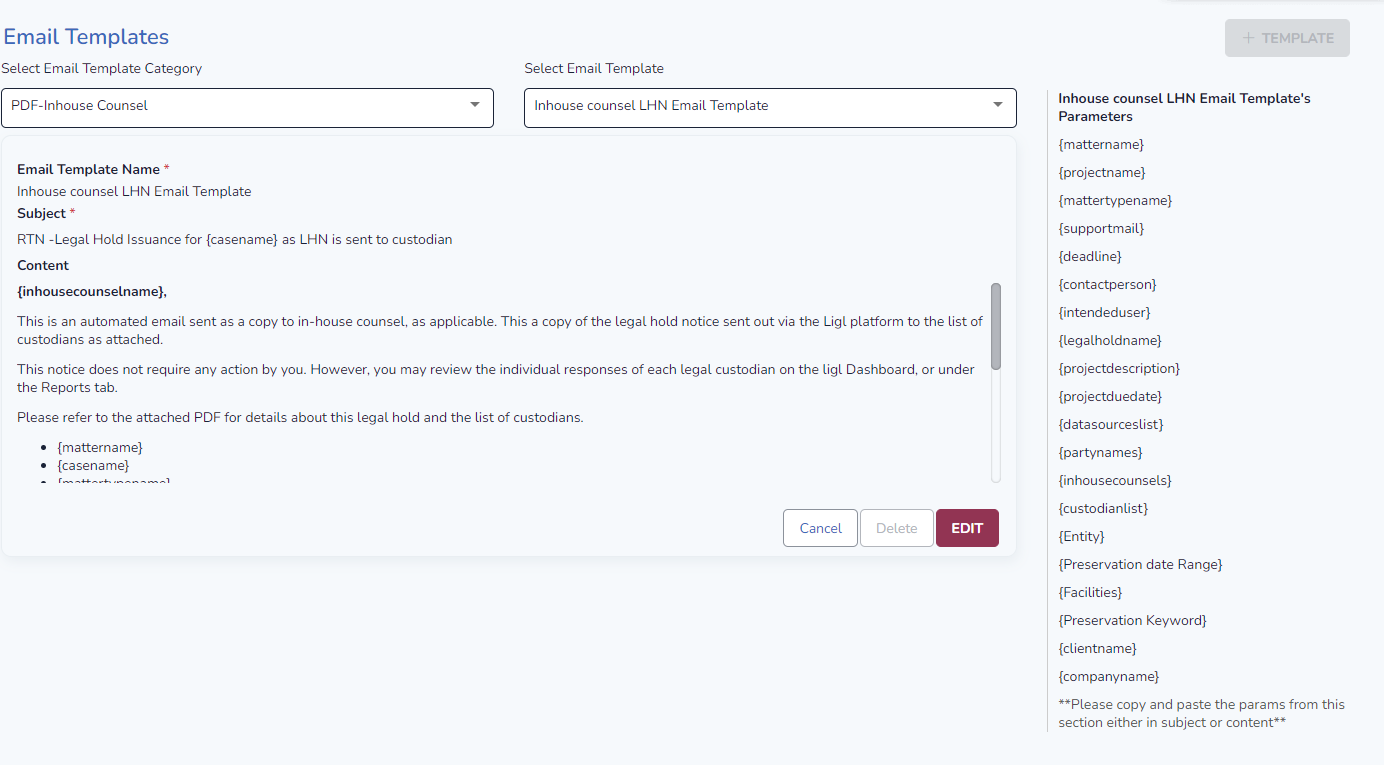
Upon selecting + Template the template creation page will open.
Email template name: A unique name for the template. This is a text field where users of the application can create multiple templates and distinguish unique ones when selecting in the configurations section.
Subject: The subject line of the email template. Parameters can be used in this section to customize the subject per project.
Content: The body of the email. All Parameters can be added in this section.
Parameters: Variables for the selected template that can be used to add details from the project, as listed at the right of the screen.
Parameter | Description |
|---|---|
{projectname} | Name of the project as defined in the summary page. |
{mattername} | Type of case as defined in the summary page. |
{supportmail} | |
{link} | The link needed to link the questionnaire and acknowledgment link for the legal hold notification. |
{deadline} | This parameter indicates the number of days until the link expires. |
actperson} | The contact created in the project in the Contacts section. |
{intendeduser} | The custodian/Intended recipient of the email. |
{legalholdname} | The legal hold name created by the user in the legal hold configuration screen. |
{projectdescription} | The description of the project as defined in the summary page at the time of sending the notification. |
{projectduedate} | The due date defined in the summary page of the project. |
{datasourcelist} | The data sources selected in the project. |
{partynames} | The parties that have been added to the project. |
{inhousecounsels} | The In-House counsel of the project as defined in the project. |
{custodianlist} | The complete custodian list not considering the status of custodians. |
{Preservation date Range} | The date range defined in the Legal hold configurations. |
{Entity} | The entity the project is assigned to, defined in the project summary. |
{Facilities} | The facility the project is assigned to, as defined in the project summary. |
{Preservation Keyword} | The key words defined in the Legal hold configurations. |
{clientname} | The client assigned to the project. |
{companyname} | The company assigned to the project. |
Project Legal Hold Approval
The Project Legal Hold Approval is used to send a notification email for legal hold approval if that feature is configured in the system.
In the Email Templates selection screen, using the drop-down menu for Select Email Template Category select the Project Legal Hold Approval template.
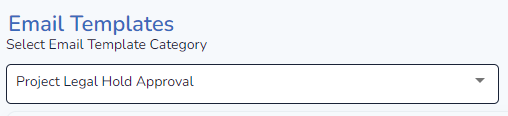
Select the + Template button on the top right of the screen.
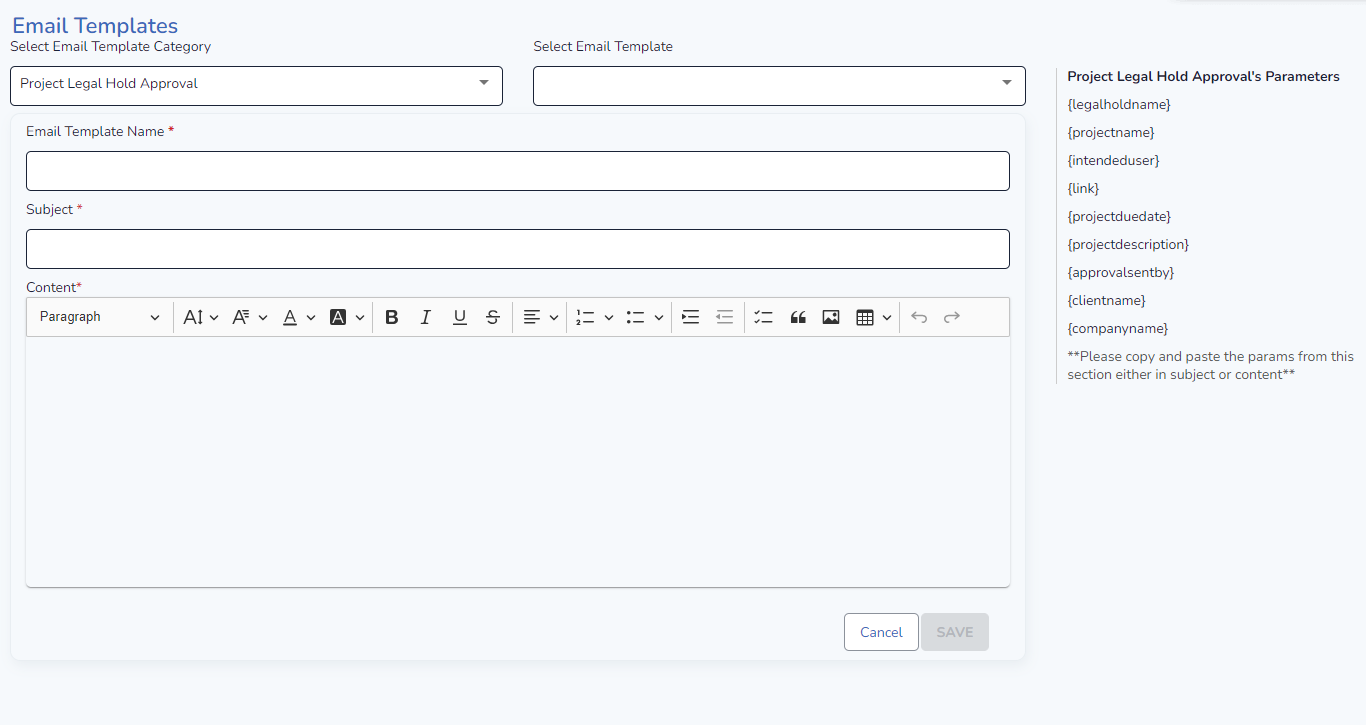
Upon selecting + Template the template creation page will open.
Select Save after filling in the required fields.
Email template name: A unique name for the template. This is a text field where users of the application can create multiple templates and distinguish unique ones when selecting in the configurations section.
Subject: The subject line of the email template. Parameters can be used in this section to customize the subject per project.
Content: The body of the email. All Parameters can be added in this section.
Parameters: Variables for the selected template that can be used to add details from the project, as listed at the right of the screen.
Parameter | Description |
|---|---|
{projectname} | Name of the project as defined in the summary page. |
{link} | The link needed to link the questionnaire and acknowledgment link for the legal hold notification. |
{intendeduser} | The custodian/Intended recipient of the email. |
{legalholdname} | The legal hold name created by the user in the legal hold configuration screen. |
{projectdescription} | The description of the project as defined in the summary page at the time of sending the notification. |
{clientname} | The client assigned to the project. |
{companyname} | The company assigned to the project. |
Project Legal Hold Approval Response
The Project Legal Hold Approval Response is a notification when an approver completes the approval for a Legal hold. This can be edited if the legal hold approval process is configured in the system.
In the Email Templates selection screen, using the drop-down menu for Select Email Template Category select the Project Legal Hold Approval Response template.
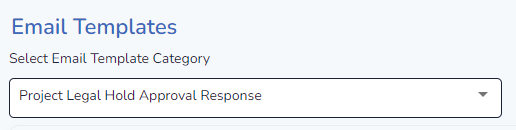
Select the available template under the select email template.
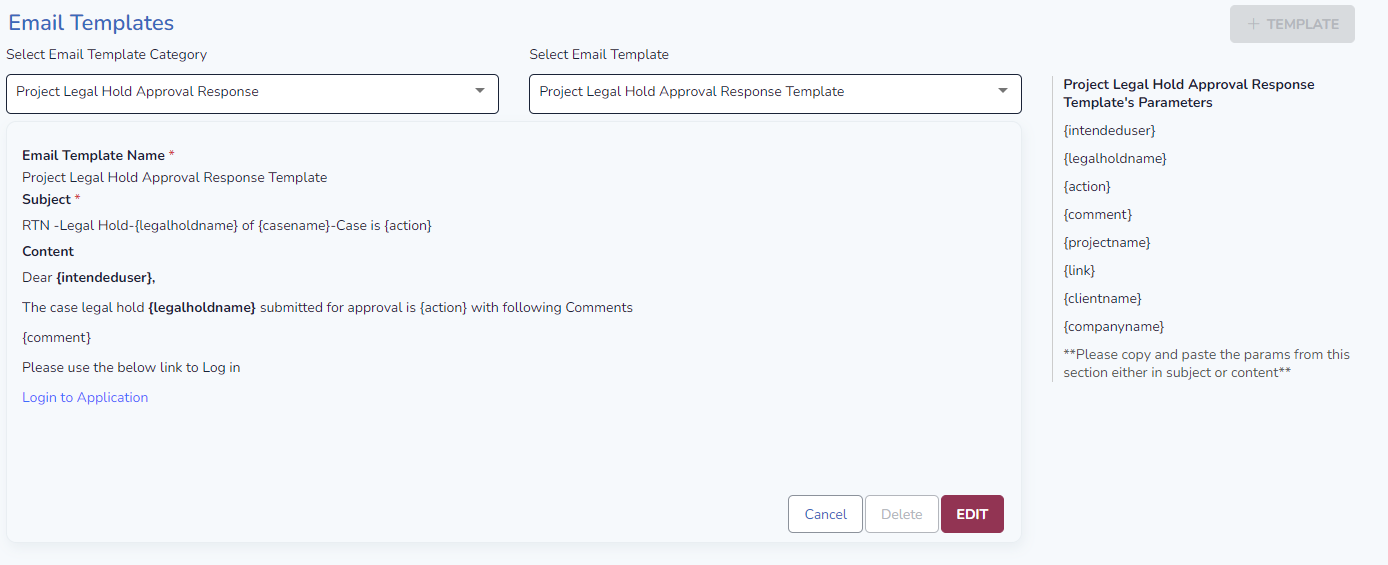
Upon selecting an available template, the template edit page will open.
Select Edit to edit the fields.
Select Save after filling in the required fields.
Email template name: A unique name for the template. This is a text field where users of the application can create multiple templates and distinguish unique ones when selecting in the configurations section.
Subject: The subject line of the email template. Parameters can be used in this section to customize the subject per project.
Content: The body of the email. All Parameters can be added in this section.
Parameters: Variables for the selected template that can be used to add details from the project, as listed at the right of the screen.
Parameter | Description |
|---|---|
{projectname} | Name of the project as defined in the summary page. |
{link} | The link needed to link the questionnaire and acknowledgment link for the legal hold notification. |
{intendeduser} | The custodian/Intended recipient of the email. |
{legalholdname} | The legal hold name created by the user in the legal hold configuration screen. |
{projectdescription} | The description of the project as defined in the summary page at the time of sending the notification. |
{projectduedate} | The due date defined in the summary page of the project. |
{action} | Action initiated by the user. |
{clientname} | The client assigned to the project. |
{companyname} | The company assigned to the project. |
Custodian Legal Hold Reminder
The Custodian Legal Hold Reminder template is used to send a periodic report to all custodians on a legal hold. This sends a global notification to any custodian on hold with a list of holds the custodian is still on.
In the Email Templates selection screen, using the drop-down menu for Select Email Template Category select the Custodian Legal Hold Reminder template.
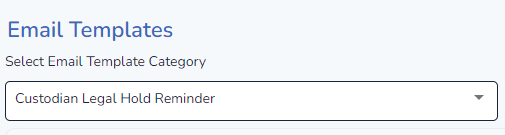
Select the available template under Select Email Template Category.
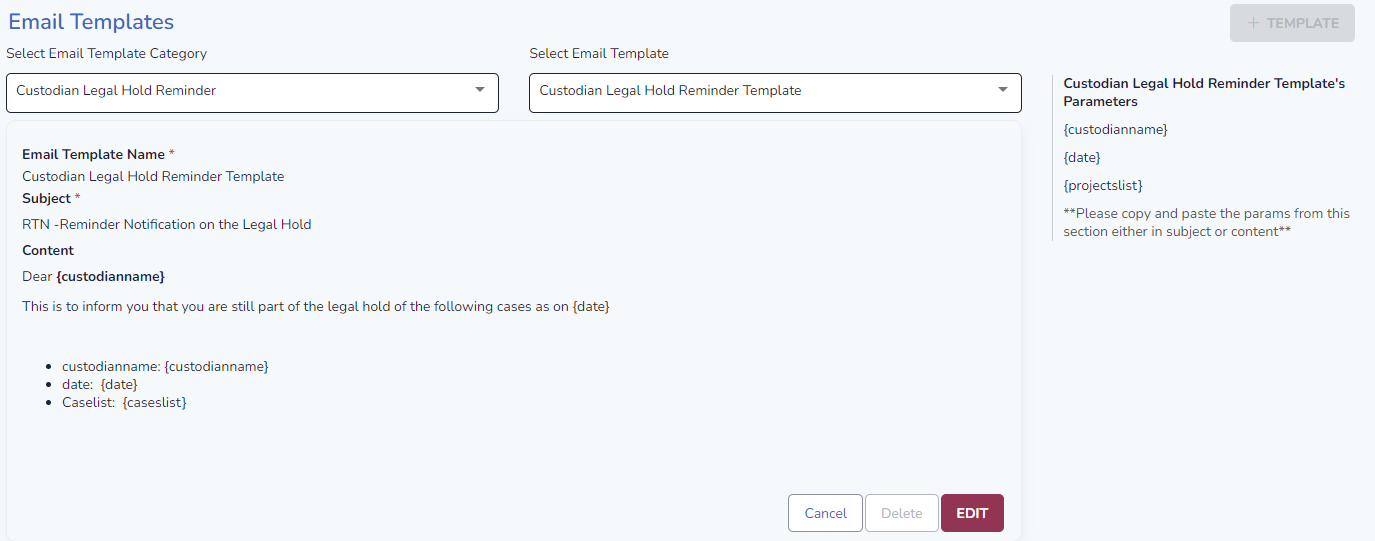
Upon selecting the template, the page will open.
Select Edit to edit the fields.
Select Save after filling in the required fields.
Email template name: A unique name for the template. This is a text field where users of the application can create multiple templates and distinguish unique ones when selecting in the configurations section.
Subject: The subject line of the email template. Parameters can be used in this section to customize the subject per project.
Content: The body of the email. All Parameters can be added in this section.
Parameters: Variables for the selected template that can be used to add details from the project, as listed at the right of the screen.
Parameter | Description |
|---|---|
{custodianname} | |
[date} | |
{projecstlist} |
Custodian Reminder
The Custodian Reminder template is the notification sent to custodians who have not completed the actions required after the initial legal hold notice.
In the Email Templates selection screen, using the drop-down menu for Select Email Template Category select the Custodian Reminder template.
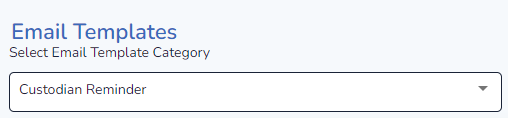
Select the + Template button on the top right of the screen.
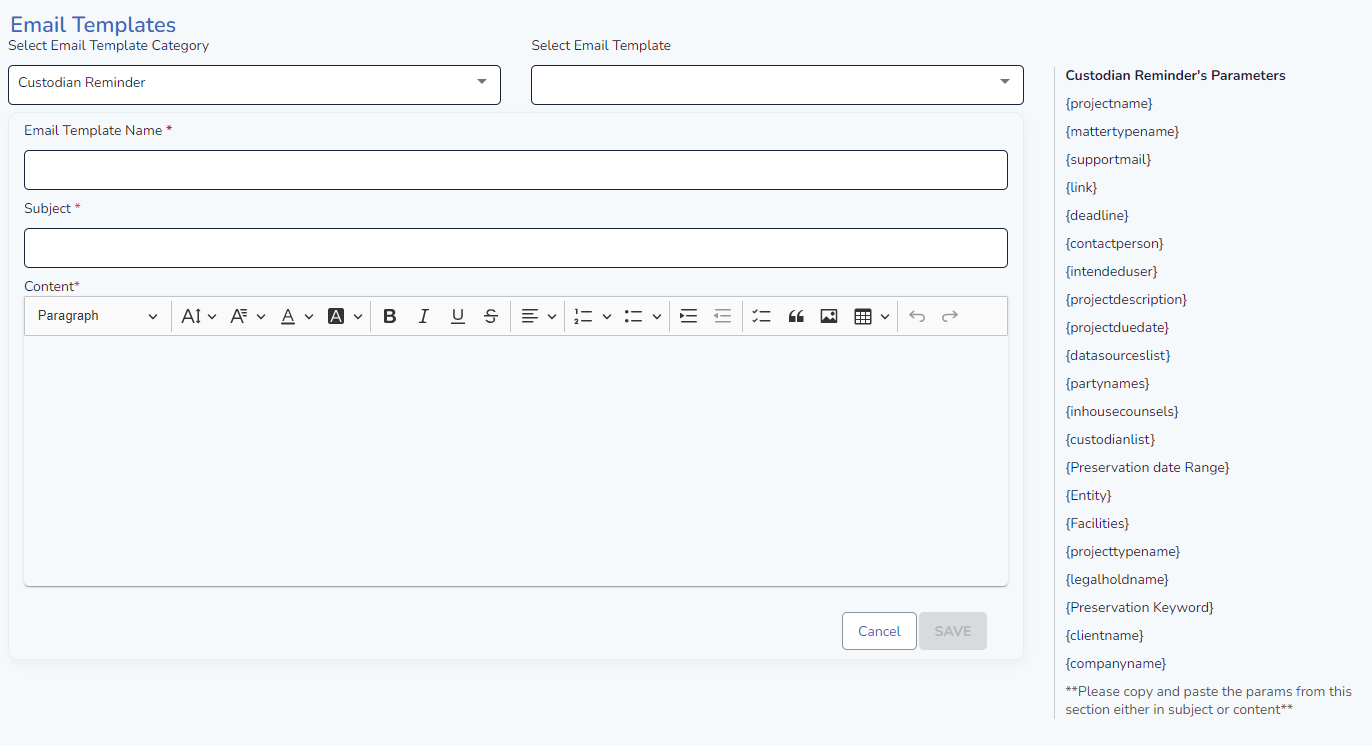
Upon selecting + Template the template creation page will open.
Select Save after filling in the required fields.
Email template name: A unique name for the template. This is a text field where users of the application can create multiple templates and distinguish unique ones when selecting in the configurations section.
Subject: The subject line of the email template. Parameters can be used in this section to customize the subject per project.
Content: The body of the email. All Parameters can be added in this section.
Parameters: Variables for the selected template that can be used to add details from the project, as listed at the right of the screen.
Parameter | Description |
|---|---|
{projectname} | Name of the project as defined in the summary page. |
{mattertypename} | Type of case as defined in the summary page. |
{supportmail} | |
{link} | The link needed to link the questionnaire and acknowledgment link for the legal hold notification. |
{deadline} | This parameter indicates the number of days until the link expires. |
{contactperson} | The contact created in the project in the Contacts section. |
{intendeduser} | The custodian/Intended recipient of the email. |
{legalholdname} | The legal hold name created by the user in the legal hold configuration screen. |
{projectdescription} | The description of the project as defined in the summary page at the time of sending the notification. |
{projectduedate} | The due date defined in the summary page of the project. |
{datasourcelist} | The data sources selected in the project. |
{partynames} | The parties that have been added to the project. |
{inhousecounsels} | The In-House counsel of the project as defined in the project. |
{custodianlist} | The complete custodian list not considering the status of custodians. |
{Preservation date Range} | The date range defined in the Legal hold configurations. |
{Entity} | The entity the project is assigned to, defined in the project summary. |
{Facilities} | The facility the project is assigned to, as defined in the project summary. |
{projecttypename} | |
{Preservation Keyword} | The key words defined in the Legal hold configurations. |
{clientname} | The client assigned to the project. |
{companyname} | The company assigned to the project. |
Custodian Escalation
The custodian escalation notification is sent to the custodian’s reporting manager, or the assigned escalation contact in the configuration.
In the Email Templates selection screen, using the drop-down menu for Select Email Template Category select the Custodian Escalation template.
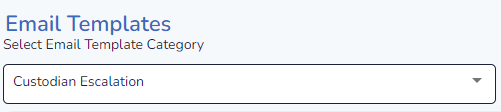
Select the + Template button on the top right of the screen.
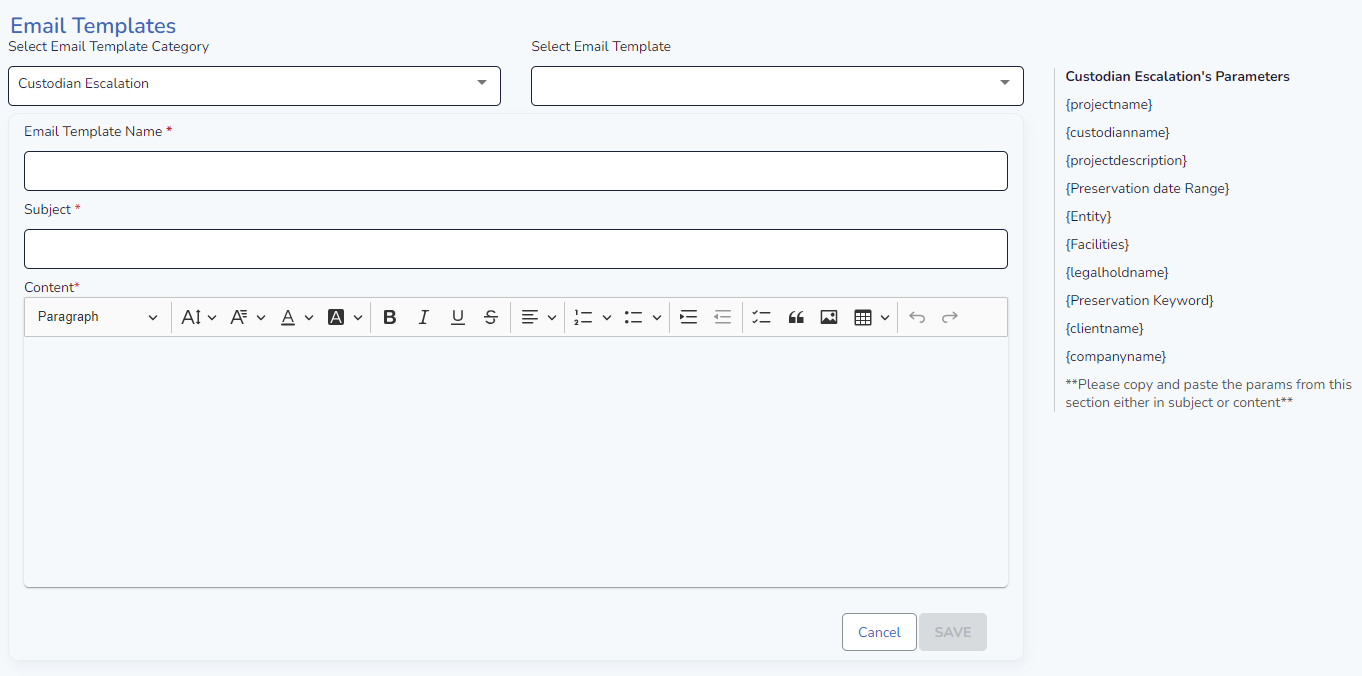
Upon selecting + Template the template creation page will open.
Select Save after filling in the required fields.
Email template name: A unique name for the template. This is a text field where users of the application can create multiple templates and distinguish unique ones when selecting in the configurations section.
Subject: The subject line of the email template. Parameters can be used in this section to customize the subject per project.
Content: The body of the email. All Parameters can be added in this section.
Parameters: Variables for the selected template that can be used to add details from the project, as listed at the right of the screen.
Parameter | Description |
|---|---|
{projectname} | Name of the project as defined in the summary page. |
{legalholdname} | The legal hold name created by the user in the legal hold configuration screen. |
{projectdescription} | The description of the project as defined in the summary page at the time of sending the notification. |
{Preservation date Range} | The date range defined in the Legal hold configurations. |
{Entity} | The entity the project is assigned to, defined in the project summary. |
{Facilities} | The facility the project is assigned to, as defined in the project summary. |
{Preservation Keyword} | The key words defined in the Legal hold configurations. |
{clientname} | The client assigned to the project. |
{companyname} | The company assigned to the project. |
{custodianname} |
LHN Release Template
The LHN Release Template is a notification that can be sent to custodians when they are released from a Legal Hold. There is an option to send this when a custodian is released.
In the Email Templates selection screen, using the drop-down menu for Select Email Template Category select the LHN Release Template.
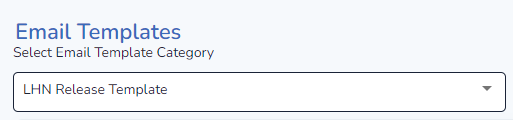
Select the + Template button on the top right of the screen.
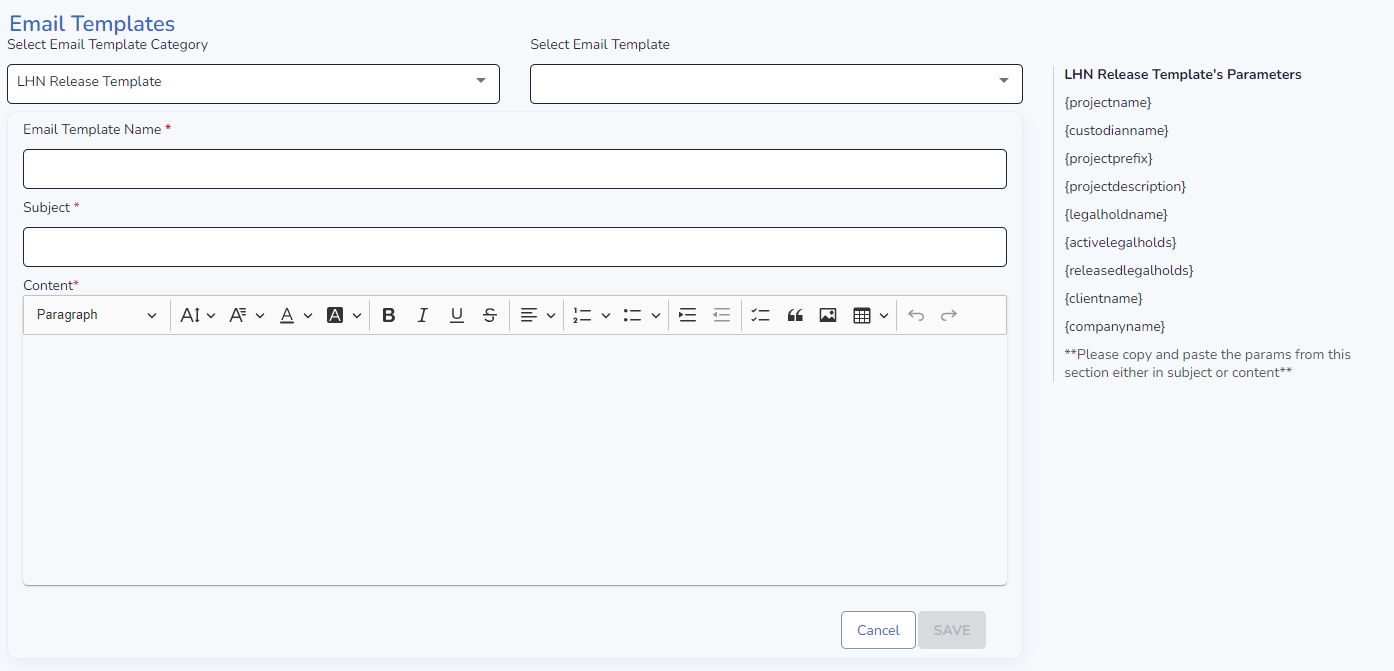
Upon selecting + Template the template creation page will open.
Select Save after filling in the required fields.
Email template name: A unique name for the template. This is a text field where users of the application can create multiple templates and distinguish unique ones when selecting in the configurations section.
Subject: The subject line of the email template. Parameters can be used in this section to customize the subject per project.
Content: The body of the email. All Parameters can be added in this section.
Parameters: Variables for the selected template that can be used to add details from the project, as listed at the right of the screen.
Parameter | Description |
|---|---|
{projectname} | Name of the project as defined in the summary page. |
{legalholdname} | The legal hold name created by the user in the legal hold configuration screen. |
{projectdescription} | The description of the project as defined in the summary page at the time of sending the notification. |
{clientname} | The client assigned to the project. |
{companyname} | The company assigned to the project. |
{custodianname} | |
{projectprefix} | |
{activelegalholds} | |
{releasedlegalholds} |
LHN Decline Response
The LHN Decline Response is a notification if a custodian declines a legal hold.
In the Email Templates selection screen, using the drop-down menu for Select Email Template Category select the LHN Decline Response template.
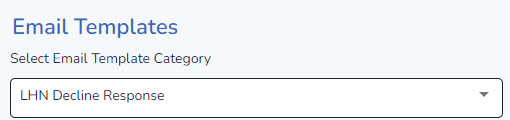
Select the + Template button on the top right of the screen.
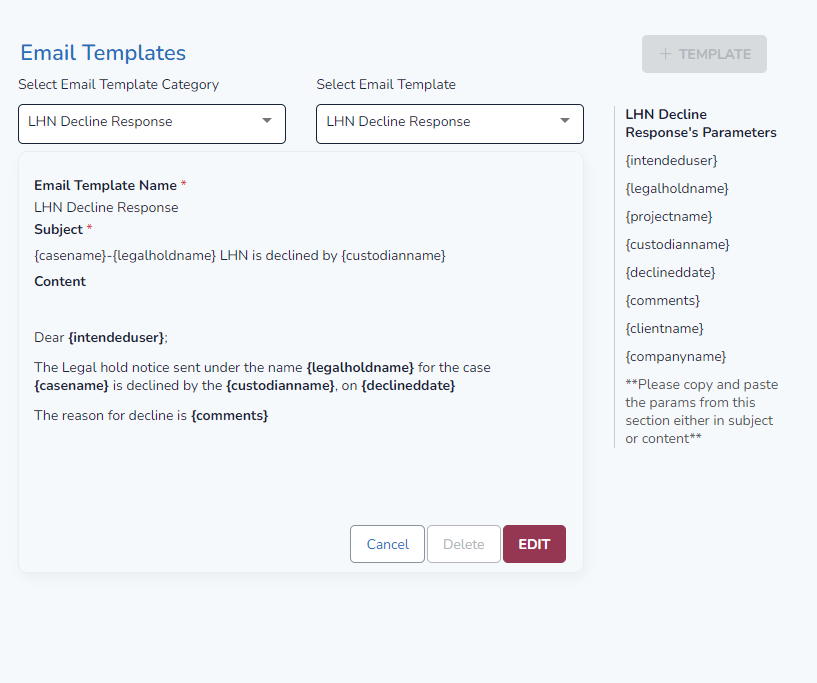
Upon selecting + Template the template creation page will open.
Select Save after filling in the required fields.
Email template name: A unique name for the template. This is a text field where users of the application can create multiple templates and distinguish unique ones when selecting in the configurations section.
Subject: The subject line of the email template. Parameters can be used in this section to customize the subject per project.
Content: The body of the email. All Parameters can be added in this section.
Parameters: Variables for the selected template that can be used to add details from the project, as listed at the right of the screen.
Parameter | Description |
|---|---|
{projectname} | Name of the project as defined in the summary page. |
{intendeduser} | The custodian/Intended recipient of the email. |
{legalholdname} | The legal hold name created by the user in the legal hold configuration screen. |
{clientname} | The client assigned to the project. |
{companyname} | The company assigned to the project. |
{comments} | |
{declineddate} |
Edit Templates
To edit templates, select the template from the Select Email Template menu after selecting Category and click the edit button on the bottom right of the screen. All the templates from this guide can be edited after initial creation.
Quick Edit
Some of the templates can be edited on the fly during legal hold configurations. Below is the list of quick edit templates.
LHN-Custodian
LHN-Stakeholder
In the legal hold configuration screen, the user can select the quick edit icon for additional templates.