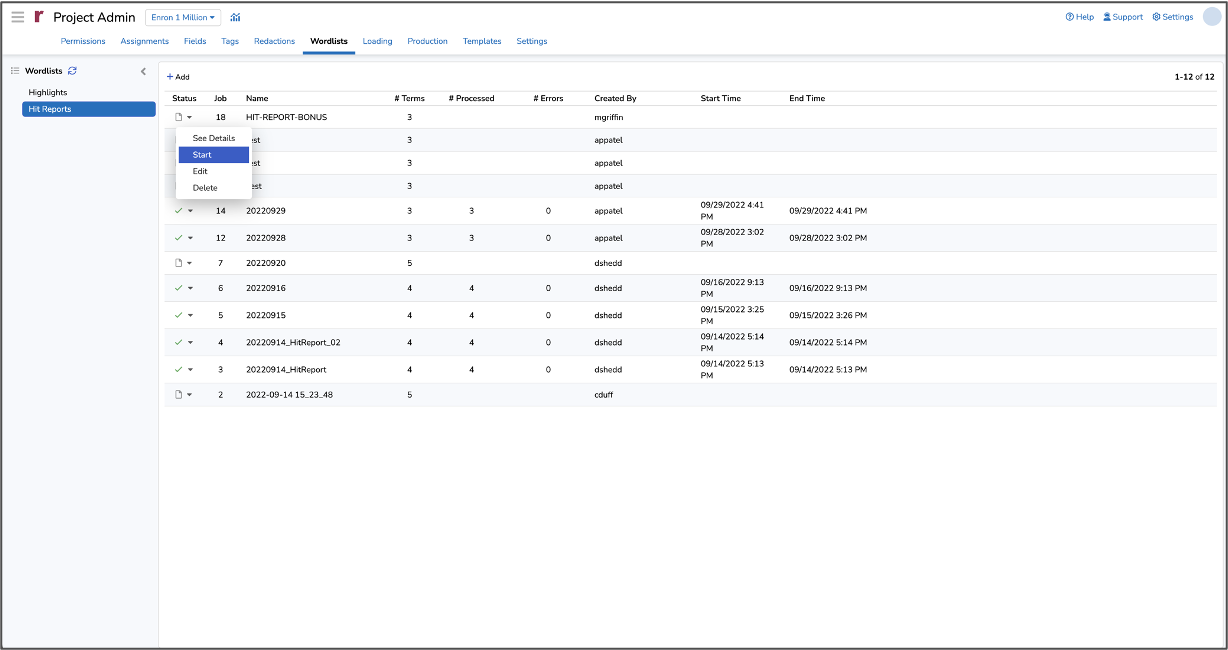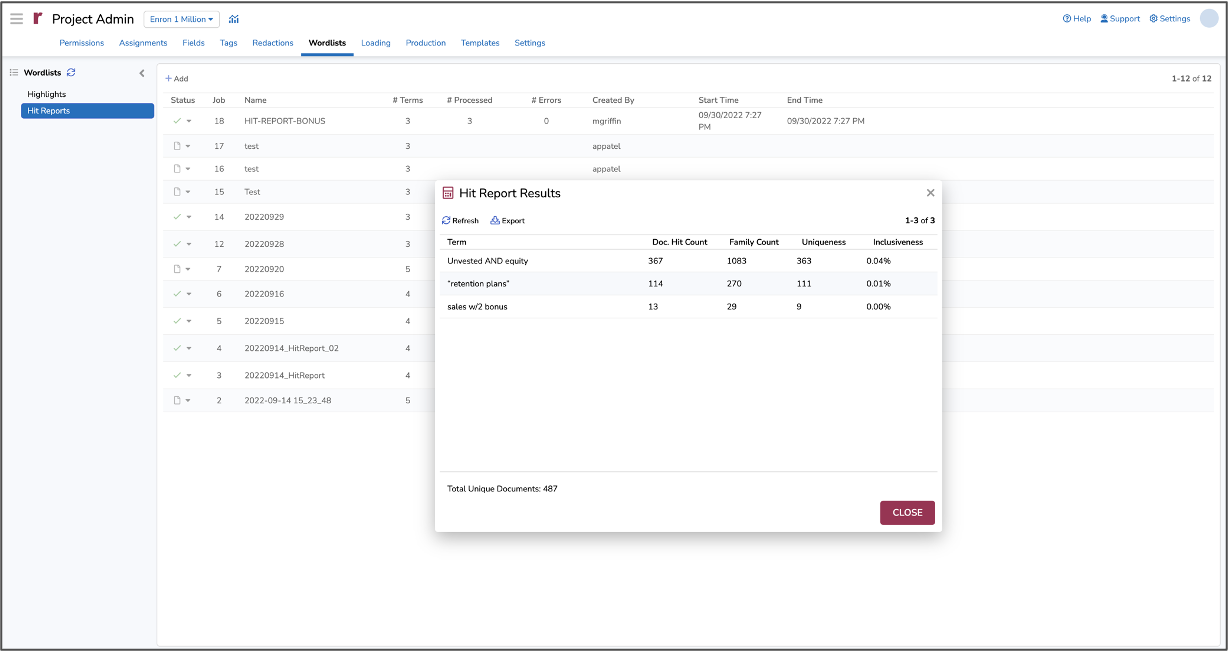- 19 Nov 2024
- 5 Minutes to read
- Print
- DarkLight
- PDF
Create a Term List
- Updated on 19 Nov 2024
- 5 Minutes to read
- Print
- DarkLight
- PDF
A Term List is the same as a keyword list or list of terms you want to search for. Term Lists require each term to be on a separate line. You can use Reveal Query Language (RQL) to create more complex search terms or conditions.
Please review the Reveal Query Language Basics article for more information on how to use RQL syntax to create a keyword search.
You can create a Term List within Reveal's Dashboard, under the Advanced Search Builder. Creating and running a Term List within the Dashboard will allow you to leverage the data visualizations to analyze your search results and make adjustments to your terms as needed.
Follow the instructions below to create a Term List:
Navigate to the Dashboard in Reveal.
Click on the Advanced Search icon located on the far right-hand side of the Search box.

Click on the Term List button.
The Term List modal will provide you with two options for inputting your terms: Plain Text and Table.
Plain Text
The Plain Text option allows you to either manually enter each term per line or copy and paste your terms directly into the Enter term list window.
When entering or pasting terms, ensure that multi-word terms are placed in quotations. Also make sure that your syntax is valid. Use the Reveal Query Language Basics article to validate your RQL syntax. Here's an example of a set keyword terms including their proper syntax:
sales w/2 bonus
Unvested AND equity
“retention plans”
Note
Caution Please Read: There are two symbols that are treated as text: the period "." and underscore "_" symbols. These symbols will NOT be considered spaces. Instead, they will be treated as a character. Please see examples below:
Example 1: "first.last" will be tokenized as a single term "first.last"
Example 2: "first_last" will be tokenized as a single term "first_last"
Example 3: "first-last" will be tokenized as two separate terms "first" and "last"
Once you've entered your search terms, you can switch over to Table mode to analyze the responsiveness of each term in your list. Alternatively, you can click the Add to Search to add the terms to your overall search and then click Search to execute your search.
Table Mode
You can use the Table option to analyze the search hits of each term prior to executing the search. This can help you make adjustments to your Term List prior to running the search and organizing the search results. To use the Table option, switch the toggle in the upper left corner of the Term List modal to Table.
.png?width=1247&quality=high)
Notice the checkbox in the upper right corner, where you can toggle between showing search subset results or project-wide document counts.
Within Table mode, you also have the option of entering or pasting a term to your list. To add a term to your Term List using the Table option, click the + Add Term button.
Enter or paste your keyword search term (including the appropriate syntax), into the text box provided.
You can repeat steps 10 and 11 to add additional terms to your list.
Table mode allows you to view the search hits for each term including total document hits (Docs) total document hits including families (Families).
To view the search hits for a specific term, click on the play button for that term. Reveal will display the search hit results.

To view the search hits for all terms in your Term List, click on the play button at the bottom right-hand corner of the Term List modal next to Totals. You may download the preview Term List counts using Save As CSV in the lower left corner.

As of Release 11.1, individual terms in the list may be temporarily disabled to better evaluate the value of other elements of the search.

Assistance with RQL (Reveal Query Language) syntax is available for each table entry.

You have the option of saving your Term List search results as a Search Hit Report by clicking on the Save As Report button. You can then enter a Job name for your report and select the After saving, open the Hit Reports in a new tab so that you can kickoff the job to generate your Search Hit Report
Click on Save to save your Search Hit Report job and open the Hit Reports admin tab.
To generate your Search Hit Report, click the down arrow in the Status column next to your report name and then click on Start.
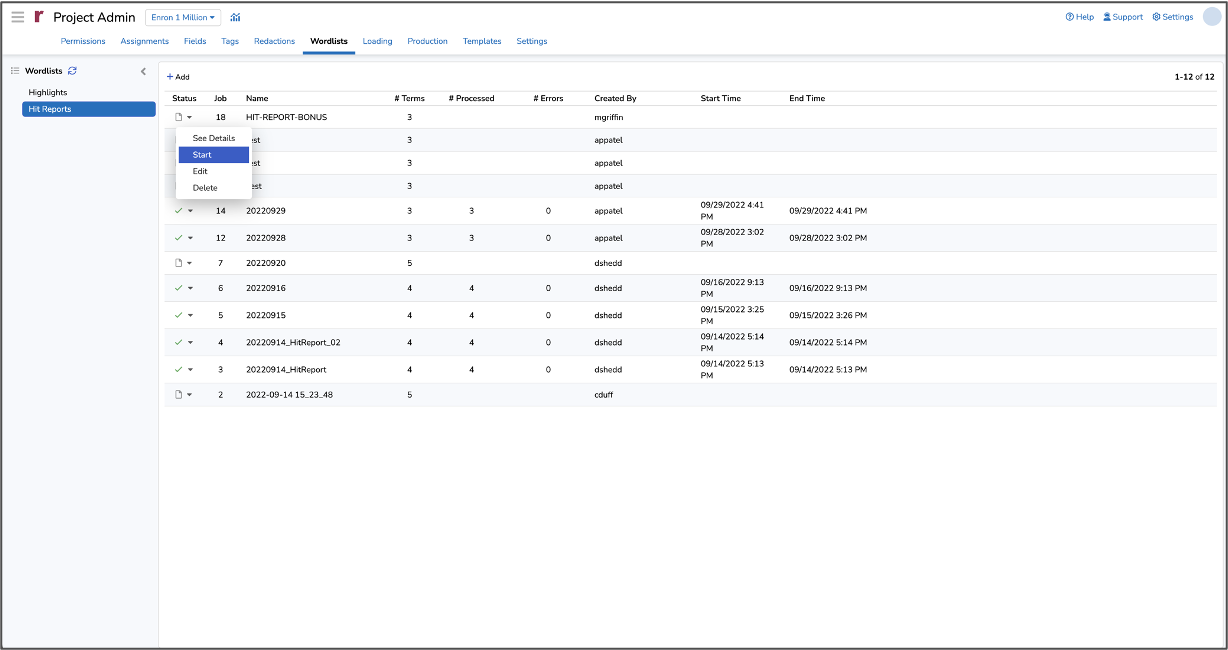
Your job will run and generate the report. Once the job completes, you can click on the down arrow in the Status column next to your report name and then click on View Results.
Reveal will display a popup window containing the Search Hit Report details which include some additional metrics: Search Hit Uniqueness and Inclusiveness.
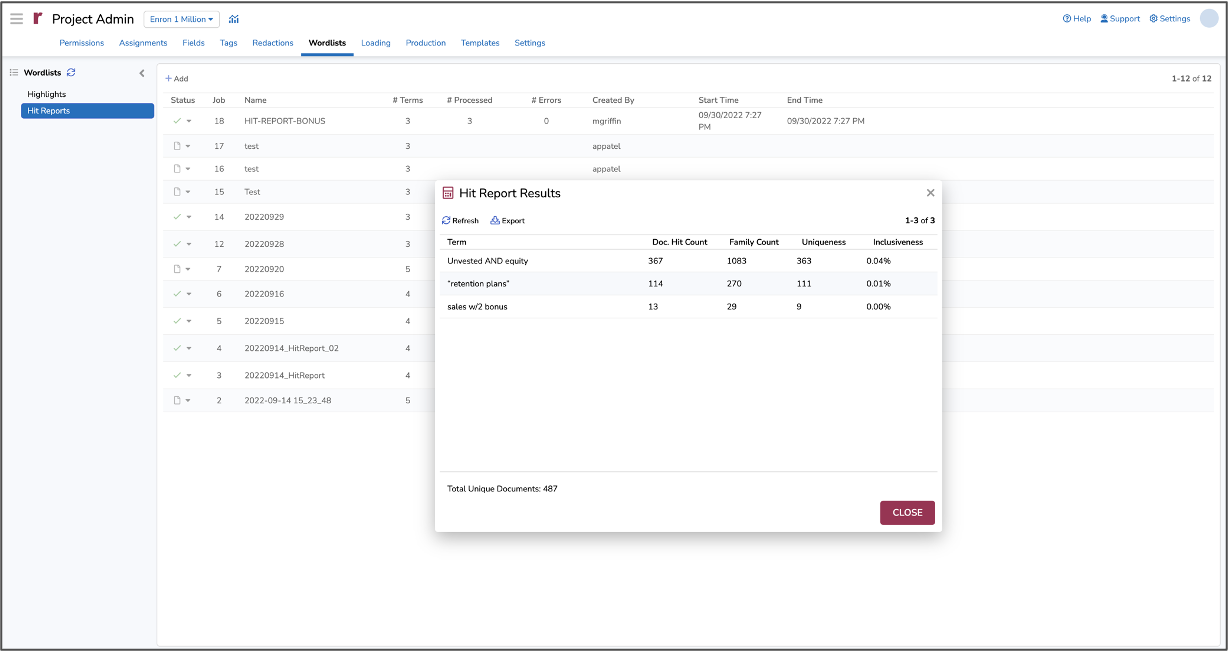
You have the option of downloading the report by clicking on Export or refreshing the report if you've updated your Term List.
RQL Term Lists
Reveal Query Language, or RQL, enhances the power of term lists by allowing more complex or less standard statements to be entered in a list. While presenting a list of metadata-related searches, as discussed in Reveal Query Language Basics and Reveal Query Language, is a powerful tool for advanced users, RQL also offers benefits to address everyday issues encountered by reviewers.
Words with special characters, for example AT&T, will not be searchable a discreet word unless entered in quotation marks to be interpreted as a phrase. A list of such special “phrases” may be entered as a term list.
Another common problem that can be effectively addressed using RQL Term Lists is searching Begin Numbers that are formatted with spaces between the prefix and the number. A normal ID search will not turn up BEGDOCs that are composed of what the index sees as two words, so an RQL statement is required to search this as a phrase, and a Term List expedites the search for a list of such terms.
Let us suppose that we know of certain documents that we wish to retrieve, perhaps for image labeling or translation, but cannot retrieve them using a keyword or an ID search. These documents are labeled as SPACE 00100007, SPACE 0115990, SPACE 0115977 and SPACE 00015990.
Open Advanced Search (Search Builder).
Select Term List.
Enter the list of Begin Numbers, one per line, and format them into RQL statements (BEGDOC is the name for Begin Number in SQL).

For each entry, begin with the database fieldname BEGDOC; you may look up the field reference in Advanced Search help at the curly braces (accessible if you toggle the Term List Search to Table) or under the table in Reveal Query Language Basics.
RQL formatting is as follows: <FIELDNAME>::<value>.
Enter the BEGDOC value between quotation marks, e.g., “SPACE 00100007”.
Do this for each line, that is, each spaced BEGDOC sought.
When done entering, click Add To Search.
When Search is run, the result will look like this:

.png)


.png?width=1247&quality=high)