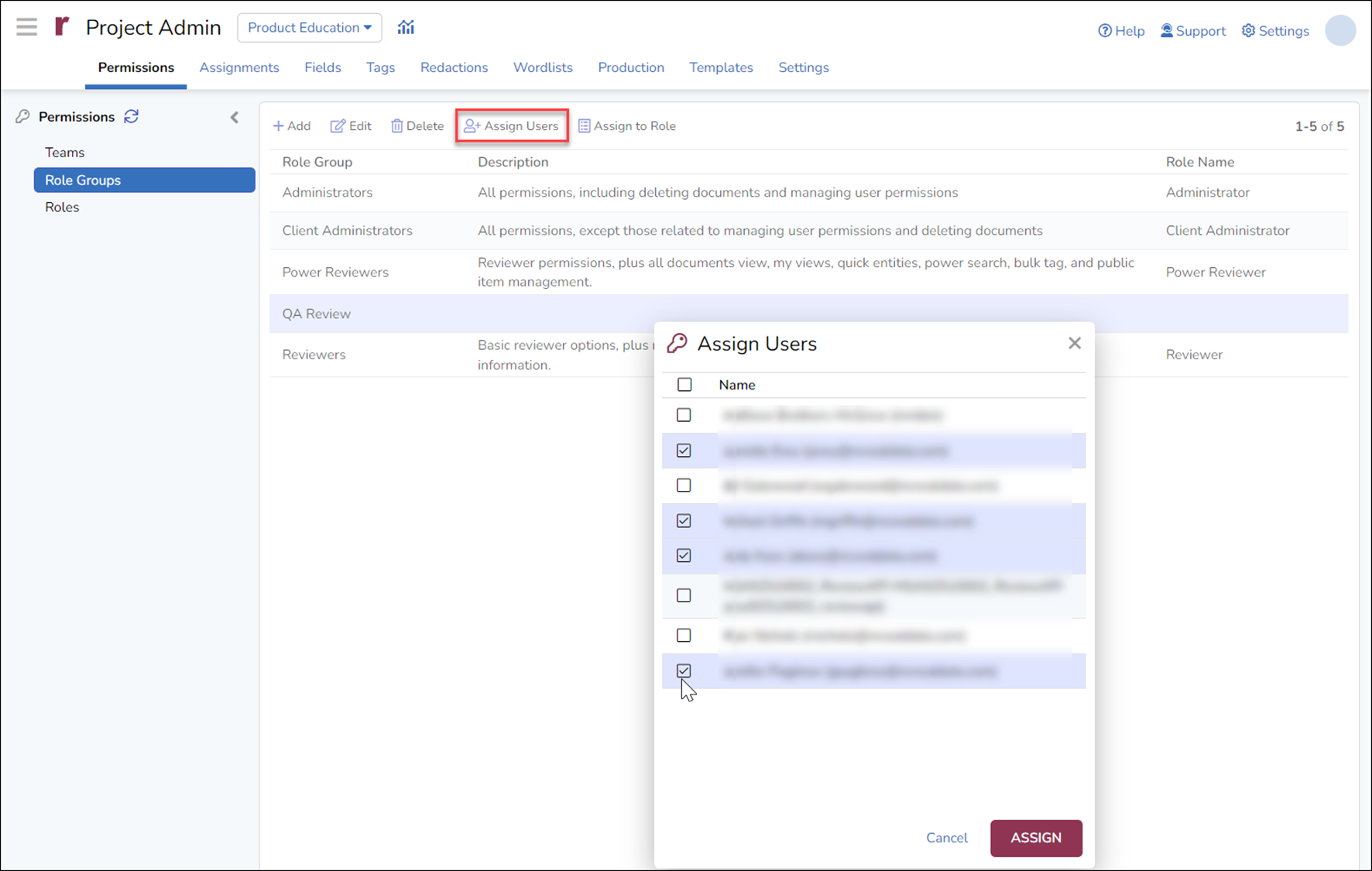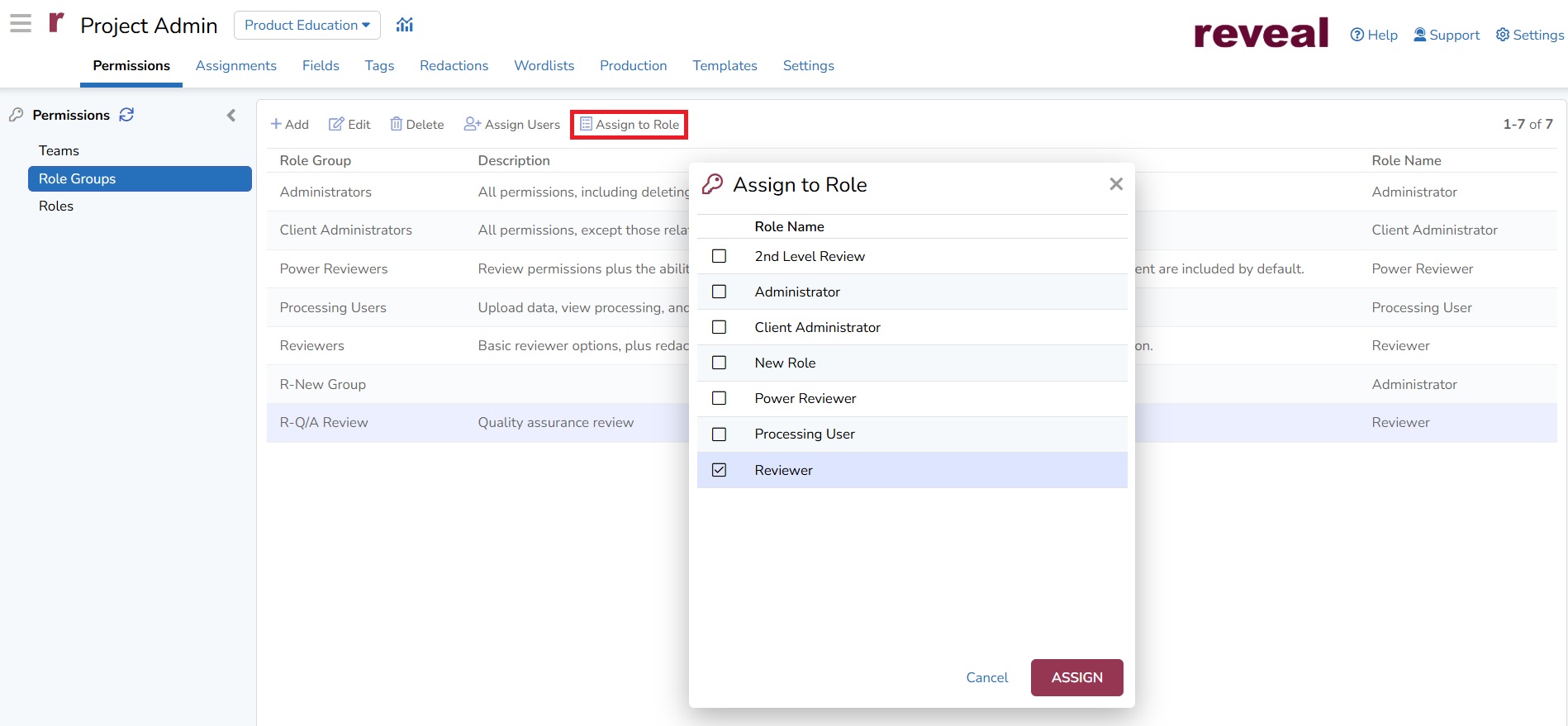- 19 Nov 2024
- 2 Minutes to read
- Print
- DarkLight
- PDF
Create Role Groups
- Updated on 19 Nov 2024
- 2 Minutes to read
- Print
- DarkLight
- PDF
The second Project Admin > Permissions tab manages Role Groups, a place where Users in a project are assigned to a group which is then connected to a Role to designate what the group's users are permitted to do in the Project. Role Groups afford administrators the ability to Add or Edit a Group name or optional description and Assign Users to a single Role Group. Role Groups then map to access permissions using Assign to Role, the selection displayed in the table's rightmost column.
.png)
Here is how to add or edit a Role Group:
Log in to Reveal as an Administrator.
Open a Project, or click Admin at the Project Hub.

A Project Admin window will open to the Permissions screen.
The second tab in the menu at left opens the Role Groups screen, which will display the default role groups created with the Project:
Administrators - All permissions. This would normally be a System Administrator responsible for the entire review environment.
Client Administrators - All permissions except user management and deleting documents. This role group is a good fit for a Project Manager.
Power Reviewers - Review permissions plus the ability to see all documents, some bulk operations and public item management are included by default.
Processing Users - Upload data, view processing, and process data.
Reviewers - The ground troops of the discovery process: may view, code, and redact documents as well as bulk tag related documents by default.
To create a new role group (for example, QA Review for quality assurance), click Add.

Enter a required Group Name.
Group Description is optional but can be helpful; it may be added later using Edit.

Click ADD when complete.
Next, highlight the group in the list and Assign Users. Select users to be added to the group and click ASSIGN. A User may be a member of only one Role Group.
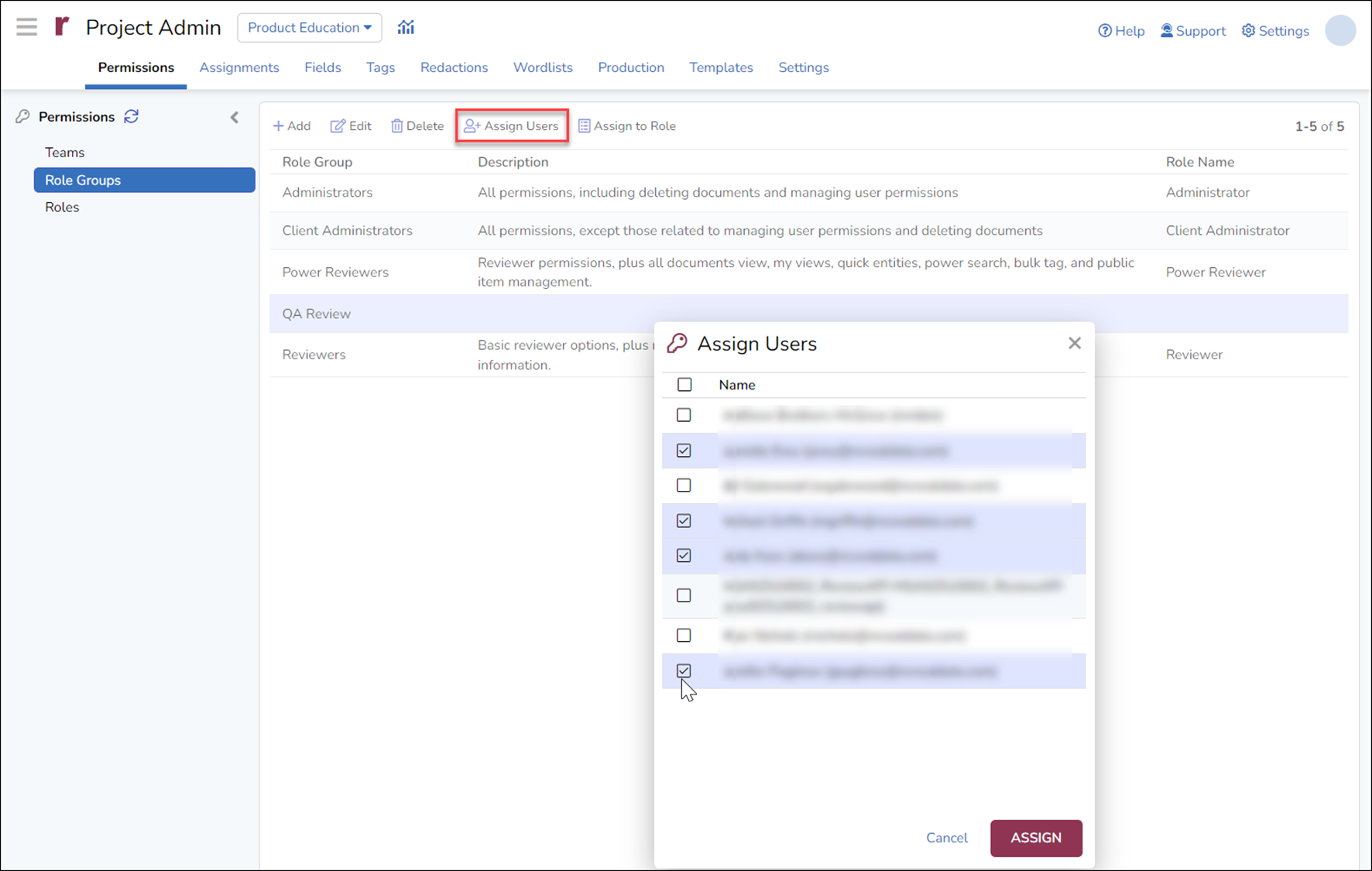
Role Groups then link their users to a Role. Map the Group to access Role permissions using Assign to Role. Click ASSIGN to map the selected Role.
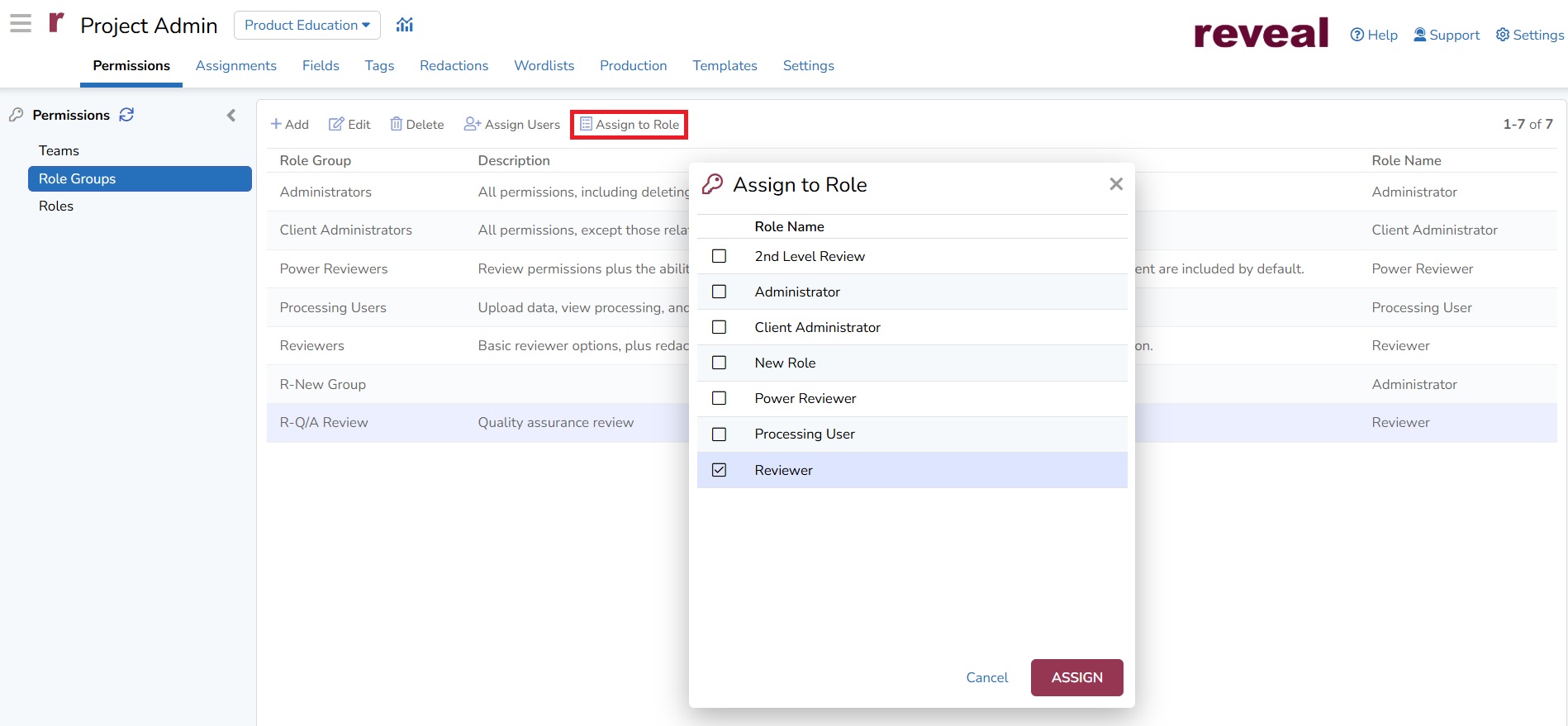
The four default Role Groups are mapped by default to a Role with the same name.
Role, or to a custom Role that the administrator may define under Roles; in the latter case, it is a good practice to assign the same name to both the Role Group and the Role.
For more information about Reveal permissions see
.png)