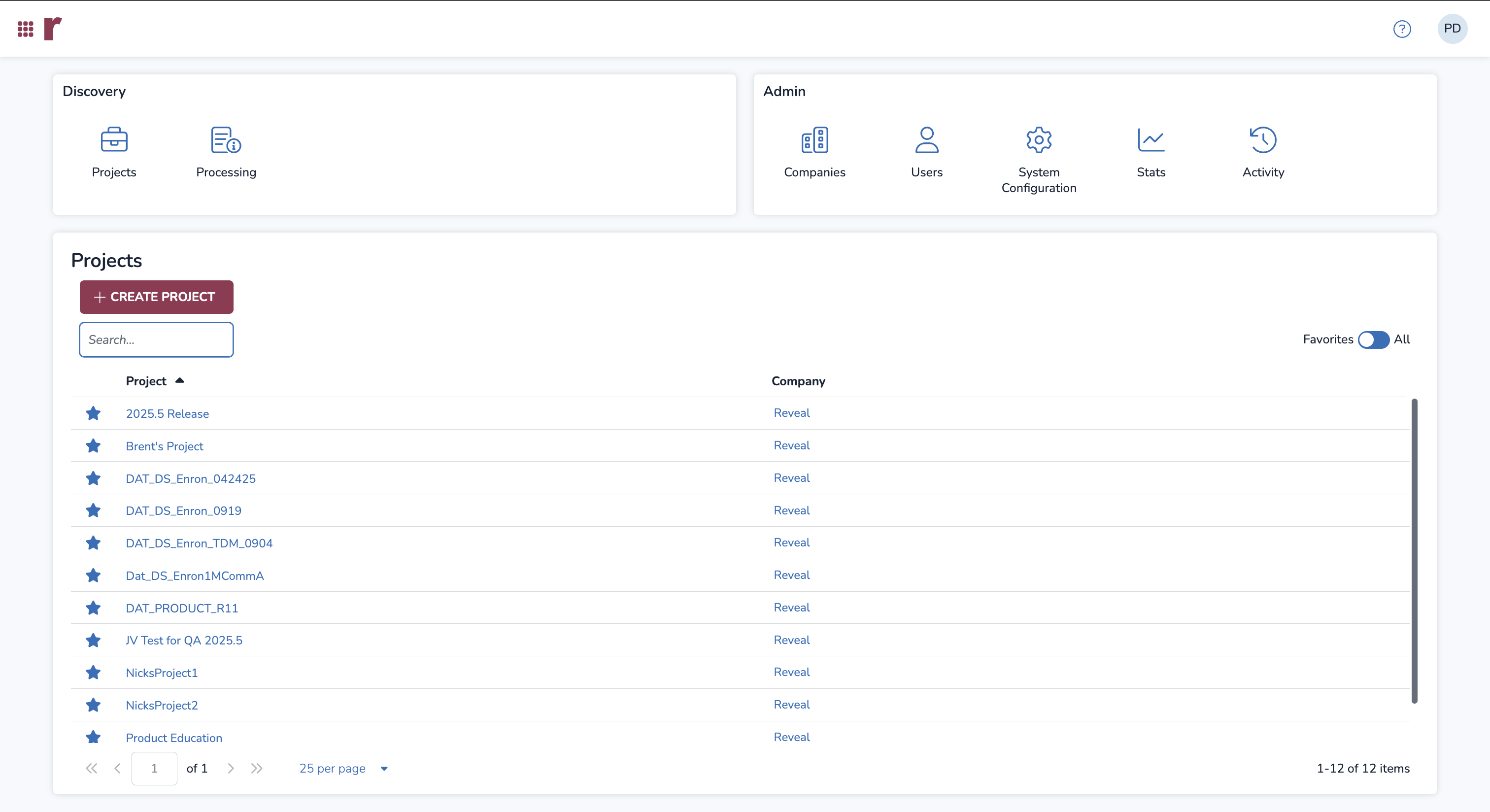I. Reset Password
To access your account for the first time, you need to receive an email from no-reply@revealdata.com that asks you to update your password.
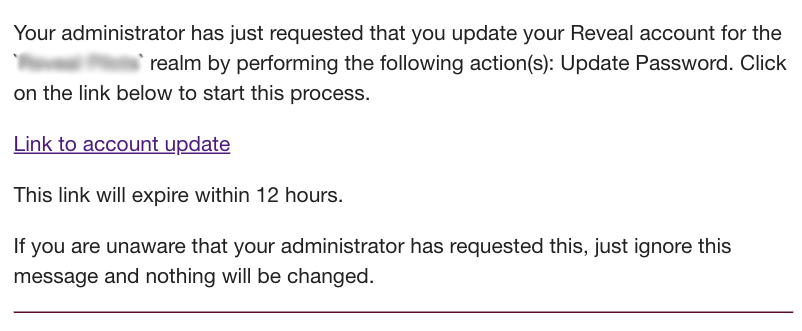
Click the email link. This will open up a new window in your browser.
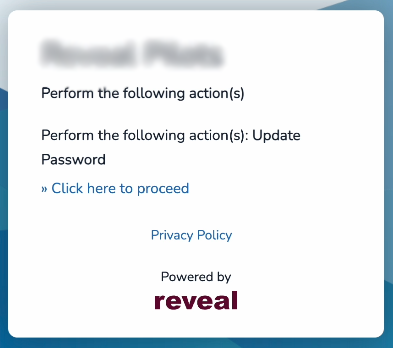
A modal will pop up. Press » Click here to proceed.
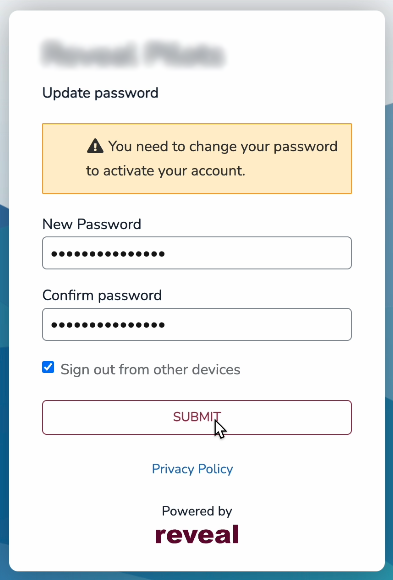
Create a new password for your account.
Type in the New Password.
The password must be 15 or more characters, and include both a capital letter and a special character.
Don’t forget to record your password for future use, or save it in a password keeper.
Type your password a second time in the Confirm Password field.
SUBMIT your password.
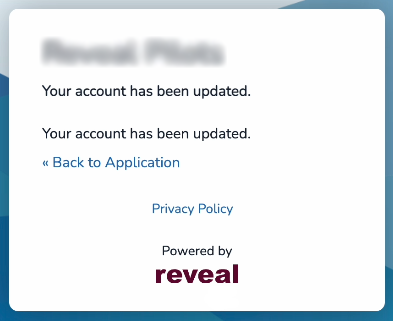
Press « Back to Application to return to the login page.
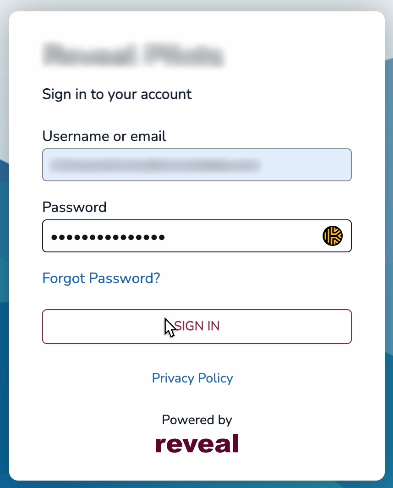
Sign in to your account with your username and new password.
II. Set Up Two-Factor Authentication
The Reveal platform includes two-factor authentication, which is an added layer of security that goes beyond standard password-based login credentials.
.png)
After your first sign in, Reveal will prompt you to choose a two-factor authentication method:
Text Message: Receive a six-digit code to your cell phone. This code expires every 5 minutes.
Authentication App: Open the Google Authenticator app on your phone to access a six-digit code. This code refreshes every 30 seconds.
Press SUBMIT.
Text Message
If you choose text message, fill out the below modal.
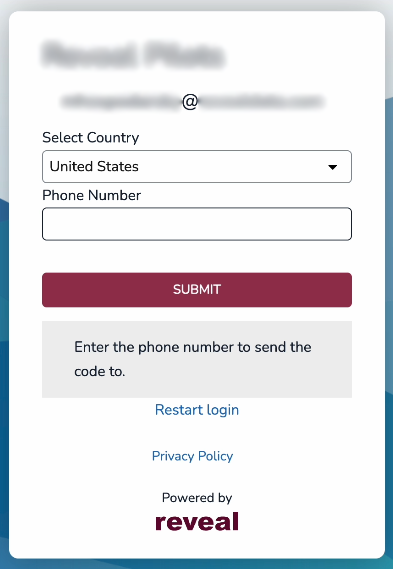
From the dropdown, select the country associated with your phone number.
Type your phone number.
Press SUBMIT.
You should receive a text to your phone with the following message:
Your SMS code is ###### and is valid for 5 minutes.
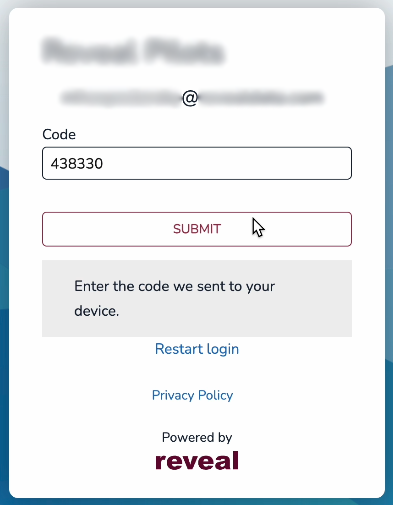
Enter your six-digit code.
Press SUBMIT.
Your project should load. Moving forward, every time you log in to Reveal, you will be required to enter the six-digit code received by text in order to log in.
You will not be continuously asked to choose an authentication method in the future.
Google Authenticator App
Download the Google Authenticator app to your mobile phone. On Android devices, this will be found on Google Play, and on the Apple Store for Apple devices.
Once installed, launch the application.
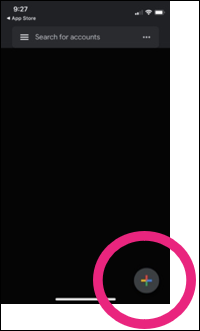
Press the add button [ + ] in the lower right-hand corner of Google Authenticator in the Android version, and in the title and tool bar of the iPhone version.
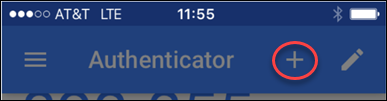
Click on Scan QR Code.

There is a QR Code provided on the Reveal login screen. Hold your phone’s camera up to the code to scan it.
Once scanned, a Reveal labeled six-digit code will appear within Google Authenticator. This code will refresh every 30 seconds.
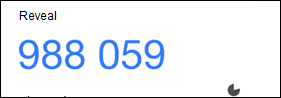
Navigate to the Reveal login screen using the URL provided and enter your login credentials (username and password).
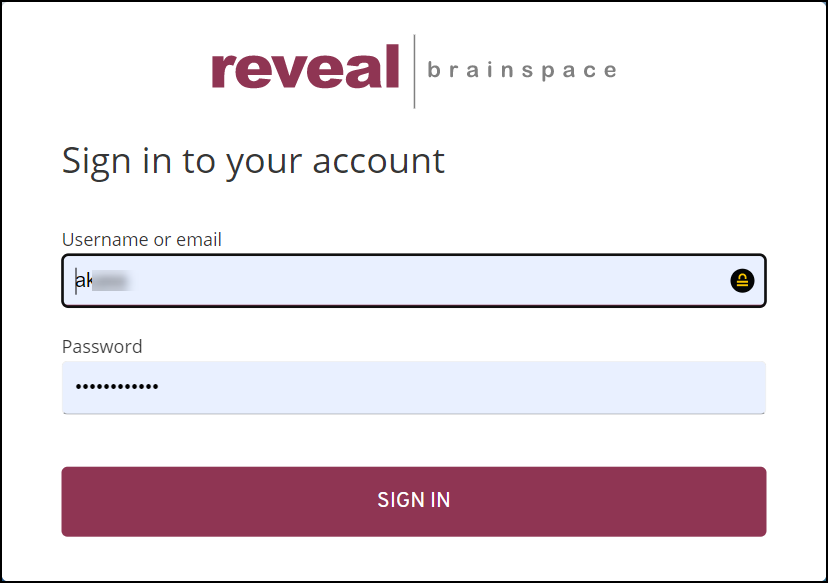
When prompted, enter the six-digit code displayed within Google Authenticator.
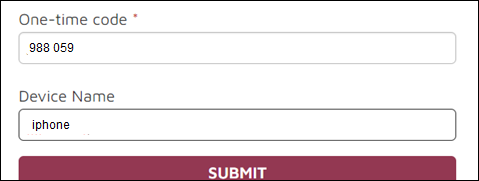
Enter a name for the device that has Google Authenticator. For example, you can enter “iPhone” or “android” depending upon your mobile device.
Click Submit to complete the setup of the Two-Factor Authentication.
Your project should load. Moving forward, every time you log in to Reveal, you will be required to enter the six-digit code provided by Google Authenticator in order to log in. This means that you will need to have your handheld handy to open Authenticator and enter the time-sensitive value displayed for Reveal.
You will not be continuously asked to choose an authentication method in the future.
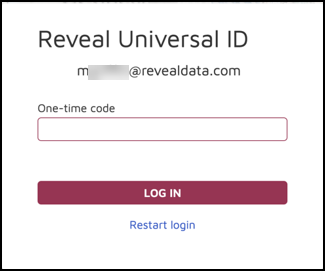
Should you encounter any difficulties in scanning the QR Code or otherwise configuring your two-factor authentication for login, see Access Control – SSO & Two Factor Authentication.
III. Open Existing Project
Follow these steps to open an existing project within Reveal.
A Project is generally equivalent to a specific legal matter or case. Projects contain a set of documents to be analyzed and reviewed, and the analytical work product of reviewers and Reveal AI. More complex matters may have more than one project. More on projects may be found under How to Create and Manage a Project.
After logging in to Reveal, the Projects Hub window will appear if you have access to more than one project. If you have access to only one project, Reveal will open it automatically.