In Case Manager you can create a case. Cases allow you to organize the details, people, and items involved in a case that could possibly go to trial.
After a case is created, you can import documents, and view and annotate those documents in Presentation.
Important:
If the case that you are creating is a case that you plan on working on along with other team members, you must check the Enable Data Sync button when the case is created. The location for the data path must be a location that all team members have access to.
To create a case:
Open Case Manager.
Click the Create Case button.

The Create Case wizard appears.
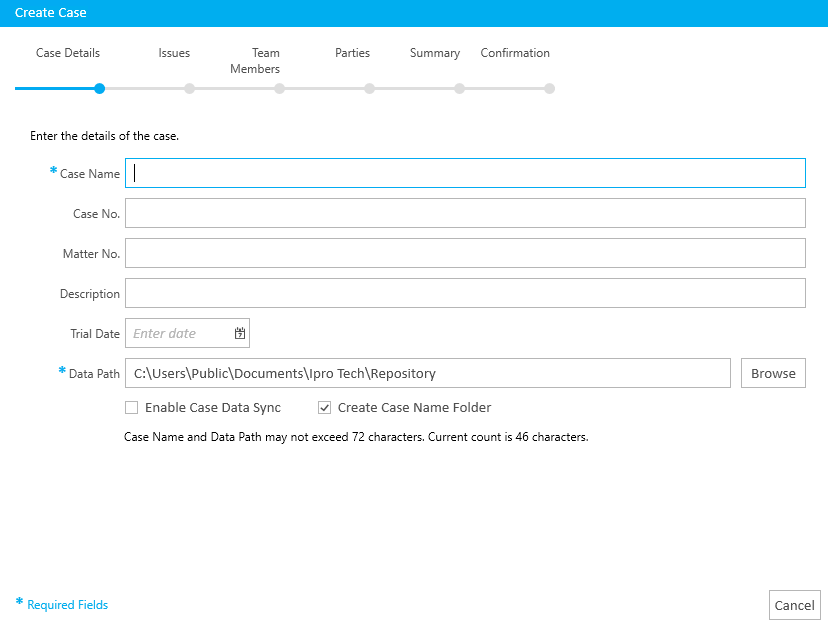
On the first page of the wizard:
Enter a Case Name
Enter a Case Number
Enter a Matter Number
Enter a Description
Enter a Trial Date
Enter the Case Data Path location. This is the location where the case is stored. It must be accessible to all team members assigned to the case.
Check the Enable Data Sync check box. THIS IS CRUCIAL. You must check this box before proceeding. If you do not enable data sync at the time of case creation, it cannot be changed to be a Data Sync-enabled case later.
The Create Case Name Folder is checked by default to automatically populate the database directory path with the case name. It is stored in the repository as another folder level. You are limited to 72 characters and can see the count as you type.

Click Next.
Fill in the information on each page of the wizard and click the Next button to progress to the next step.
Note:
Only the case information on the first step, Case Details, is required to create the case. The other steps, Issues, Team Members, and Parties, are only included for your convenience. You will be able to add or import issues, invite team members, and add parties after the case is created.
When you arrive at the Summary step, click the Create button.
After you click the Create button, the case is created and you can choose from the following options on the Confirmation step:
Create New - Create another new case
Open Case - Open the case you just created in Case Manager
Open in Evidence - Open the case you just created in EVIDENCE
