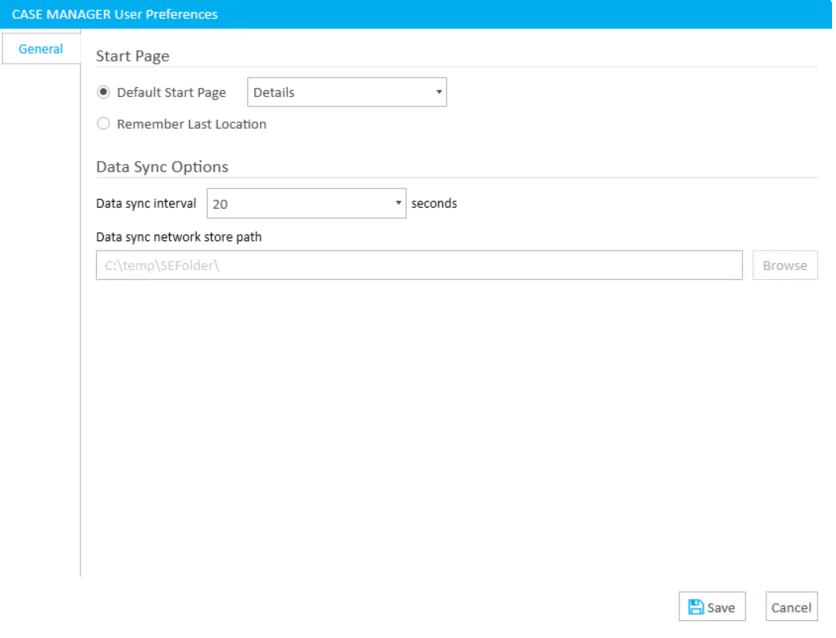- 22 Nov 2024
- 5 Minutes to read
- Print
- DarkLight
- PDF
FAQ's Trial Director Data Sync
- Updated on 22 Nov 2024
- 5 Minutes to read
- Print
- DarkLight
- PDF
Enable Data Sync
I want to create cases and work in a shared environment how do I do this?
When you install TRIAL DIRECTOR as a stand-alone application, during the installation process, you will be asked to identify a location for the network data store. The network data store is used to synchronize changes to cases in a multi-user environment. During the installation process, you will be asked to enter a network data store path. Your network data store path must reference a location that all members of a case have access to.
Important:
If you do not enable Data Sync during installation you cannot enable later. Similarly, if you do not enable Data Sync for a case at the time of case creation, you cannot later decide to make the case a Data-Sync enabled case.
Make Changes to a Data Sync Enabled Case
What happens when I'm connected to the network and working on a case item (transcript, document, clip, etc.) and another user, who is also connected to the network deletes the item?
Because shared editing is allowed for the same case item (transcripts, documents, clips, etc.), when one user deletes a case object (document, transcript, clip, etc.) the changes are synchronized every 20 seconds. This means that if another user deletes the transcript that you are actively working on, the next time you attempt change that transcript you will see an error message that states "Changes could not be saved." When you click the bell icon, and go back to the Transcript Explorer, the item is no longer displayed in the Transcripts Explorer because the other deleted the item.
What does it mean when the refresh icon is white and spinning?
When the Refresh icon turns white and begins spinning, it means that the application is in the process of collecting changes to the case data and distributing the changes to case team members. The case is refreshed at regular intervals as defined on the Case Manager User Preferences dialog.
Click Case Manager in the left page and then clicking Case Manager User Preferences.
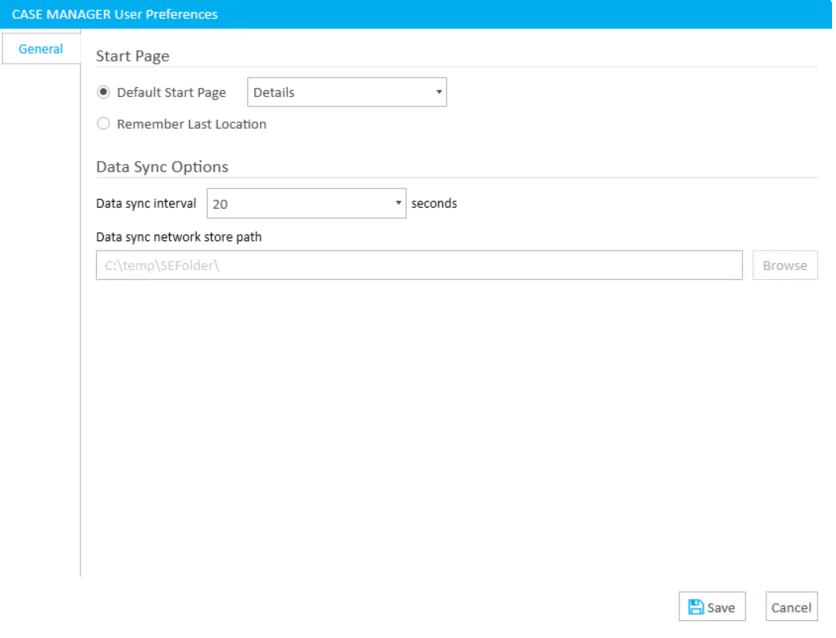
Set the Data Sync Interval (in seconds). If, for example, you choose 20, every 20 seconds the case data will be synchronized for all team members.
What does it mean when the refresh icon is blue and not moving ?
The system is not, at the moment, performing the task of refreshing the case data. When the icon turns white it means that the system is in the process of syncing case data.
When the bell icon is white, this is an indication that other users have made changes to the case that are not visible to you.
You must click the bell icon to refresh your view of the case to see the changes that other users have made. When the bell icon is blue , your view of the case is up to date.
You cannot enable data sync after the case has been created. This is not supported. For a case to be a Data Sync-enabled case, you must set it up as a Data Sync-enabled case at the time that you create the case.
Do NOT do this! The Export and Import functionality is NOT used when you want to disconnect the case from the network and reconnect it later. Export/Import is only used as a means of archiving a case for a snapshot in time. If you export a Data Sync-enabled case you cannot import the case and reconnect it to the original Data-Sync enabled case. Any changes made to an exported case that is then imported will only be available to view locally. You cannot reconnect your local copy of the exported/imported case to the networked version of the case.
Disconnect and Reconnect to Case
When you reestablish your connection to the network your changes are automatically synched to the case. If you need to disconnect again, you must click the Bring Case Data Local button. When you do so, assuming you are bringing local to the same location, only the case changes that have taken place since your last download will need to be downloaded to the files on your local computer. In other words:
The first time you click the Bring Case Data Local button , all of the files for the case must be downloaded to the machine on which you are clicking bring case data local.
Any subsequent time you click Bring Case Data Local button, Data Sync will download only the changes since the last time the button was pressed for the selected case on this same machine
Important:
You should not have multiple users work in offline mode and make changes to the same item. If you do so, only the changes made by the last person to reconnect to the network will be saved. If the last person to reconnect to the network deleted the item while in offline mode the item will be removed from the case.
When you change a case item (transcript, document, workbook, etc.) and reconnect to the network, your changes are immediately synchronized to the Data Synced case. This means that:
If you delete a case item (document, transcript, clip, multimedia, etc.) while you are disconnected, when you reconnect, the item will immediately be deleted from the case, regardless of whether or not other users made changes to the case item while you were offline. Basically, the last one in wins. In this example, you are the last one in.
Case items that you changed while offline, for example while in court, will immediately update with your changes, any changes made by others while you were offline, will be lost. Again, the last one in wins. In this example, you are the last one in.
If, while you are disconnected, you change an item and another user, who is still connected, deletes the same item, when you reconnect your changes to the item are lost. This is because the system cannot update an item that no longer exists in the database. This is one of the few instances where changes you made while offline will be lost.
There are two ways you can accomplish this.
If you have TRIAL DIRECTOR already installed on the laptop, you can open TRIAL DIRECTOR on the laptop. Then, in the grid in Case Manager, select the Data Sync enabled case and click the button.
On your desktop machine, in the grid in Case Manager, select the Data Sync enabled case and click the button. When you click Bring Case Data Local, you specify the location where the files can be downloaded. If the laptop is connected to the network, you can provide the UNC path to the laptop (and the location on the laptop) where you want the case data localized, when you click Bring Case Data Local the files are pushed to the specified location on the laptop.
If you've done this, the only case data available for the case will be the teams, parties, issues, and other case metadata. None of the document images or transcripts or other case items will be on the machine that is disconnected. You must reconnect to your network, and in Case Manager, click the Bring Case Data Local button again.
.png)