- 01 Nov 2024
- 3 Minutes to read
- Print
- DarkLight
- PDF
Import Clips
- Updated on 01 Nov 2024
- 3 Minutes to read
- Print
- DarkLight
- PDF
You can import Page:Line references to create clips in the Clips Explorer.
General Import
To create clips by importing Page:Line references, follow the steps below:
Click the EVIDENCE tab in the left navigation panel.
.png)
Open the needed case by double-clicking the case name in the Cases table. Alternatively, you can select the appropriate case name, then click the Open Case button in the ribbon bar above the table.
.png)
Open the Clips Explorer.
If the Clips Explorer is not visible, you can open it using the Explorers dropdown in the TRIAL DIRECTOR EVIDENCE Main Menu.
.png)
Click the drop-down arrow and then click Clips.
Click the Import button in the explorer.
.png)
The Import Clips dialog appears.
.png)
Fill in the information for the clip.
Enter the following information in the Import Clips dialog:
Clip Name - The name to identify the clip.
Transcript - The transcript the clip is created from.
Import File - The file containing the list of Page:Line references. To add a file, click the Browse button. The local file explorer appears. You can then navigate to the file, select it, and open it. A clips import file can look like this:
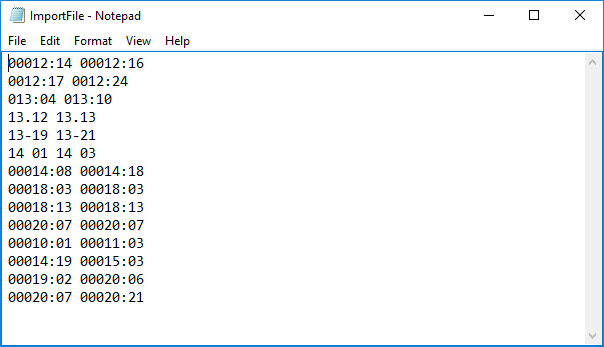
Description - A short phrase to help describe the clip or its purpose.
Page:Line References - The Page:Line references to create the clip. You can copy and paste the references right into this field or enter them manually.
Multi-Segment Mode - With this option selected, the references imported are added into one clip. If not selected, a new clip is created with each reference range.
See the below sample text for a basic clip segment import file.
00012:17 - 00013:16
00005:23 - 00006:11
00004:18 - 00004:22
00005:18 - 00005:22
00005:23 - 00006:06
00007:07 - 00007:10
With the information filled in, you can move on to the next step.
Click the Save button.
The clip is created.
When a clip is created, it appears under its respective transcript in the Transcripts Explorer as well as in the Clips Explorer.
Import from Script
To create clips by importing Page:Line references in a script (.CCS file), open the Clips Explorer in a case and follow the steps below:
Click the Import from Script button in the explorer.
.png)
The Import Clips from CCS dialog appears.
.png)
Click the Browse button.
The local file explorer appears.
Navigate to the script file in the file explorer.
.png)
See the below sample text displaying clip segments in the standard CCS format.
! (WILLIAMS, CRAIG - VOL 1)
C(CWDEP26)
D(In fact, there was never one month where Lux Air ...)
00074:17 - 00074:22 (01:47:15.752 - 01:47:32.999)
00074:24 - 00075:02 (01:47:35.000 - 01:47:50.781)
C(CWDEP27)
D(Now, if I go to March 17, you get Mr. Hinkle ...)
00076:02 - 00076:17 (01:49:31.491 - 01:50:24.999)
00076:20 - 00077:01 (01:50:26.000 - 01:50:43.132)
Click the Open button in the local file explorer.
Select the needed options from the Import Clips from CCS dialog:
Split Segments at multimedia breaks - If a segment is created over a multimedia break in the digital video transcript, the segment will be split at the break point
Split Segments to exclude objections - If a segment includes an objection, with this option selected, the segment will be split to exclude the objection
Split Segments to exclude silence over (threshold) - If the segment includes a section of silence within the multimedia, the segment will be split if the duration of the silence exceeds the selected threshold (default threshold is 15 seconds)
Click the Save button.
The clip is created using the references contained in the script file.
The Batch panel opens and displays the progress and status of the import. For more information about the Batch panel, see Work with the Batch Panel.
When a clip is created, it appears under its respective transcript in the Transcripts Explorer as well as in the Clips Explorer.
.png)
.png)
.png)
.png)
.png)
.png)
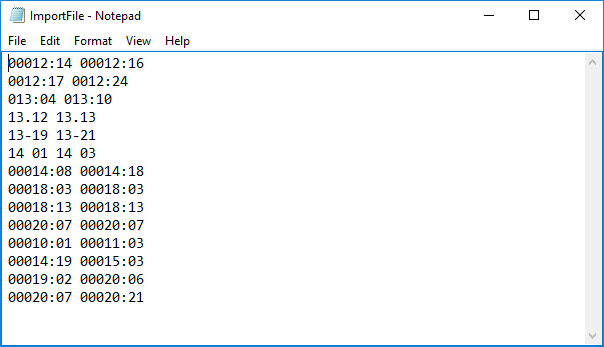
.png)
.png)
.png)