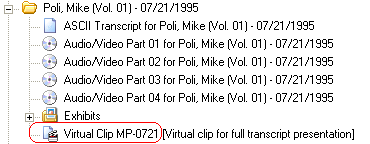When you load a DVT on to the Presentation display, the control bar appears collapsed beneath it: 
Click on it to expand the full controls:
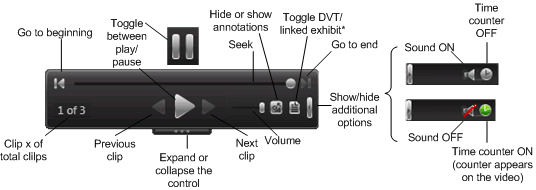
Controlling the DVT
To keep the jury from seeing the control bar, detach the exhibit controls and move them to your control display, and/or use Mirror Mode to control your presentation from behind the scenes. Test these options first to determine what works best for you.
When you load a DVT in Presentation, it either begins playing it immediately or waits for you to click the Play button, depending on the default preference selected (see Presentation Preferences > Exhibits > Digital Video Transcripts > DVT Play Options) and whether you set an override in the clip properties. You can also set options to control whether DVTs automatically close when they finish playing, or remain open and paused.
To toggle between pause and play, double-click anywhere on the video.
To automatically move to a particular point in the synchronized video, double-click a line in the transcript text. Then double-click on the video (or press the Play button) to begin playback from that point.
When you use the controls to move to different points in the video, the transcript text is automatically repositioned when the video resumes playing.
Displaying the Full DVT (Virtual Clip)
Transcript Manager automatically creates a virtual clip for each DVT that enables you to play the entire DVT in Presentation. It displays as "Virtual Clip (ID)" in Transcript Explorer under the deponent's name.
Example
To display the transcript only (no video), type the Clip ID followed by :T and press ENTER. Using the example above, you would type:
MP-0721:T After the transcript displays, you can type -pg## and press ENTER to go to a specific page in the transcript. To go to page 3, you would type:
-pg03
Setting the Layout of the Video and Transcript
The options in Presentation Preferences > Exhibits > Digital Video Transcripts give you control over the default layout of the video and transcript text, how text is highlighted, fonts, and more. Spend some time experimenting with these settings, and expand the Information text in Presentation Preferences for more information.
You can move DVTs around the Presentation display the same way you move images (see Controlling the Presentation Display).
To change the layout position of the video and transcript on-the-fly during presentation, hold CTRL and press TAB repeatedly to move through the available layouts in the pop-up box. When the correct layout is selected, release both keys.
Viewing Attached Exhibits
If you've attached exhibits to a transcript in Transcript Manager, each exhibit automatically appears at the right time when you present the DVT.
You can specify whether attached exhibits open in Zone 1 (to the left of the DVT) or Zone 2 (to the right of the DVT) in Presentation Preferences > Exhibits > Digital Video Transcripts > Linked Exhibits.
You can annotate the exhibit just as if you loaded it yourself, though you may want to pause the DVT while you do so.
Provided you specified when to clear the attached exhibit in Transcript Manager, it will close at the appropriate time. However, you can also hover over the top right corner to access the controls that enable you to close it, maximize it, or move it to a different zone. (See Controlling the Presentation Display for more information.)
Annotating and Emphasizing the DVT
You can use tools on the Presentation Toolbar to annotate and emphasize aspects of a running video and the transcript text.
Consider using Callout Zoom tools
 , such as Projection Zoom
, such as Projection Zoom  or Capsule Projection
or Capsule Projection  to draw the jury's attention to the deponent's face.
to draw the jury's attention to the deponent's face.
Enabling Closed Captions
To enable closed captioning on-the-fly during presentation, type -CC and press ENTER. (Repeat this command to disable closed captioning.) To select an alternate layout of the video and transcript text, hold CTRL and press TAB repeatedly to move through the available layouts in the pop-up box. When the correct layout is selected, release both keys.