The Presentation Toolbar enables you to annotate exhibits with arrows, highlights, callouts, and more. Many settings in Presentation Preferences influence how the tools work.
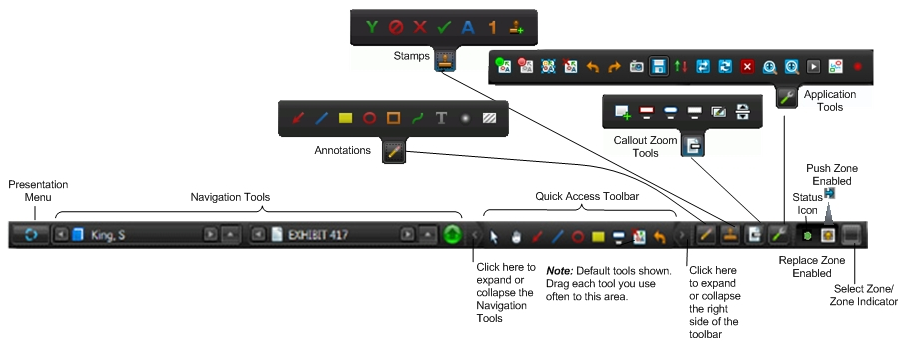
Note:
Native Office documents, such as .Doc or .PPT files, cannot be annotated in Presentation.
Navigation Tools
Use the navigation options in the Presentation Toolbar to navigate through and display workbook items in Presentation, as shown below.

Tool Descriptions
The following tables describe each of the tools available on the Presentation Toolbar.
Annotations
Tool |
| Use to |
Arrow |
| Click and drag to draw an arrow. The first point you click becomes the head of the arrow. |
Line | Click and drag to draw a line. For example, you can use this tool to underline key information. | |
Highlight |
| Click and drag to highlight an area, such as text you want to emphasize. |
Ellipse |
| Click and drag to draw an ellipse.
|
Rectangle |
| Click and drag to draw a rectangle.
|
Pen |
| Click and drag to draw freeform with the pen. |
Add Text Box |
| Click and drag to add a text box, then type your text (which will automatically be sized to fit the box). You can also set the text color before you place the box, and resize it as needed. |
Blur |
| Click and drag to blur an area, such as a person's face in a photo or video. |
Redaction |
| Click and drag to draw a redaction box. Note: You can enable/disable borders and "redacted" text in Presentation Preferences > Tools. |
Stamps
Tool |
| Use to |
Yes Stamp | Click and drag to place the YES stamp and size it as needed. | |
No Stamp |
| Click and drag to apply the no symbol and size it as needed. |
X Stamp | Click and drag to apply the X stamp and size it as needed. | |
Check mark |
| Click and drag to apply the checkmark stamp and size it as needed. |
Alphabet Stamp |
| Click and drag to apply the selected Alphabet stamp and size it as needed. To select a different letter, click and hold this button until the palette appears. Then, select the correct letter. |
Number Stamp |
| Click and drag to apply the selected Number stamp and size it as needed. To select a different number, click and hold this button until the palette appears. Then, select the correct number. |
Select Custom Stamp |
| Click and drag to apply the selected custom stamp and size it as needed. To select a different custom stamp, click and hold this button until the palette appears. Then, select the correct number. |
Callout Zoom Tools
Note:
After using one of these tools, you can quickly change the area that is projected by holding down the right mouse button and selecting a different part of the text, image, or video.
Tool |
| Use to |
Zoom Region |
| Click and drag to select an area that will be enlarged to fit the current zone. |
Classic Projection Zoom |
| Click and drag to project an enlarged area in a rectangular box with the original item remaining in the background. |
Projection Zoom (formerly Projection Zoom and Color Callout Border) |
| Click and drag to project an enlarged area in a rectangular box with the original item remaining in the background. To change the border color, right-click this tool. Note: You can set several options for Projections in Presentation Preferences > Tools. |
Capsule Projection | Click and drag to project an enlarged area in an oval with the original item remaining in the background. To change the border color, right-click this tool. | |
Tear Out Projection |
| Click and drag to project an enlarged area in a box with ragged edges as if the area has been torn from the original. To change the border color, right-click this tool. |
Signature Compare |
| Click and drag to select an area to display as a separate image. Then, repeat in another area (or as many areas as needed) for comparison purposes. |
Moving Highlight |
| Click and drag to draw a highlighted area. As you scroll, the highlight appears to move as different parts of the text/image move into the area. Tip: You can also use this tool to highlight an area of a video. Use ALT+right-click to dismiss it. |
Application Tools
Changing the Annotation Color
Note:
You can create multiple instances of tools on the Quick Access Toolbar with different color settings. For example, if you often use both black redactions and a custom color, you can drag each of these to your Quick Access Toolbar. As with the other annotations, redactions have unlimited color possibilities.
To change an annotation color, click the button to open to open the toolset. Then, right-click the tool to open the color palette.
Select the desired color from the palette, or click the last (striped) button to open a custom Color Selection dialog box and specify a color. You can also set the level of opacity.
The selected tool will display the new color until you change it, or until you open the Presentation menu, point to Toolbar, and click Restore Defaults.
Positioning the Toolbar (Floating/Detaching and Docking/Reattaching)
The Presentation Toolbar can be detached, repositioned, and expanded to display a tool palette. If a secondary monitor is enabled, consider detaching the toolbar and moving it to the secondary monitor to keep jurors' attention focused on the exhibits shown on the primary monitor.
To detach (float) the toolbar
On the Presentation menu, point to Toolbar, and then click Detach Toolbar.
Click on the left end of the toolbar and drag it to any location on the screen, or to a secondary monitor (if enabled).
To display or hide the expanded palette
While the toolbar is detached, click the button on the far right to display the expanded palette.
Click the button at the top right of the palette to hide it and return to the detached toolbar.
To reattach (dock) the toolbar
On the Presentation menu, point to Toolbar, and then click Reattach Toolbar.
Note:
Just as you can detach the Presentation Toolbar, you can detach the controls that appear below exhibits. If you are using a primary display to control your presentation and a secondary display to show the exhibits only to the jury, consider detaching both the Presentation Toolbar and the exhibit controls. See Exhibit Presentation Controls for more information.
Saving and Loading Toolbar Layouts
Presentation Mode automatically preserves your changes to tool settings (such as color), and the Quick Access Toolbar between sessions. However, if multiple users share one computer or you want to use different toolbar configurations with different cases, you should save the toolbar layout and load it when needed. You can save and load toolbar layouts from any file location.
To save a custom toolbar layout
On the Presentation menu, point to Toolbar, and then click Save Toolbar Layout.
In the File name box, type a name for this toolbar layout.
Click Save to save the current toolbar layout as a (*.ttb) file.
To load a saved toolbar layout
On the Presentation menu, point to Toolbar, and then click Load Toolbar Layout.
Select the saved toolbar layout (*.ttb) file.
Click Open.
Restoring the Default Toolbar
Presentation Mode automatically preserves your changes to tool settings (such as color), and the Quick Access Toolbar between sessions. However, if needed, you can restore the toolbar to the default settings.
Important:
Unless you save the current toolbar layout first, all changes to tool settings and the Quick Access Toolbar will be lost.
On the Presentation menu, point to Toolbar, and then click Restore Defaults.
The toolbar is immediately reset.
Note:
You can now change how the toolbar buttons appear in presentation mode whether you are using a desktop or a tablet. Go to Presentation Preferences and choose the Stage tab. Scroll to the Toolbar Preferences section and under Toolbar Options select whether you want Desktop or Tablet view. In Tablet view, the buttons appear larger. You may also click the Lock Toolbar check box to lock tools in their positions.





