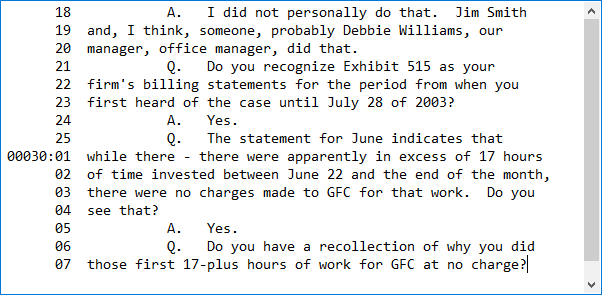TRIAL DIRECTOR gives you plenty of flexibility when working with transcripts in a case. Once you've added a new transcript, you can apply issues and designations to it, link exhibits, and create clips.
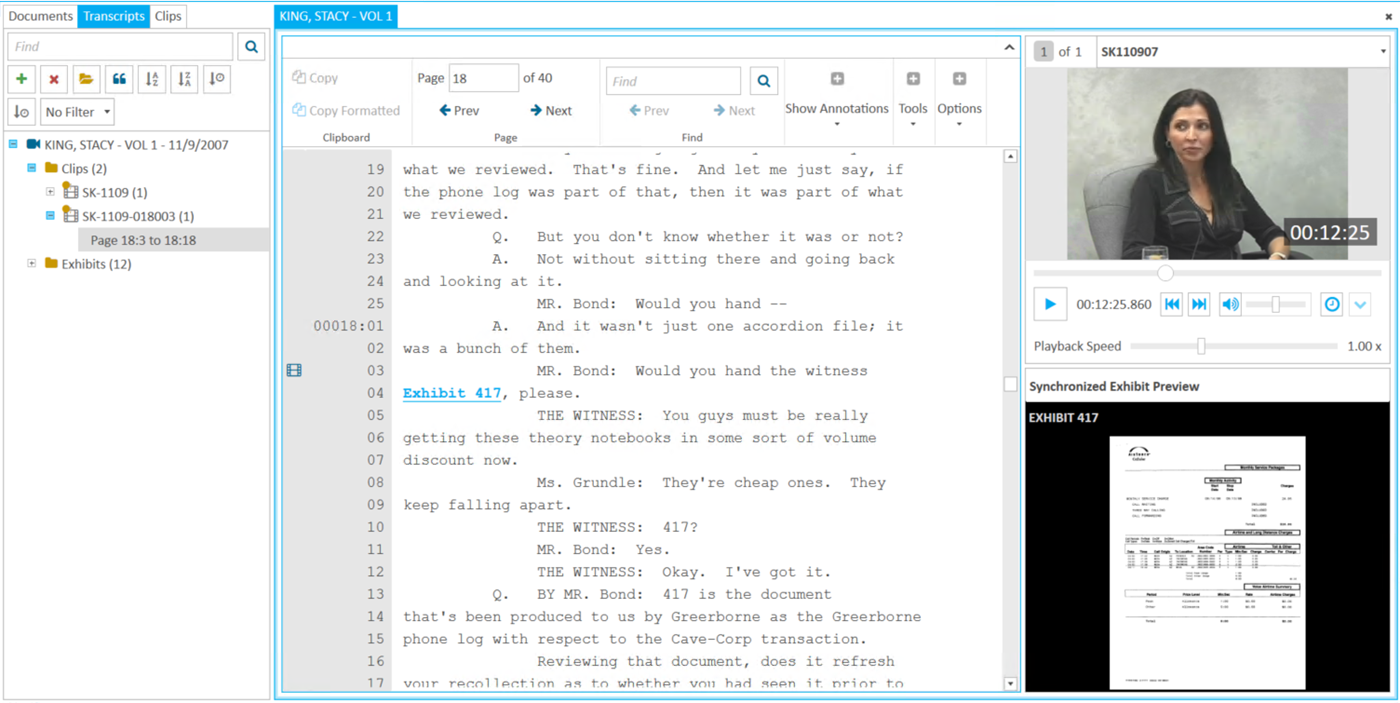
Open a Transcript
You can open a transcript in TRIAL DIRECTOR EVIDENCE using the Transcripts Explorer.
To open a transcript, use the following steps:
Click the EVIDENCE tab in the left navigation panel.
.png)
Open the needed case by double-clicking the case name in the Cases table. Alternatively, you can select the appropriate case name, then click the Open Case button in the ribbon bar above the table.
.png)
Open the Transcripts Explorer.
If the Transcripts Explorer is not visible, you can open it using the Explorers dropdown in the TRIAL DIRECTOR EVIDENCE Main Menu.

Click the drop-down arrow and then click Transcripts.
By default, the Transcripts Explorer tab is found on the left of the window.
Select a transcript from the list.
.png)
Click the Open button in the ribbon bar in the Transcripts Explorer.
.png)
The transcript opens and appears in the work area.
If there are any synchronized exhibits attached to the transcript, they will appear in the Synchronized Exhibits Preview window.
.png)
Note:
You can double-click a transcript to open it. Alternatively, you can open the transcript directly to a referenced item, such as a designation, by expanding the transcript and respective item folders and double-clicking on the page and line reference.
Work with the Transcript Work Area Ribbon Bar
When you open a transcript from the Transcripts Explorer, the transcript appears in the Transcript Work Area. A ribbon bar appears above the transcript in the work area that allows you to perform several actions on the transcript.

View the following descriptions of each action to learn more:
Action | Definition |
Copy | Copy selected transcript text to paste elsewhere. |
Copy Formatted | Copy selected formatted transcript text to paste elsewhere. Instead of plain text, the selected text will retain the formatted page, line, and timecode references of the transcript.
|
Page Prev | Click this button to navigate to the previous page from the page currently shown. |
Page Next | Click this button to navigate to the next page from the page currently shown. |
Find | Enter text into the Find box and press the Enter key on the keyboard. The Transcript Work Area will find any matches to the entered text in the transcript. |
Find Prev | Click this button to jump to the previous result in the transcript that matches the text entered in the Find field. |
Find Next | Click this button to jump to the next result in the transcript that matches the text entered in the Find field. |
Show Annotations | Use these options to show or hide items added to the transcript in the Transcript Work Area. The following items can be shown:
|
Tools | Use these buttons to enable the different tools available for the transcript. The following items are available:
|
Edit Transcript | Use this option if you need to edit a line of the transcript text. Lines need to be free of any Issues, Redactions, Designations, Notes and Linked Exhibits. |
Close | Closes the Transcript Work Area. |