After configuring a Relativity® OAuth client and creating a Relativity® Plus connector, you are ready to create a dataset.
Note
This topic describes how to create and manage a Relativity® Plus connector for Relativity® v9.7 and newer versions of Relativity®.
Note
After creating a dataset with a Relativity® Plus connector, you cannot change the dataset’s connector to a legacy Relativity® connector.
To create a dataset with a Relativity®* Plus connector:
In the user dropdown menu, click Administration:
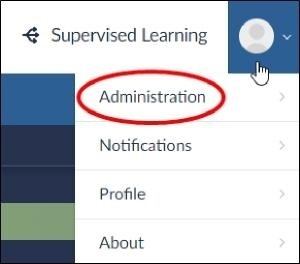
The Datasets screen will open.
In the Datasets screen, click the Add Dataset button:
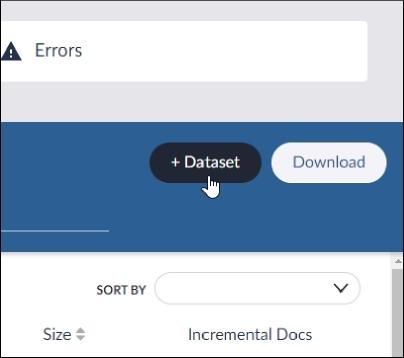
The New Dataset dialog will open.
In the New Dataset dialog, type a dataset name, and then toggle switches in the Dataset Groups pane to add the new dataset to one or more groups:
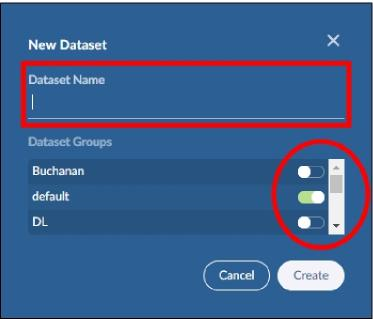
Click the Create button.
The Dataset Settings dialog will open.
Click the Choose Connector button:
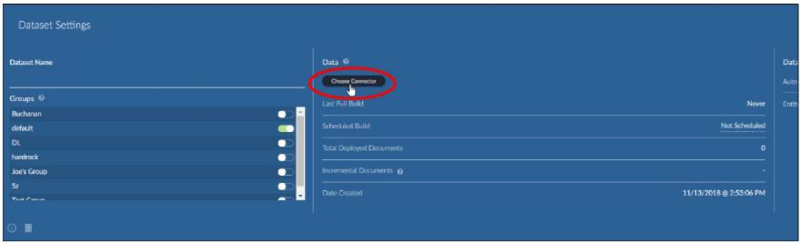 The Choose Connector dialog will open.
The Choose Connector dialog will open.In the Choose Connector dialog, click the appropriate Relativity® Plus connector in the list.
Note
If you are not logged in to Relativity®, you will be prompted to enter your Relativity® username and password before you will be able to add the connector. If you are already logged in to Relativity®, the Select a Source dialog will open.
In the Select a Source dialog, click the appropriate Relativity® Workspace folder, and then click the Save and Proceed button.
The Relativity® Saved Search dialog will open.
To create the dataset using all documents in the Relativity® Workspace, click the Proceed button.
Note
To create the dataset using a subset of documents, click a Saved Search in the list before clicking the Proceed button. After clicking the Proceed button, the License Checks dialog will open and run a check on your license document limits.
After Brainspace verifies the license document limits, click the Proceed button. The Field Mapping dialog will open.
Unmap the any of default fields, if necessary, map any additional fields, and then click the Continue button.
The Dataset Settings dialog will refresh.
Note
For information about mapping fields, see Field Mapping Categories and Definitions.
Verify the settings, click the Save button, and then click the Build button. The Dataset Build Options dialog will open.
Choose a build option, and then click the Run This Build Type button. The Schedule Build dialog will open.
Click the Build as soon as possible button.
Note
If you choose to build the dataset in the future, click the Schedule Build Time field, select a date and time, and then click the Save button. The Datasets screen will refresh and show the Dataset Queue build in progress. While the build is in progress, you can click the View Status button to view the build steps in progress. For information on each step in the build process, see Build Steps.
After the build completes successfully, the new dataset will move from the Dataset Queue to the list of active datasets in the Datasets screen, and you are ready to create work products with it.
Note
This product may only be used by parties with valid licenses for Relativity®, a product of Relativity ODA LLC. Relativity ODA LLC does not test, evaluate, endorse or certify this product.