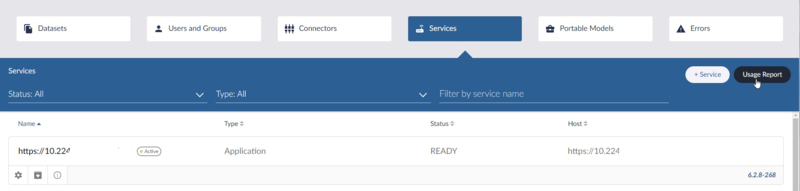Adding a Service
1. Add
Click the + Service button to access the setup window.
2. Set Up

Click on Service Type to select Brainspace Analytics (Build), Brainspace On-Demand Analytics (Analytics) or Application (Runtime) Service Type from the drop-down menu.

Provide a Service Name and Service URL. Click Save Service to continue.
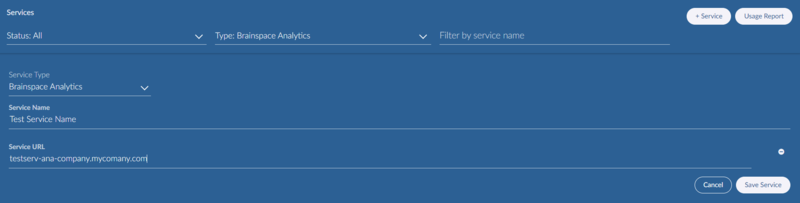
Once you’ve saved the new service, it will appear in the service list similar to the image below.
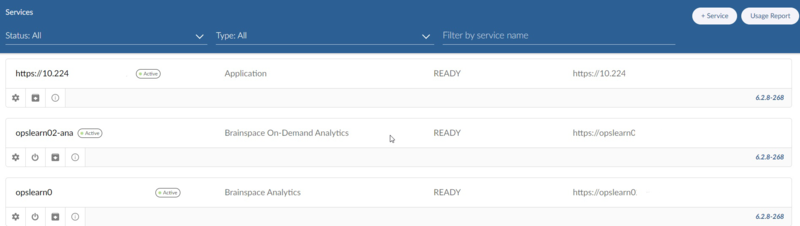
Managing A Service
Click the gear icon to make changes or to delete the service.
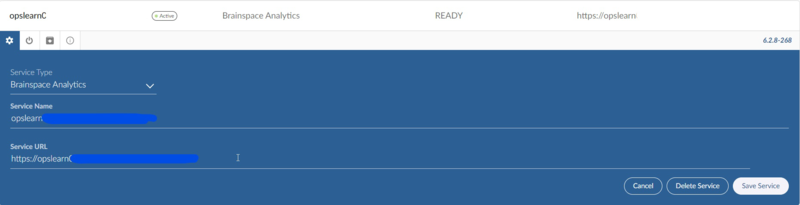
Click the power icon to activate or temporarily disable a service.
Note
The server will automatically be active upon a successful completion of a new server setup.

Click the download icon to view and download reports.
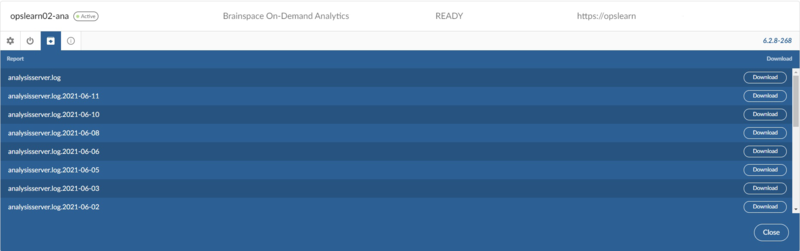
Click the information icon to view your Disk, License and Memory summaries.

The check marks next to Disk and Memory will change colors(yellow/red) to indicate that the usage is getting close to or has reached the threshold set by Brainspace.
Generating A Usage Report
1. Display Available Usage Reports
Click the Usage Report button to show a list of reports to download for your server.

2. Download
Click the Download button associated with the Usage Report you wish to generate.