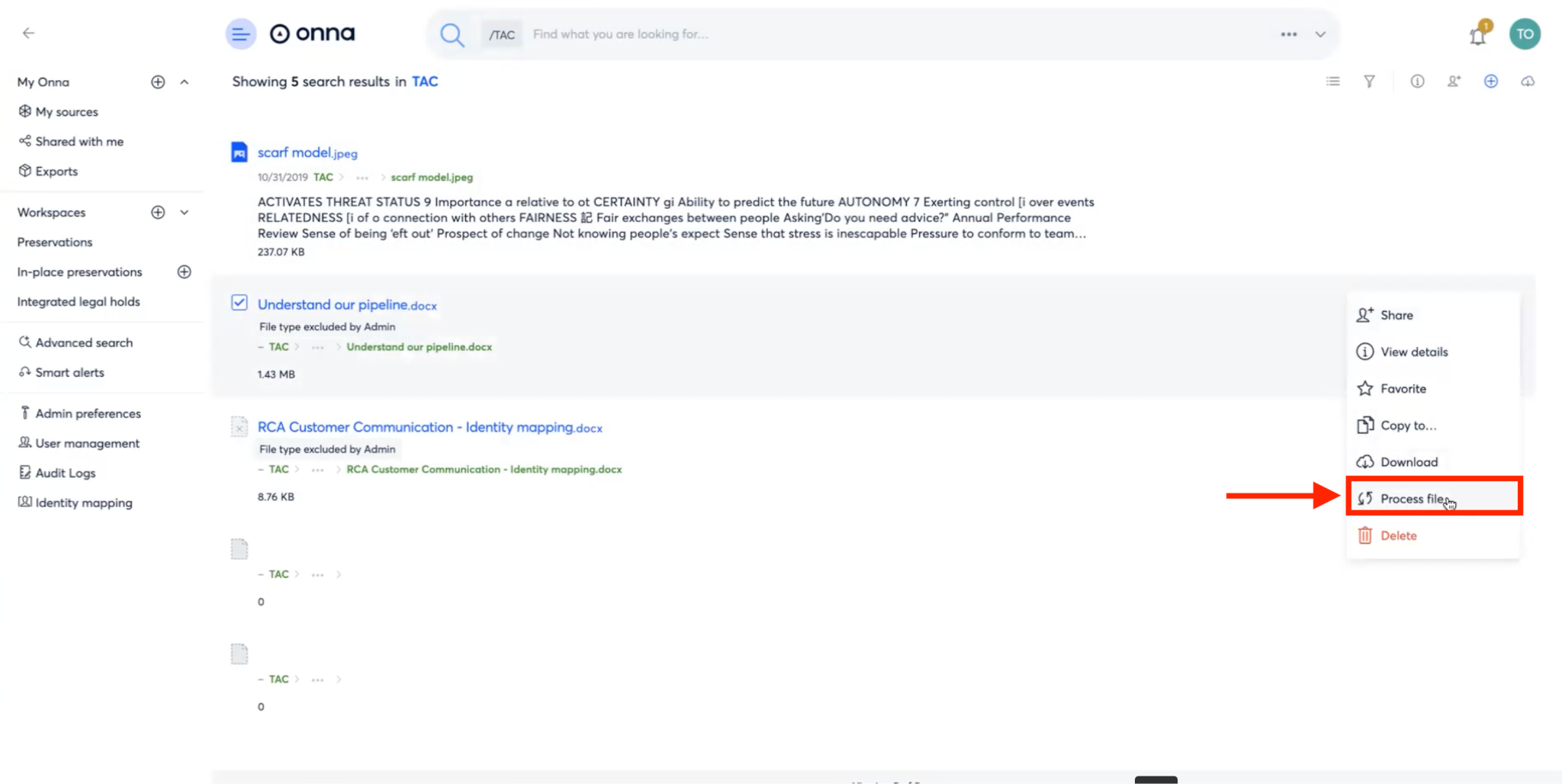In this article you will learn how to:
How to Configure Site Settings
How to Configure SAML Settings
How to Configure Processing Profile Settings
How to Configure Site Settings
In the Admin Preferences section of the Account page, you can modify your site configurations, establish SAML, and develop your processing profile. Any modifications made on the Account page will influence your entire Onna site, thereby determining how your users can interact with your site.
In the Account page's Site settings area, you can set up your company name, logo, and personalized support link. To adjust your site settings, please follow the instructions below:
Step 1
Navigate to the Admin Preferences feature by clicking Admin preferences from the main menu.
Select the Account tab.
Click on the arrow next to Site Settings to expand the section.
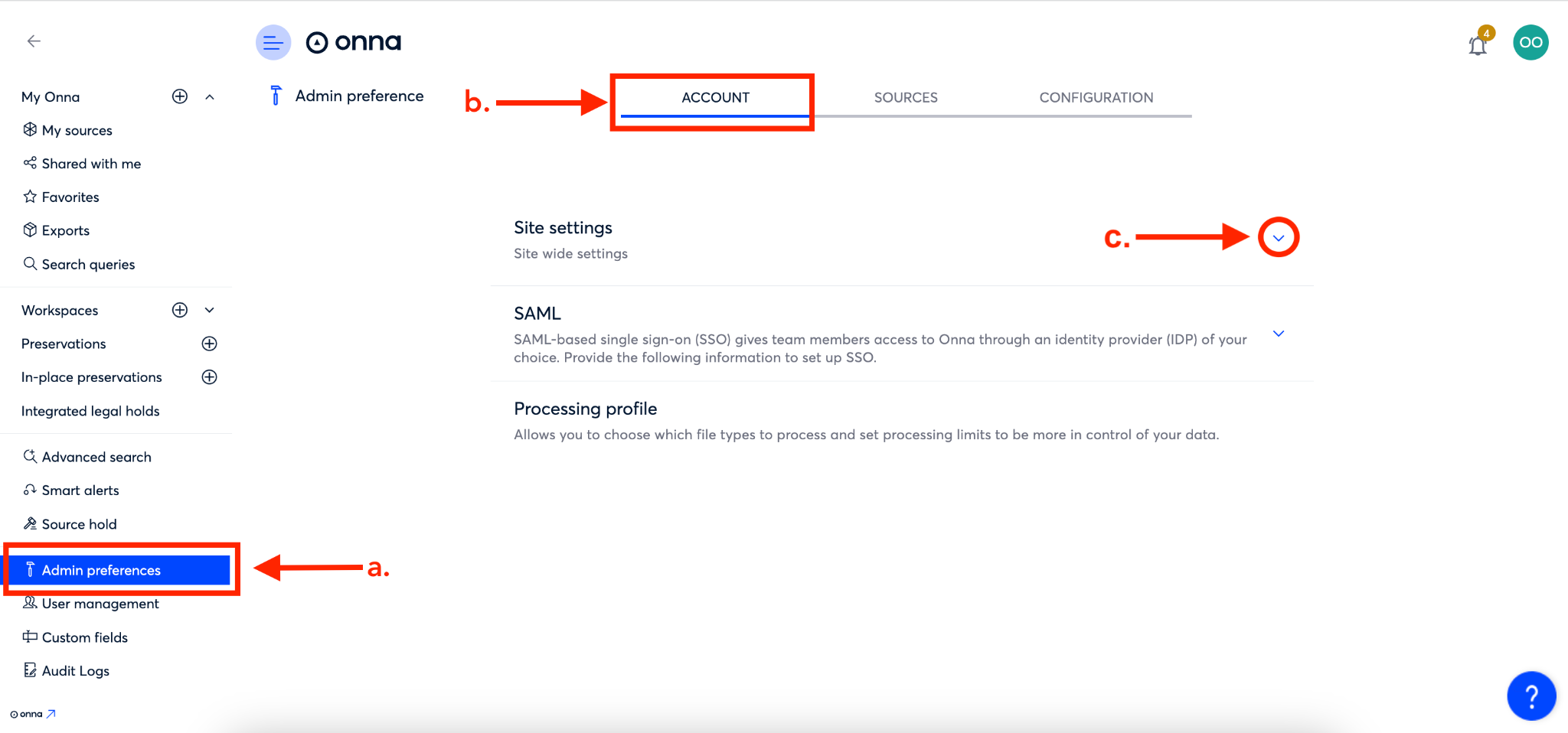
Step 2
Set site-wide settings.
From Site settings, enter your company name in the Display site name field.
Add a URL for your brand logo in the Site brand URL field.
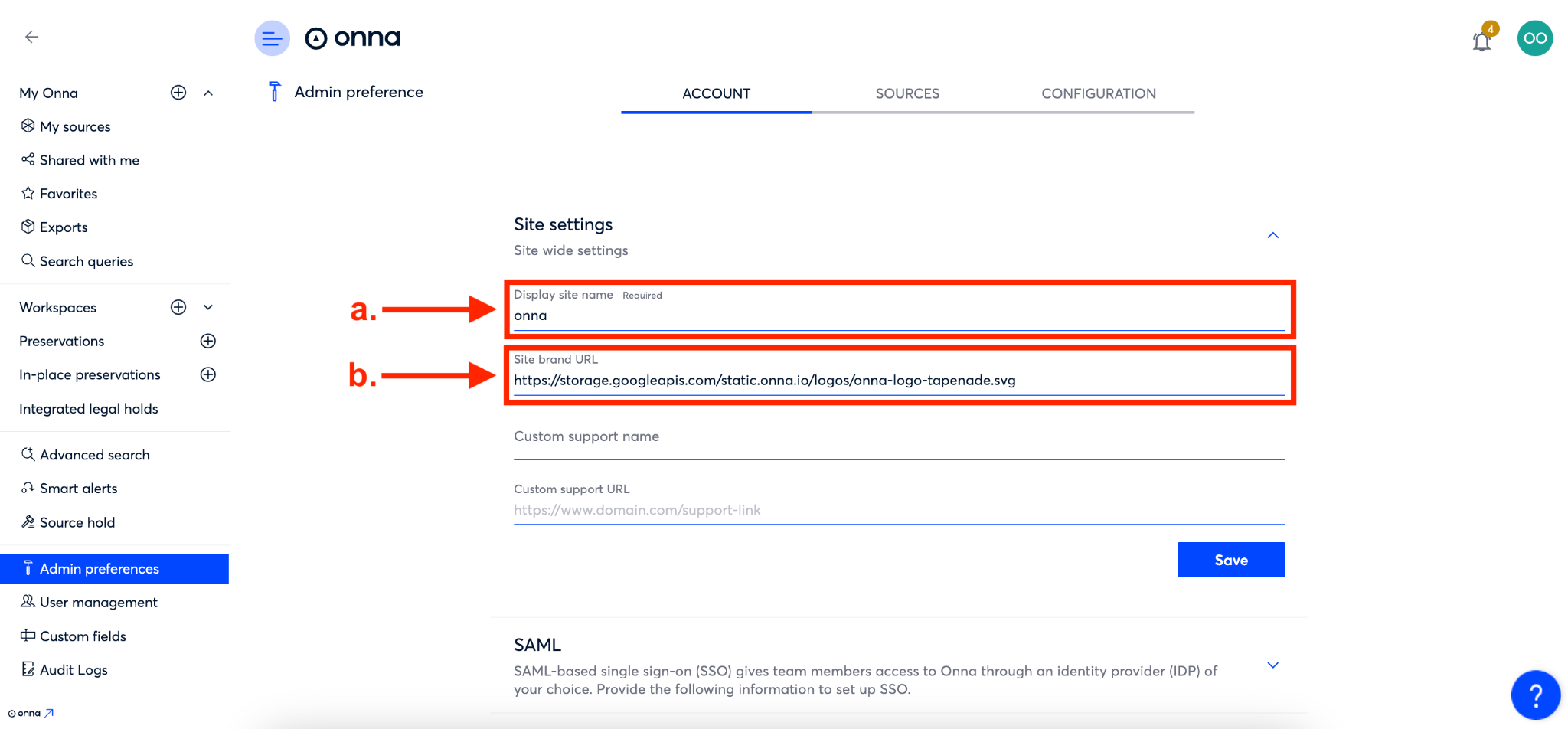
Step 3
Configure your custom support link.
Click the Profile icon and select Help and support to find your custom support link.
Enter a name for your menu link in the Custom support name field.
Add a URL where users will be directed when clicking on the link in the Custom support URL field.
Click the Save button.
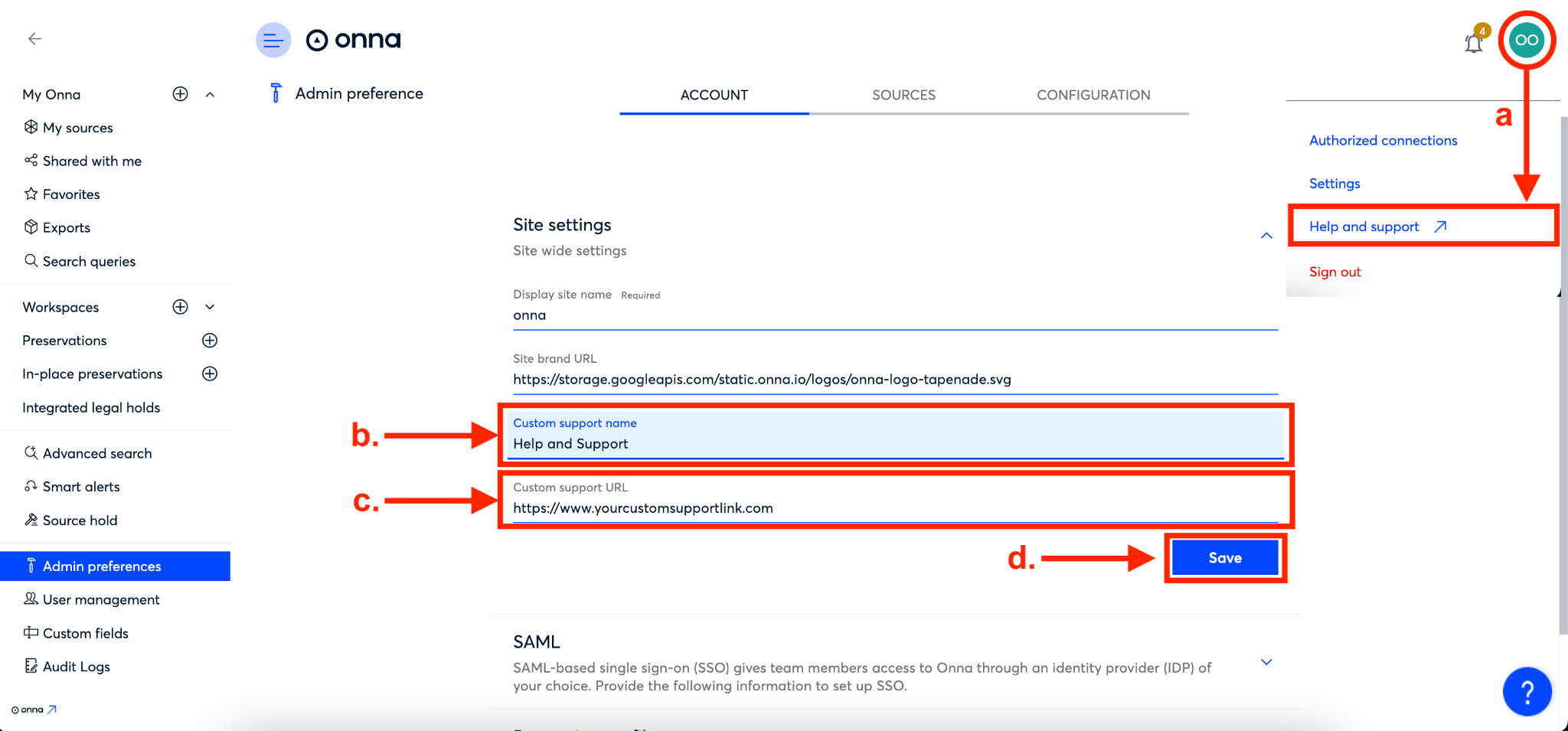
How to Configure SAML Settings
Configuring your SAML settings will allow you to use one set of login credentials (ie. Sign in with Google) to log into multiple applications; in this case, Onna. To configure your SAML settings, follow the steps below:
Step 1
Navigate to the Admin Preferences feature by clicking Admin preferences from the main menu.
Select the Account tab.
Click on the arrow next to SAML to expand the section.
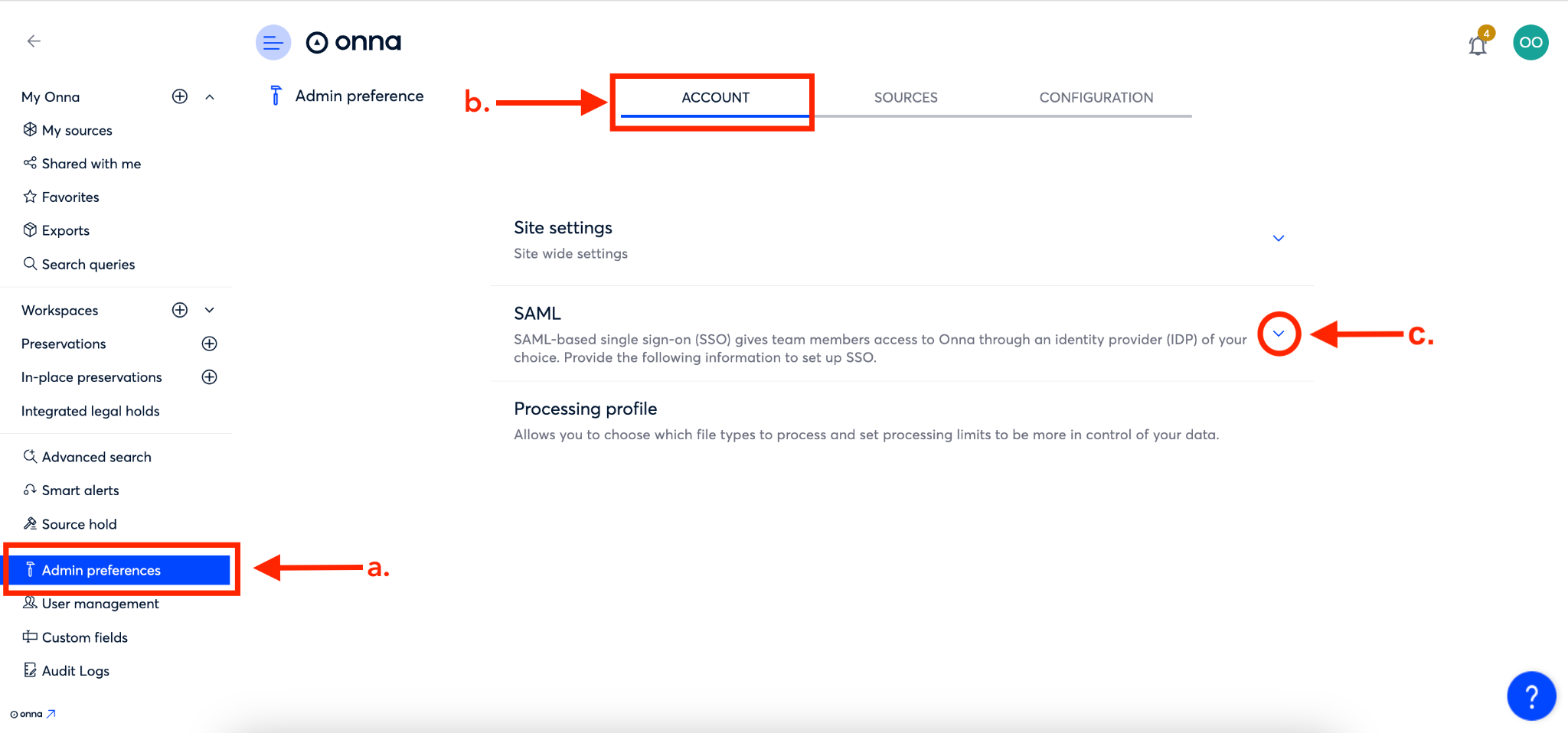
Step 2
Add your SAML-based single sign-on credentials.
Fill in the Identity provider field based on SSO instructions for your identity provider.
Enter your IDP issuer.
Enter the SSO URL.
Enter your Certificate.
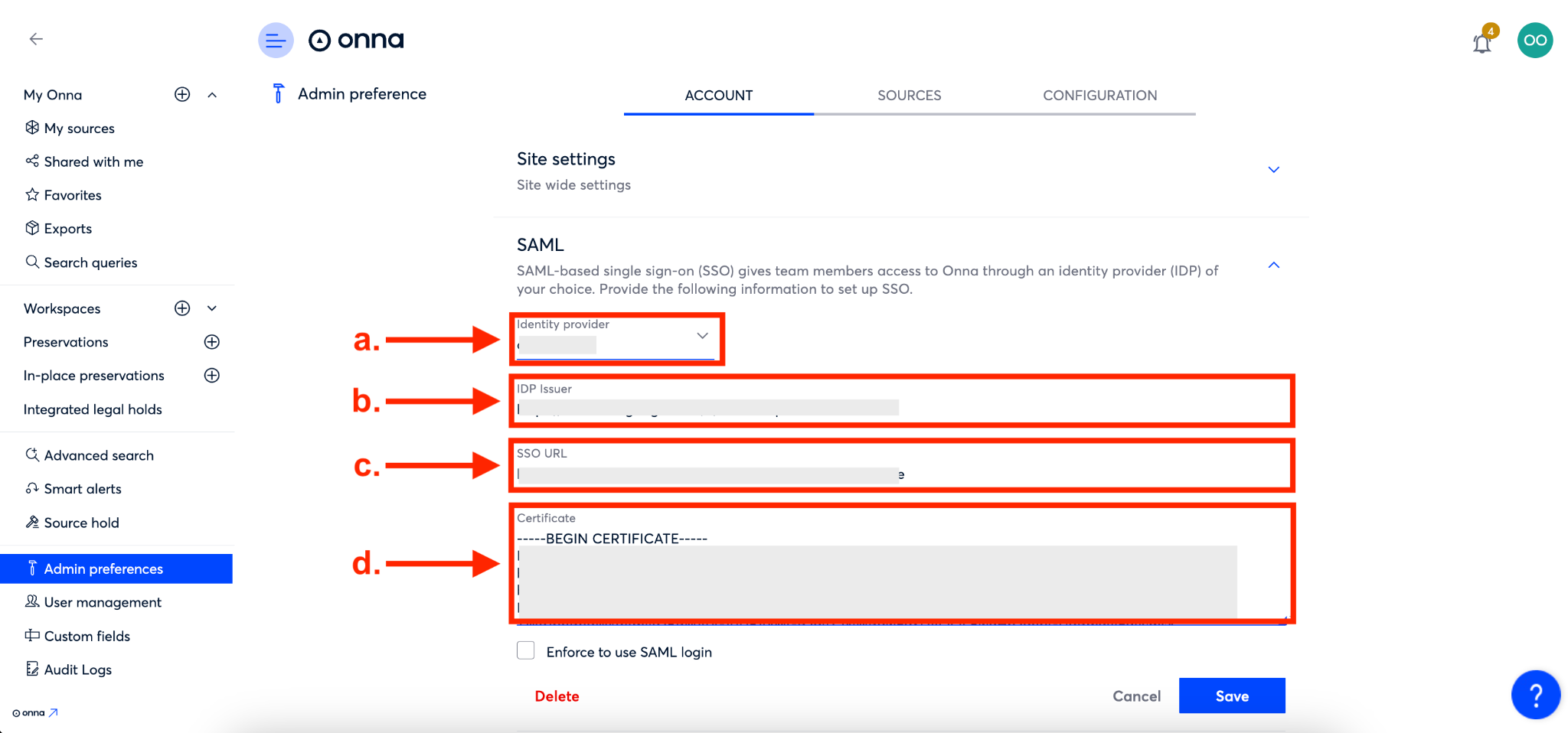
Step 3
To require SAML login for every user so they are unable to access their accounts with a distinct username and password, select the checkbox next to the Enforce SAML login option.
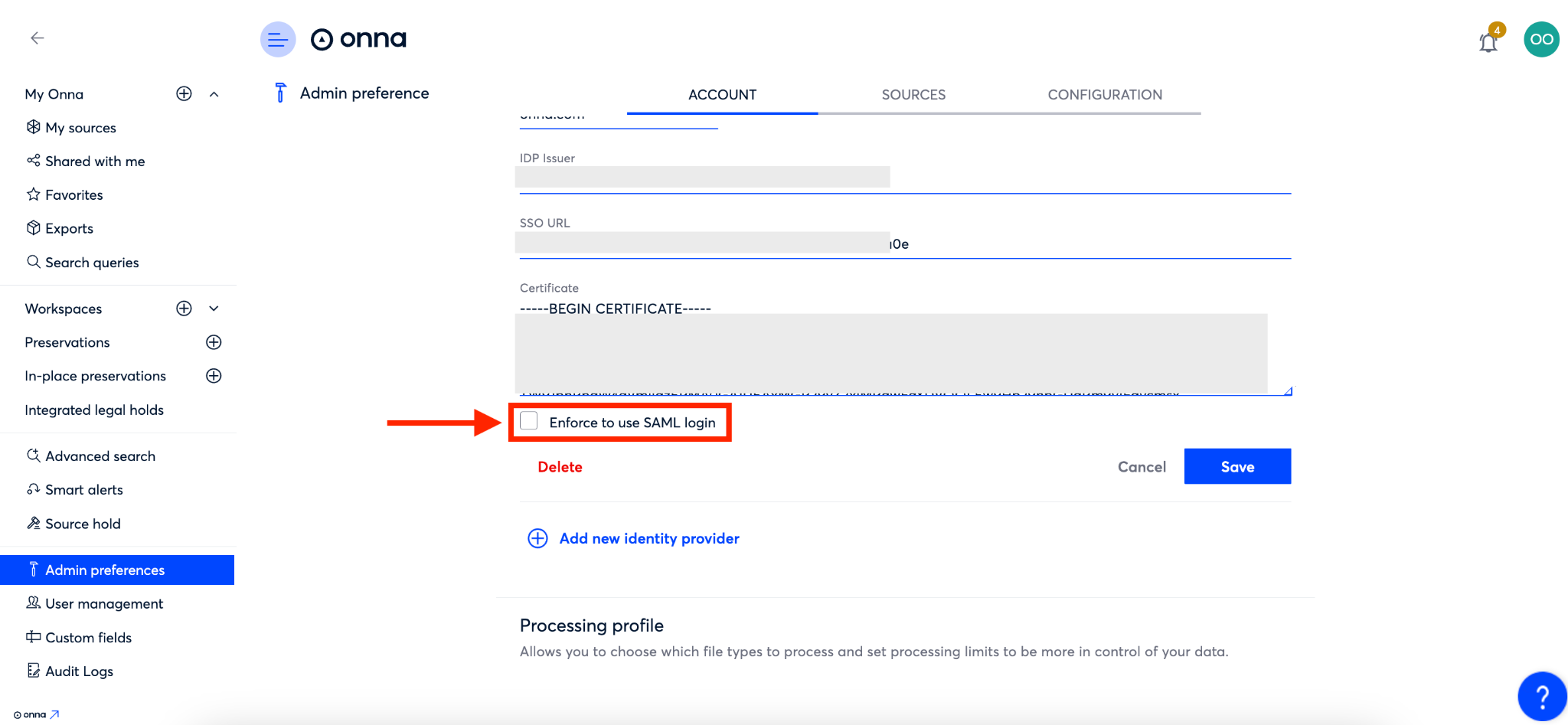
Step 4
In the final step, you have four options:
Save your new SAML set-up by clicking the Save button.
Cancel the set-up by clicking the Cancel button.
Click Delete to remove the SAML configuration information.
To add an additional identity provider click the Add new identity provider link.
Learn more about SSO and find SAML 2.0 Configuration guides for multiple identity providers in Setting up SAML 2.0.
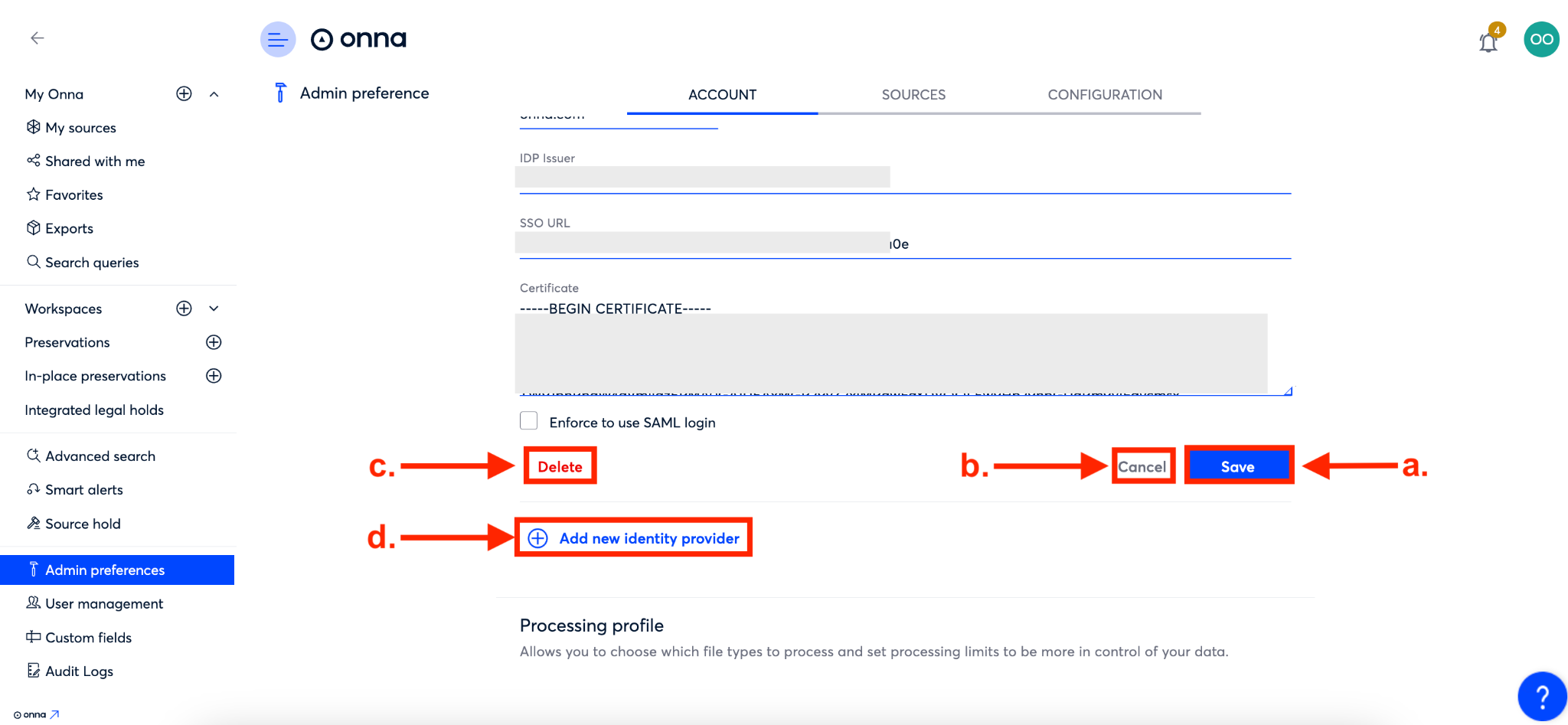
How to Configure Processing Profile Settings
Onna’s processing profile allows you to customize how your data is processed after it is collected, including the ability to exclude certain files from processing and adjust OCR settings. After a file is collected into Onna, excluding the file from processing means that the filename is searchable and the file itself is available for download or on-demand processing, but the full text of the file is not indexed and not searchable. Any changes to Processing Profile settings will be applied to your entire site for all incoming data processed going forward from when the settings were applied.
Follow the steps below to configure your processing profile settings:
Navigate to the Admin Preferences feature by clicking Admin preferences from the main menu.
Select the Account tab.
Click on the arrow next to Processing profile to expand the section.
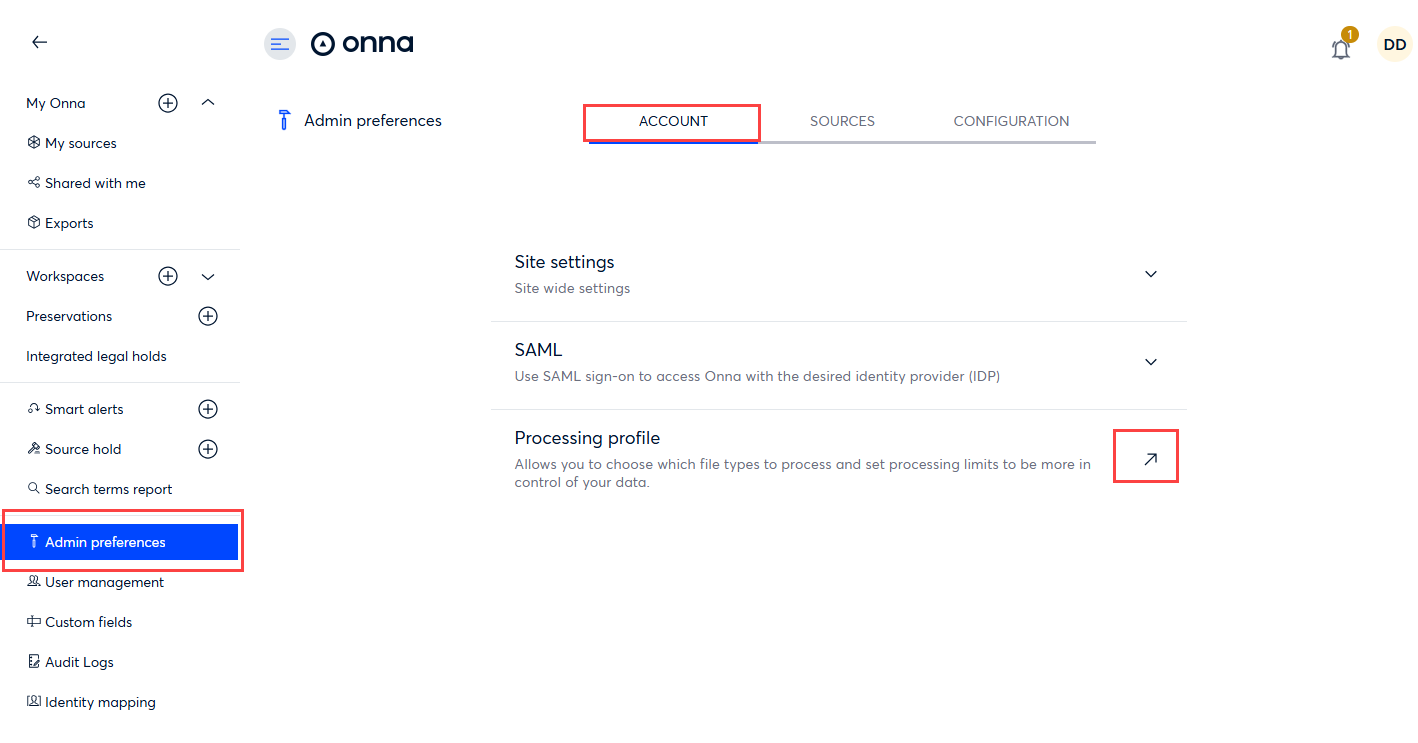
Once on the Processing profile configuration page you have three settings that can be modified.
Opt out file types
In this section, you can set up a list of file types to exclude from processing using one of the two options.
Click the arrow next to Opt out file types to expand the section.
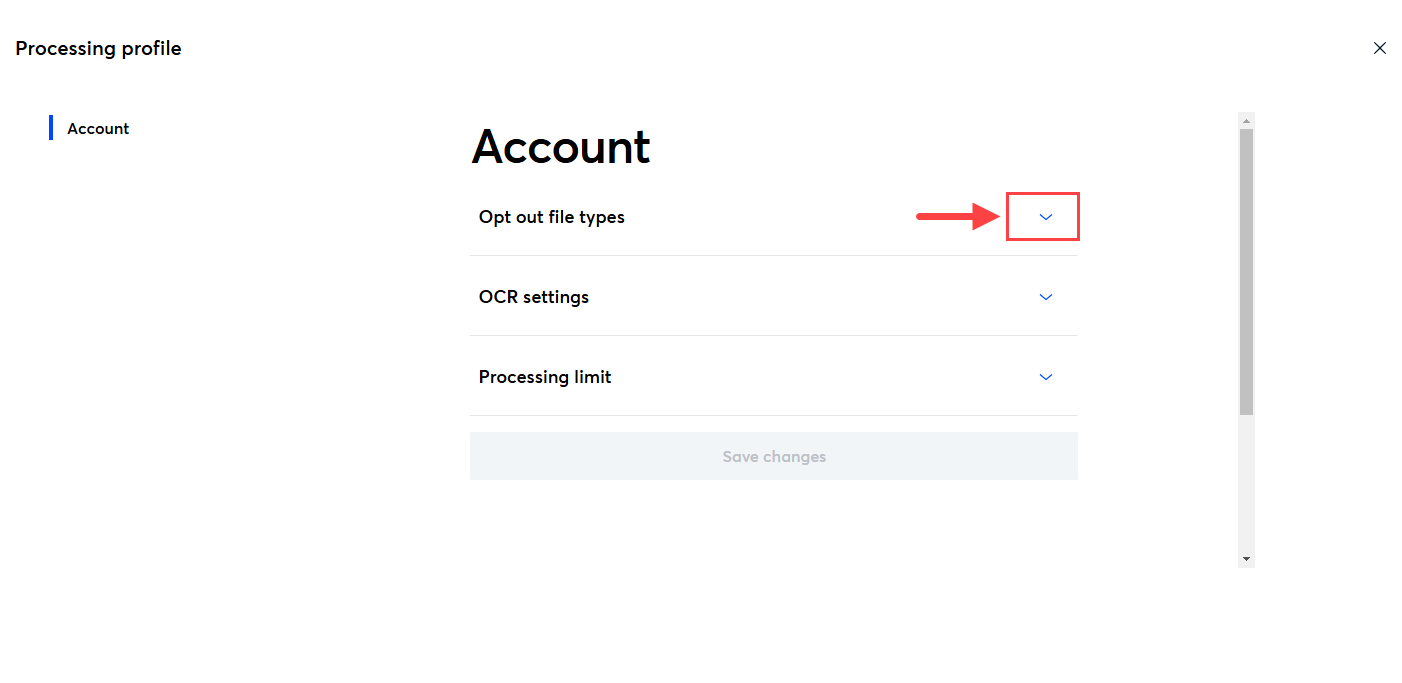
Enter the list of file types to exclude from processing by typing the file extension(s) into the Opt out file types field.
Upload a CSV file of extensions by clicking the gray Upload opt out files CSV button.
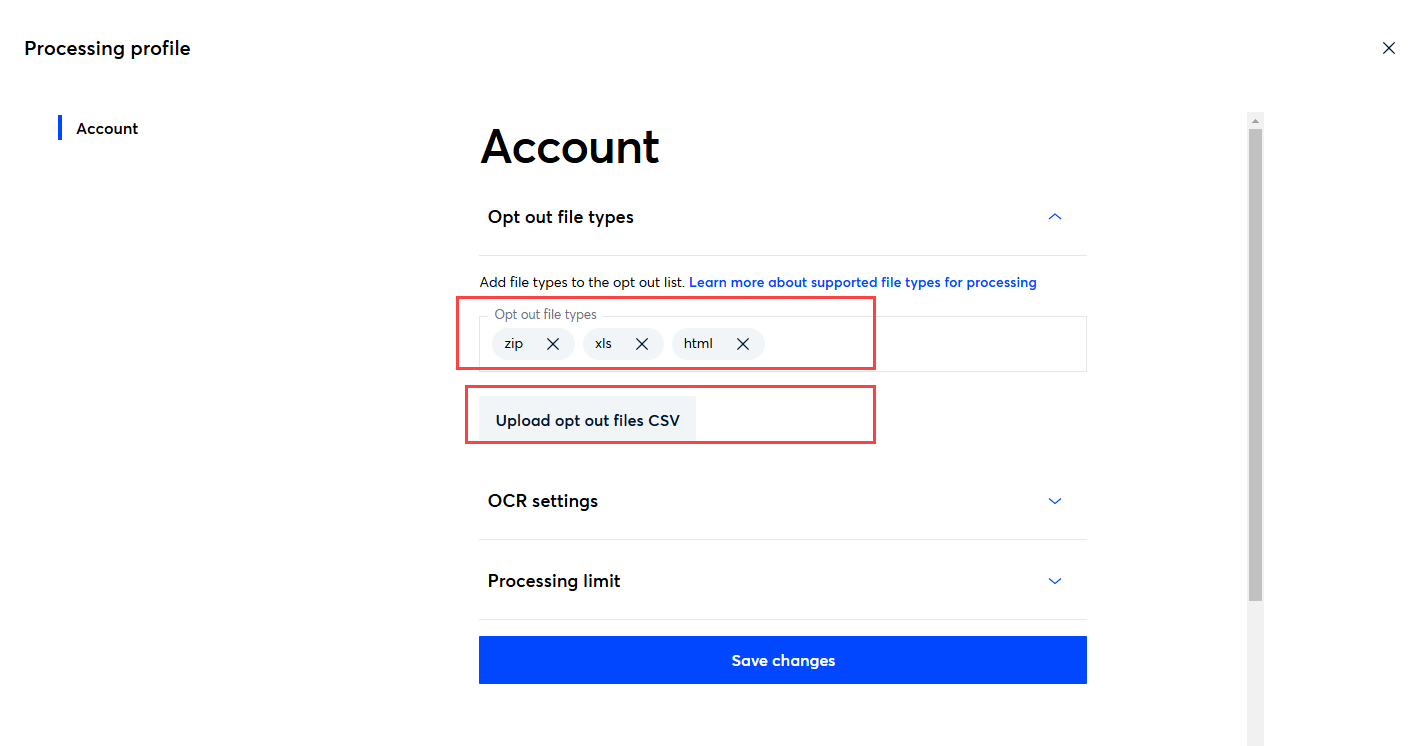
Note:
Do not put the file types in “ “ when typing them into the field.
OCR settings
Optical Character Recognition or OCR is technology that allows Onna to provide extracted text for image files describing the image or text on the image, thus making the image more searchable.
Click the arrow next to OCR settings to expand the section.
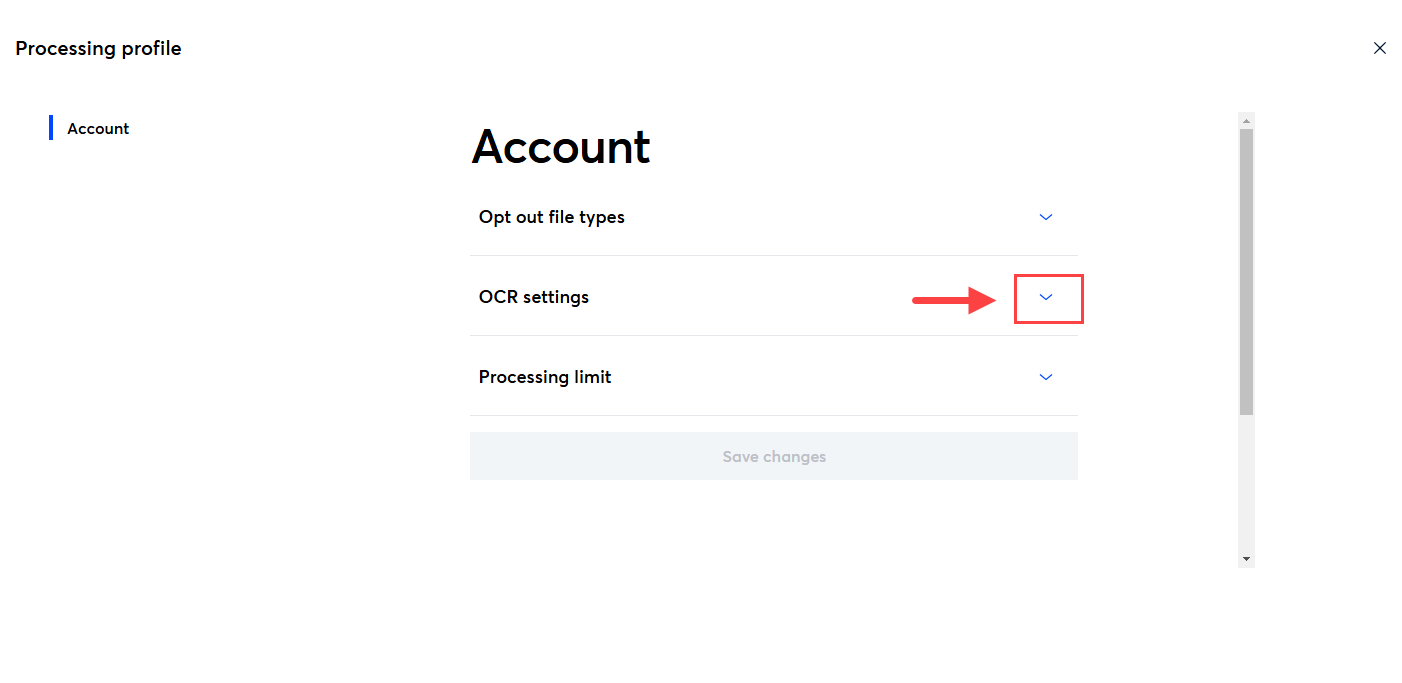
From here you can:
Define the PDF max size to run OCR on.
Decide which languages you want to use OCR for. Currently English is the default language, but you can also choose Japanese.

Note:
The lower the file size and the fewer languages selected, the faster processing will occur.
Processing limit
Your last setup step involves establishing a processing limit. You can modify the maximum file size you wish to handle. The standard limit is 10 GB, but you can configure this value to be no less than 1 GB and no more than 10 GB.
Click on the arrow next to Processing limit.
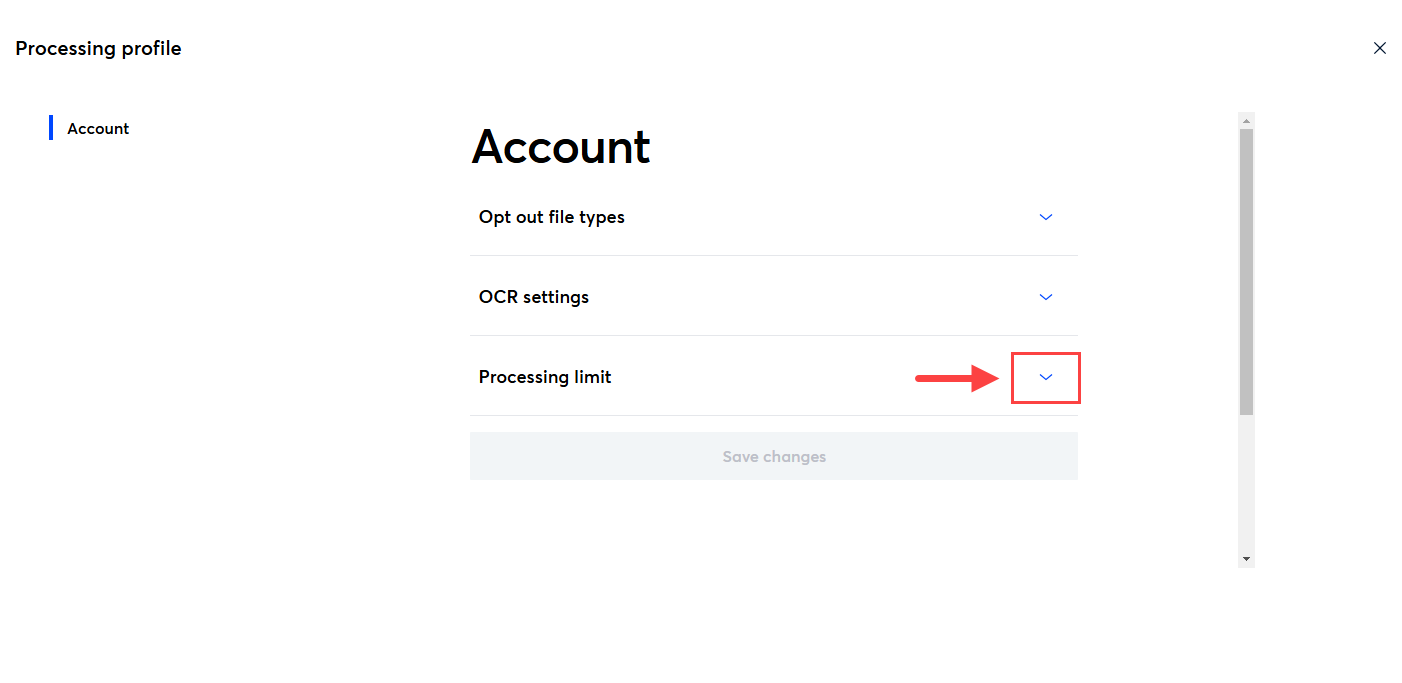
Select the slider to adjust the file size.
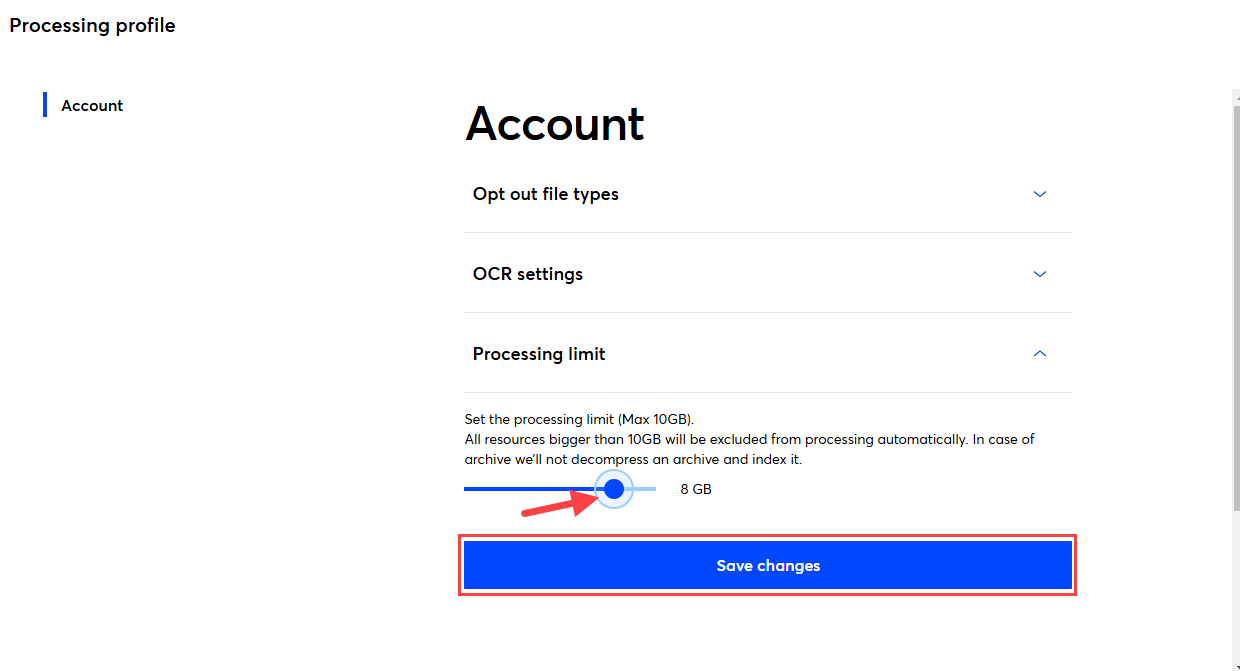
When all configurations have been set, click Save to exit the Processing profile page.
Viewing Excluded Files in Onna
When files are excluded from processing due to the settings configured in your Processing profile, they may still appear in search results. When they do, you’ll notice the following:
The message File type excluded by Admin.
There is no icon representing a file type; instead, there is an icon depicting a page with an ‘x’ at its center.
You will see some metadata, including the file name.
The file path (location) in Onna.
The size of the file.
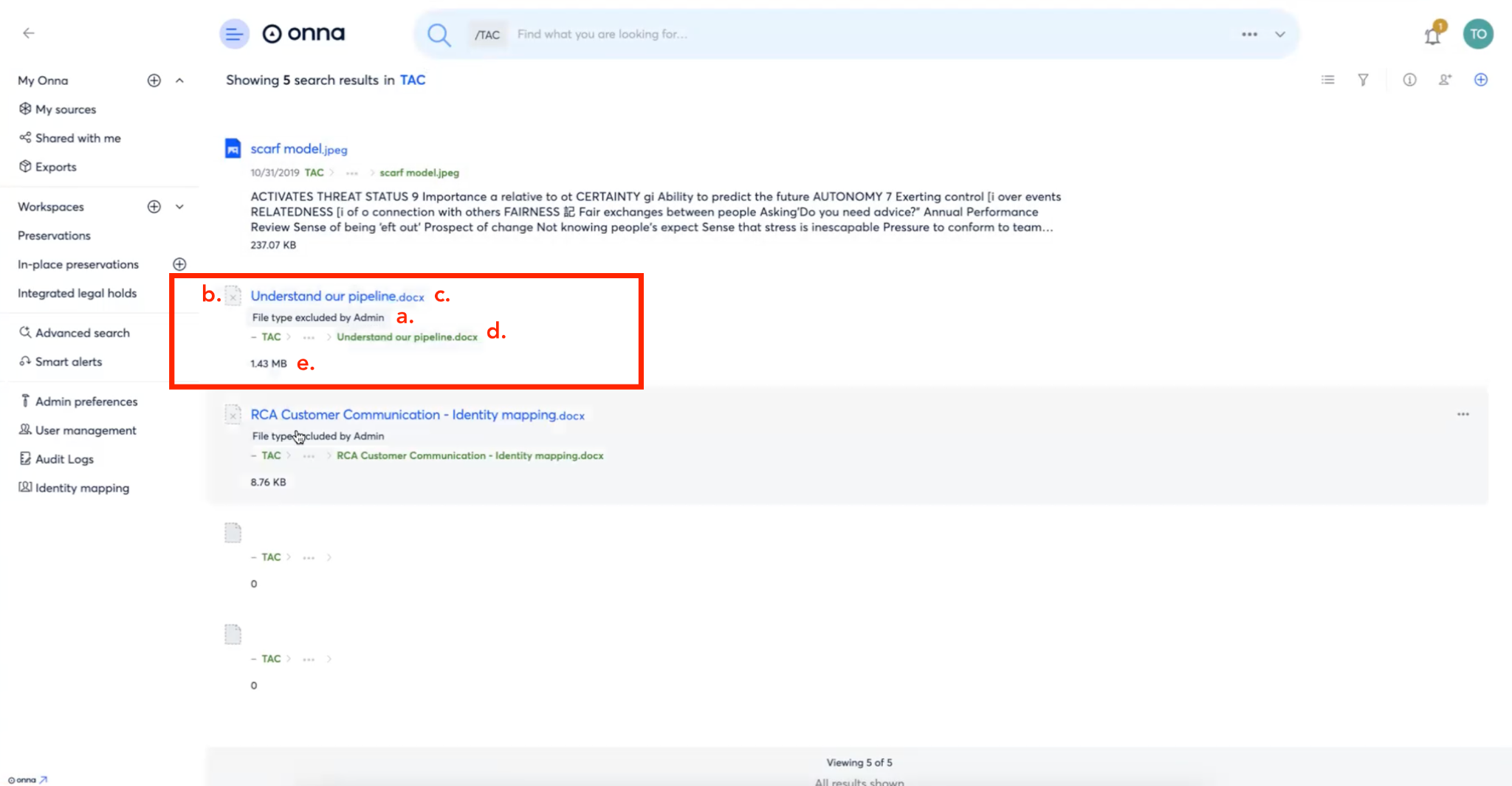
How to Process Excluded Files
There may be a time when a file has been excluded from processing, but you need to process the file. To do so, follow the steps below:
Step 1
Click on the icon(s) next to the file(s) that were excluded that you want to process. You are able to select one or multiple files.
Click on the ellipsis next to one of the files you want to process.
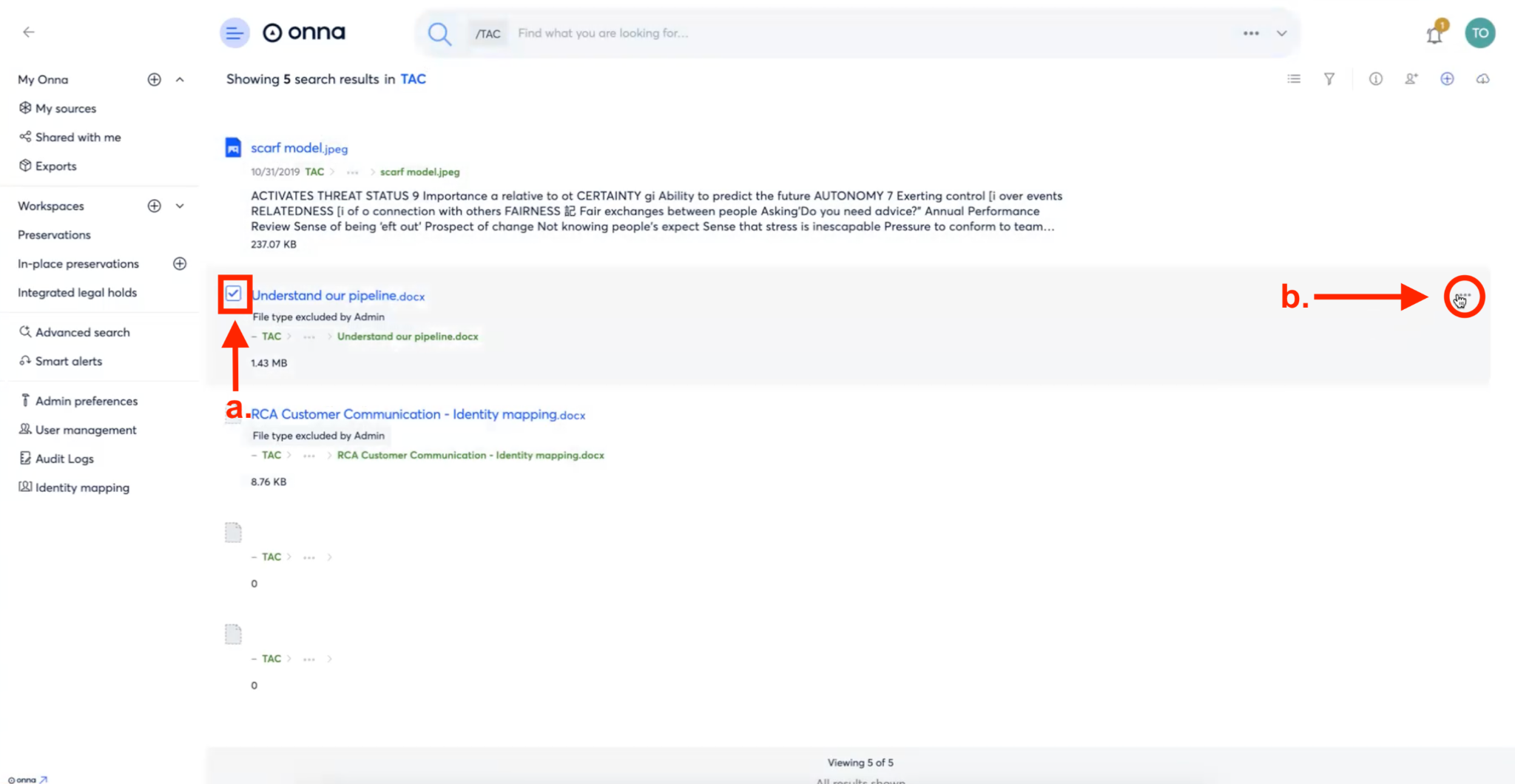
Step 2
From the dropdown that appears, select Process files. Your excluded files will then start to process.
Note:
Unlike a standard sync, it is not possible to monitor the status of these files as they process.