Overview
Reveal Hold supports integration with MS Teams for in-place preservation and data collection. This document describes the prerequisites for integrating Reveal Hold with MS Teams.
Note
All recent changes announced by Microsoft to the Purview eDiscovery experience—specifically, the unification of eDiscovery (Standard) and eDiscovery (Premium) under a single interface—do not impact the preservation capabilities of Reveal Hold. Reveal Hold operates independently of the Microsoft Purview user interface. Regardless of any change in interface announced by the Microsoft to the Purview eDiscovery experience, our preservation workflows remain fully functional and enforceable. Clients can continue to rely on Reveal Hold for issuing legal holds, tracking custodial compliance, and ensuring defensible preservation across Microsoft 365 and other supported data sources.
For further information or support, please contact your account representative or visit our support portal.
Information Required for Integration
The following details are required from the client for configuring MS Teams connector in Reveal Hold.
Service account username and password which has been assigned the following roles:
eDiscovery Manager
Client ID and Tenant ID of the registered application in Azure.
Client secret generated for the application.
The below sections describe the steps to be carried out in MS Teams for integration with Reveal Hold.
Create a Service Account in Office 365
To create a new Office 365 user, go to Users >Active users in theOffice 365 admin center and click on Add a User.
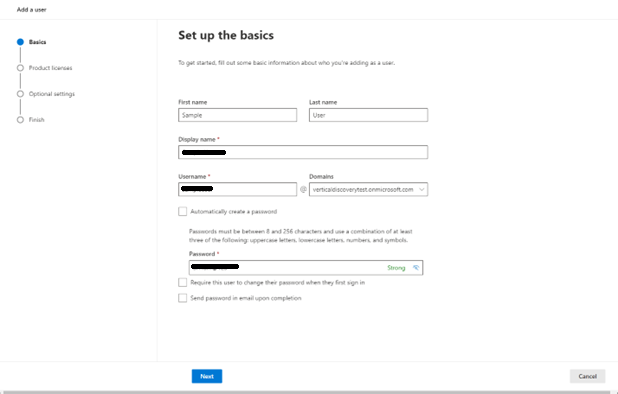
Figure: Add a user
Click on Next. In Product license select ‘Create user without product license’
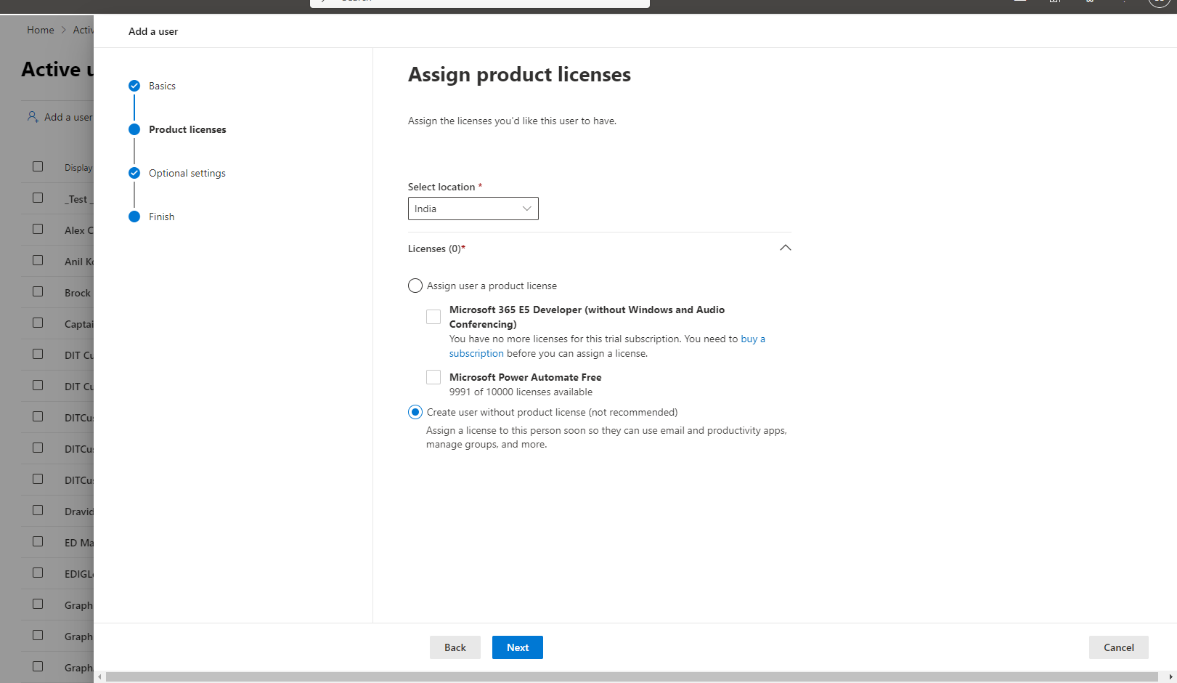
Figure: Product licenses
Click on Next. In Optional settings select ‘User (No admin center access)
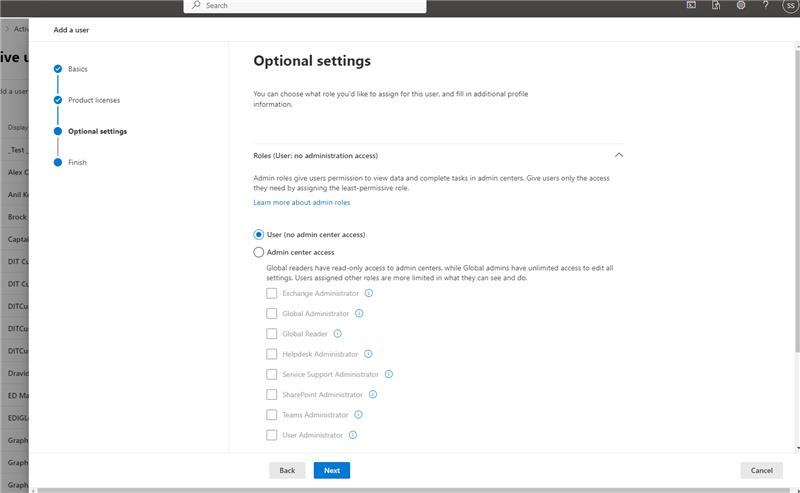
Figure: Optional Settings
Enter the details of the new user and click Finish Adding. The user will now appear in the list of active users.
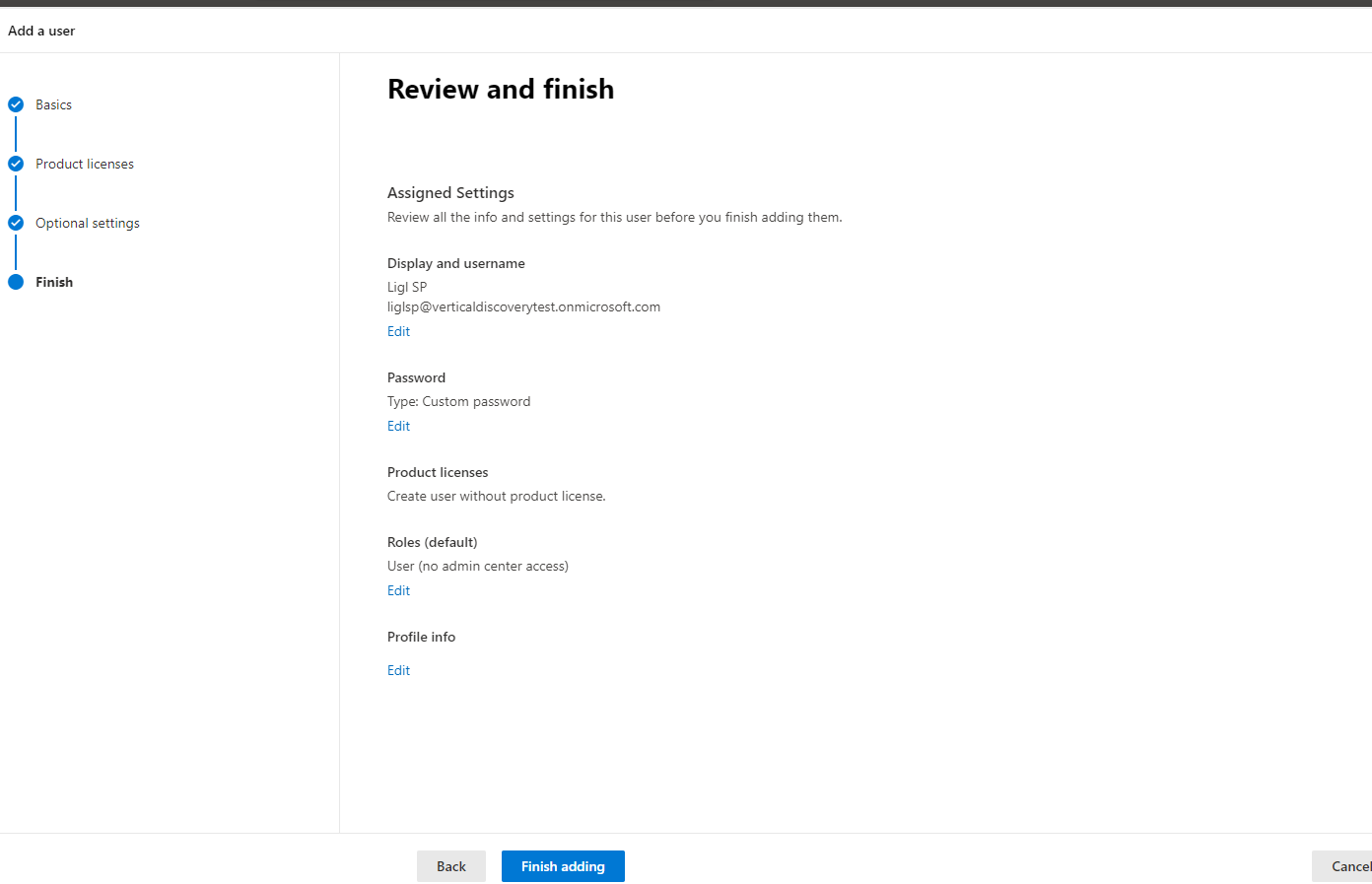
Figure: Review and Finish
5. Navigate to https://compliance.microsoft.com/permissions. Select Roles under ‘Microsoft purview solutions’ and Click on ‘ediscovery manager’.
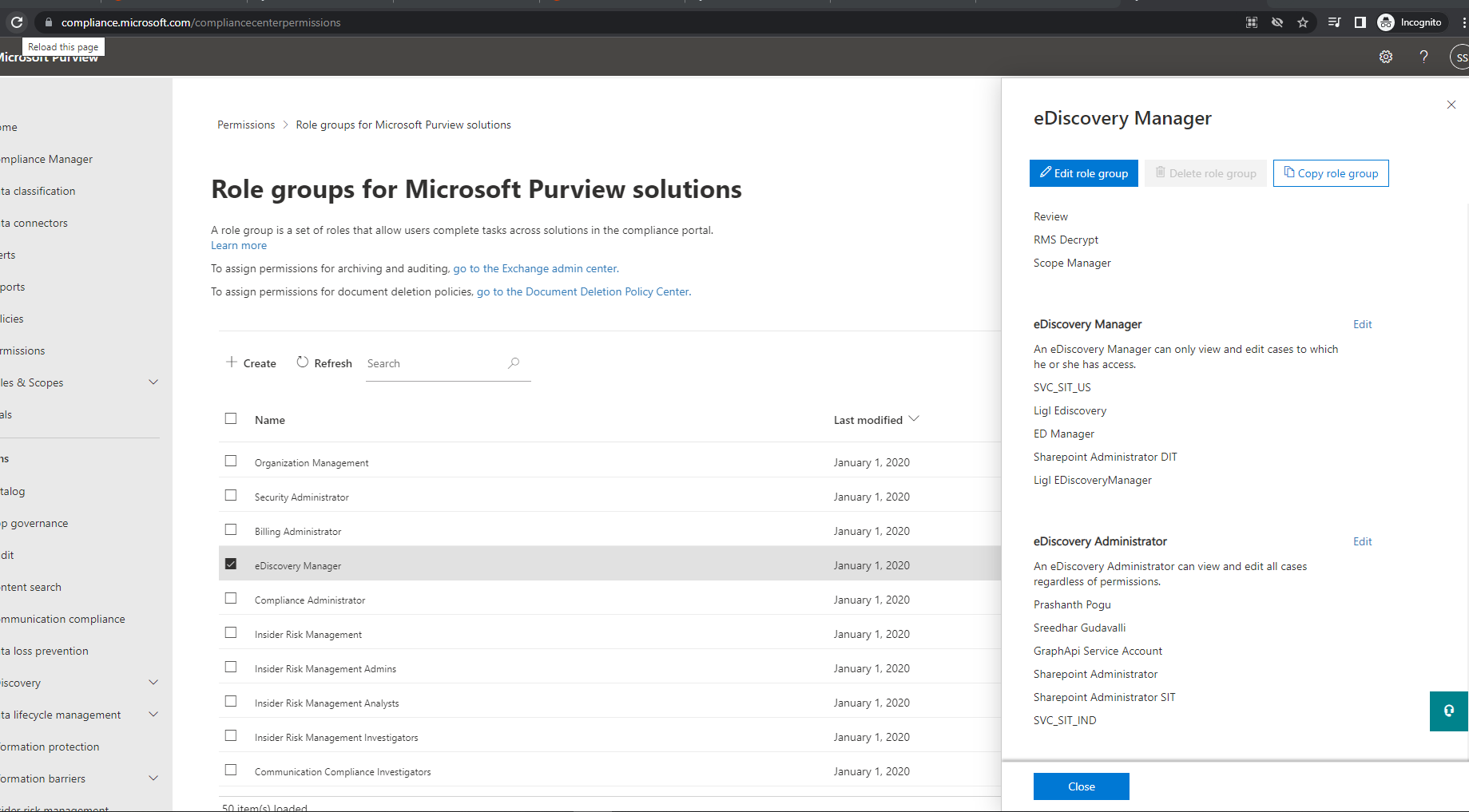
Figure: Edit eDiscovery Manager
Click on ‘Edit’ of eDiscovery Manager.
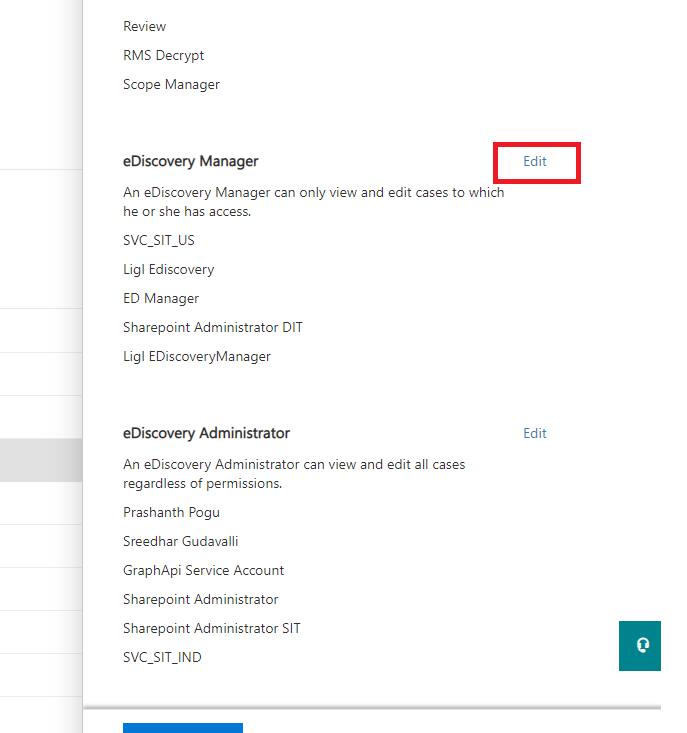
Figure: Edit eDiscovery Manager
Search for the service account to be added under eDiscovery Manager.
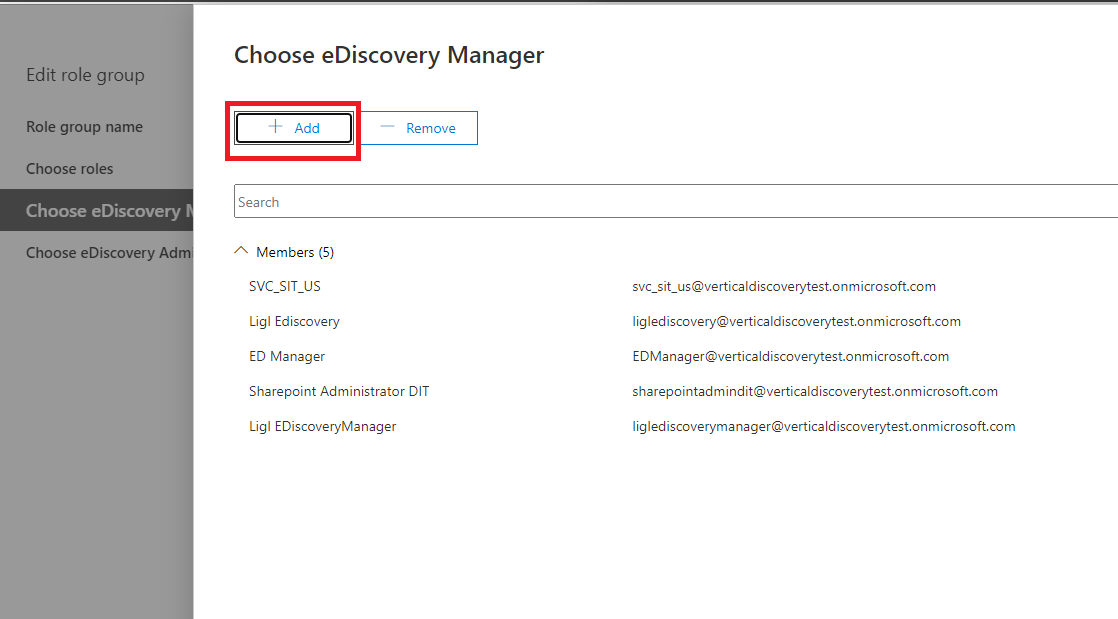
Figure: Edit eDiscovery Manager
Choose the service account to add from the list and click Add to save.
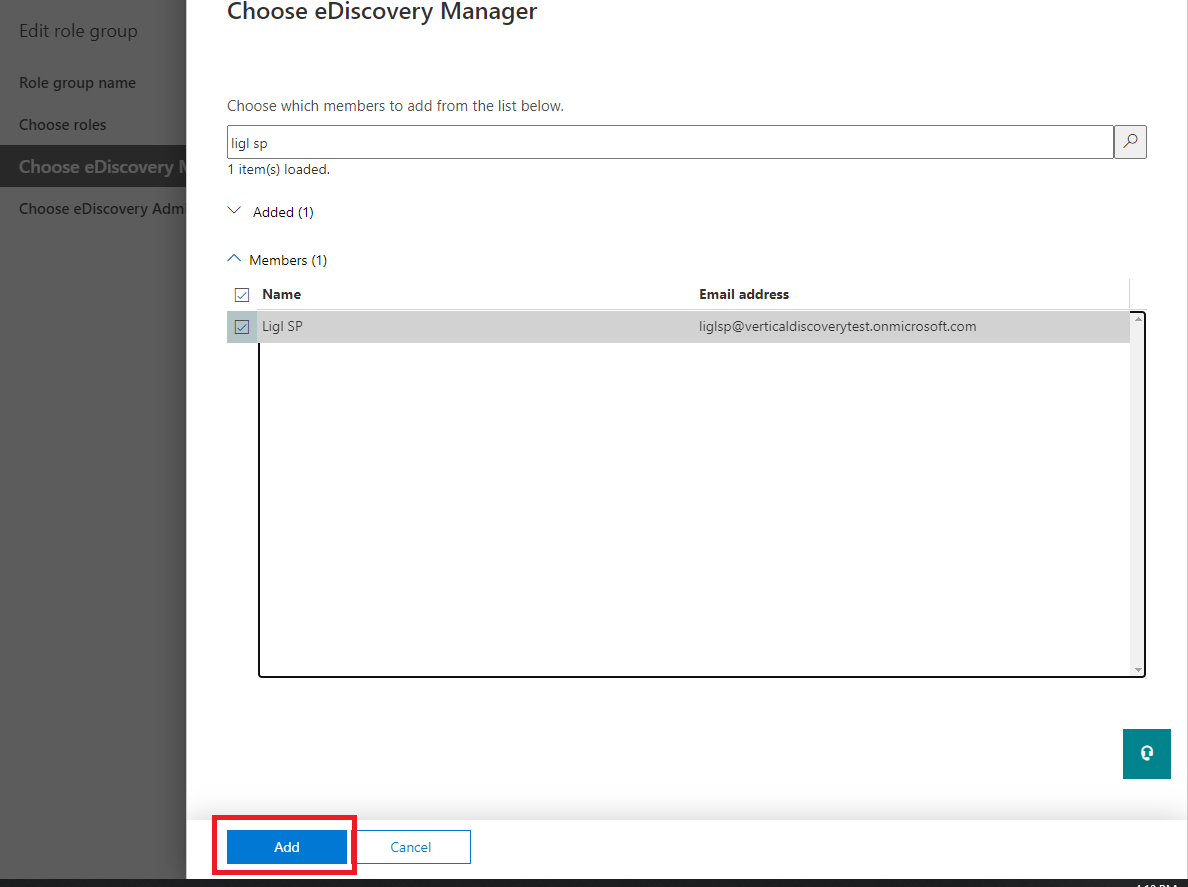
Figure: Add Service account
Service account added in eDiscovery Manager as below screenshot.
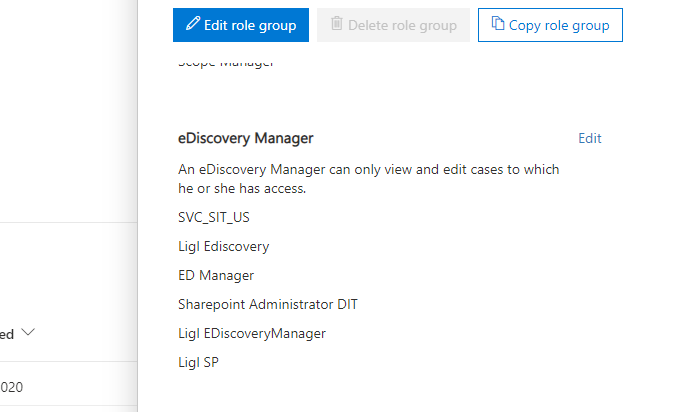
Figure: Added Service Accounts to eDiscovery Manager
Register Application in Azure
Registering an application establishes a trust relationship between the app and the Microsoft identity platform. The trust is unidirectional: the app trusts the Microsoft identity platform, and not the other way around.
Follow the steps given below to create the app registration:
Sign in to the Azure portal.
If access to multiple tenants is available, from the top menu, use the Directory + subscription filter to select the tenant in which the application is to be registered.
Search for and select Azure Active Directory.
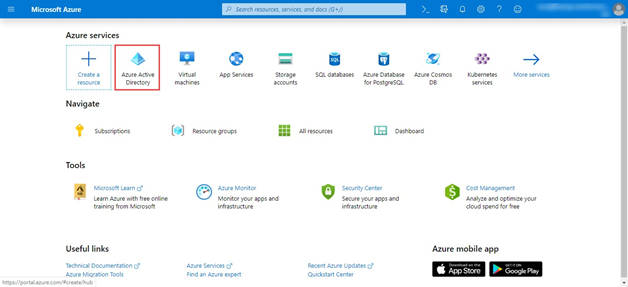
Figure: Microsoft Azure Services
Under Manage, select App registrations > New registration.
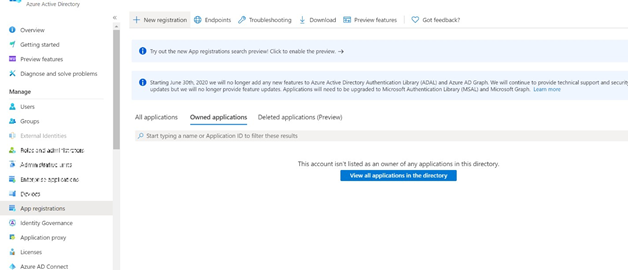
Figure: New Registration
Enter a Display Name for the application. Users of the application might see the display name when they use the app, for example during sign-in. The display name can be changed at any time and multiple app registrations can share the same name. The app registration's automatically generated Application (client) ID, not its display name, uniquely identifies the app within the identity platform.
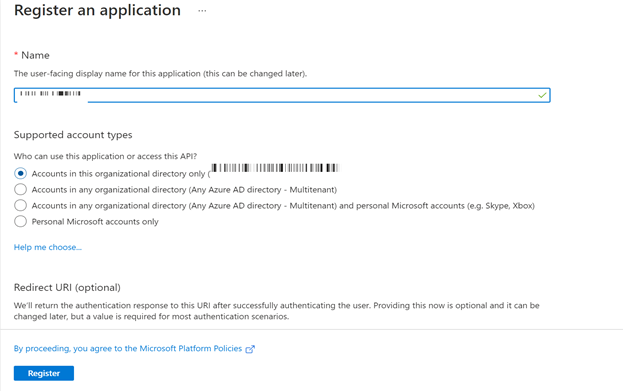
Figure: App Registration - Part 1
Specify Accounts in this organizational directory only can use the application. In some cases, it is known as Sign-in audience.
Do not enter Redirect URI (optional). The following section describes how to configure a redirect URI.
Select Register to complete the initial app registration.
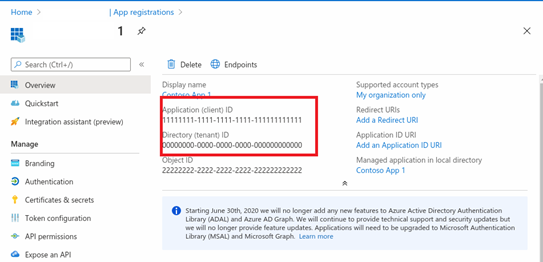
Figure: App Registration - Part 2
Add a Redirect URI
A redirect URI is the location where the Microsoft identity platform redirects a user's client and sends security tokens after authentication. In a production web application, for example, the redirect URI is often a public endpoint where the app is running.
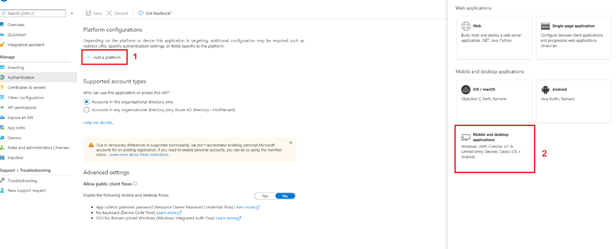
Figure: Redirect URI
Mobile and Desktop Applications
Select one of the suggested redirects URIs. For desktop applications using embedded browsers, https://login.microsoftonline.com/common/oauth2/nativeclient needs to be checked.
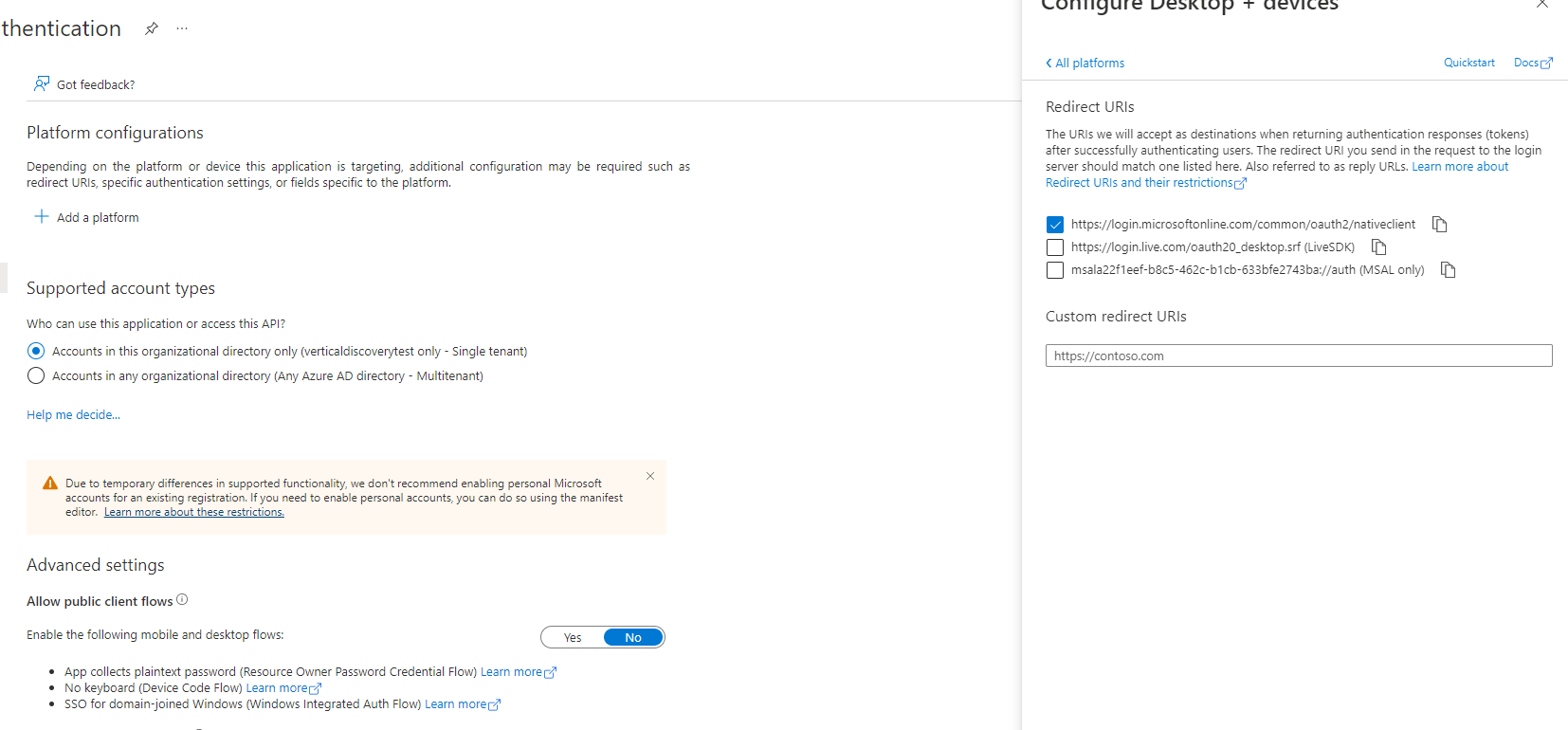
Select Configure to complete the platform configuration.
Add a Client Secret
The client secret is also known as an application password. It is a string value the app can use in place of a certificate to identify itself. The client secret is the easier of the two credential types to use.
To add a Client Secret, first select the application from App registrations in the Azure portal. Then follow the steps given below.
Select Certificates & secrets
Select New client secret
Add a Description and an Expiry for your client secret
Select Add
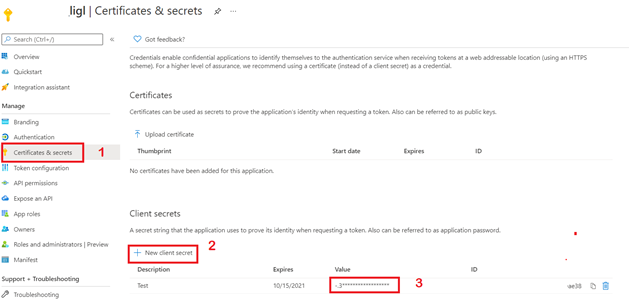
Figure: Certificates and Secrets
Record the secret's value for use in the client application code
This secret value is never displayed again after leaving this page.
Add Permissions to Access Microsoft Graph
Configure delegated permission to Microsoft Graph to enable the client application to perform operations on behalf of the logged-in user such as reading their email or modifying their profile. By default, users of the client app are asked when they sign in, to consent to the delegated permissions configured for it.
To configure permissions,
Choose API permissions to view the options.
Select Add a permission > Microsoft Graph.
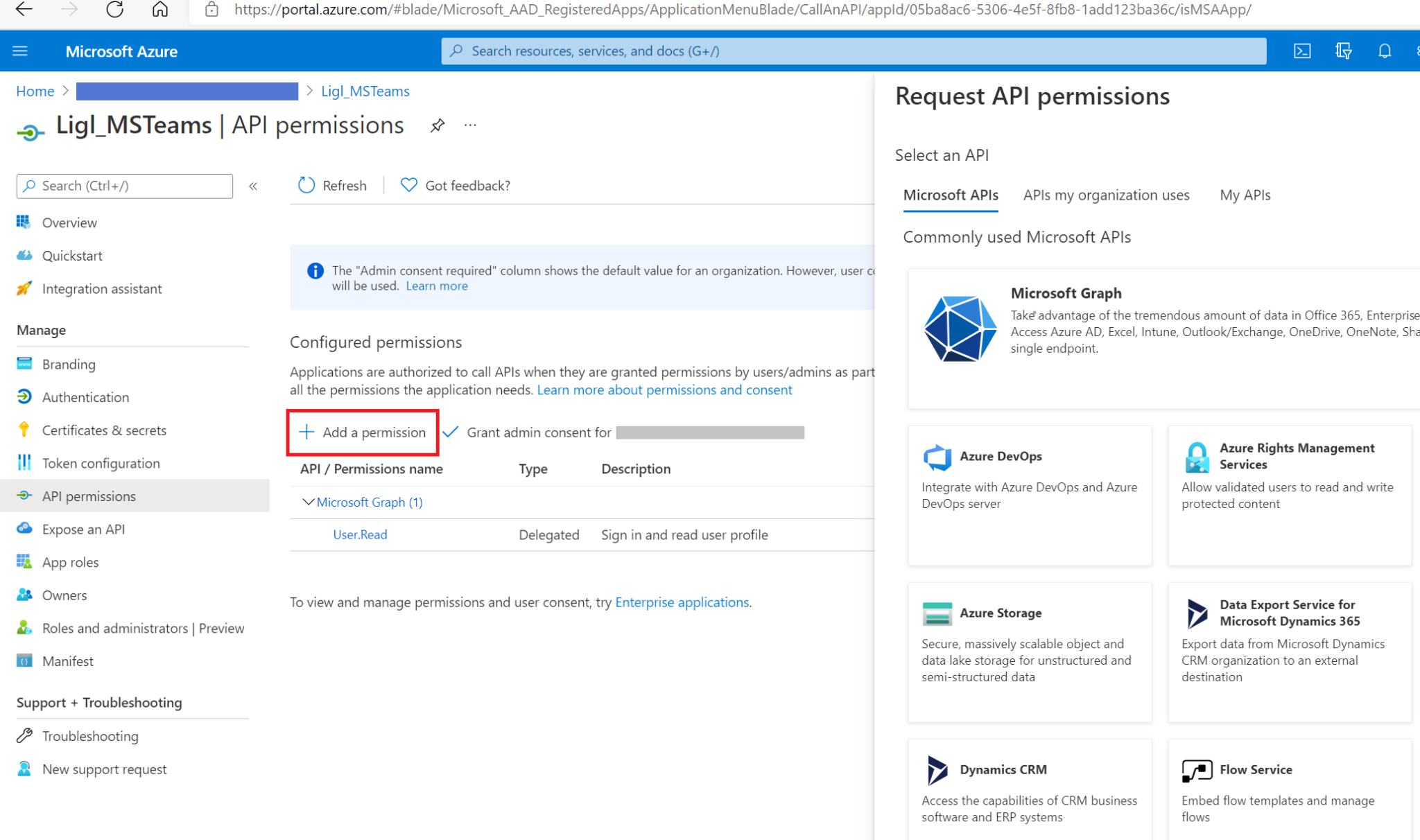
Figure: Add Permission - Microsoft Graph
Select Delegated permissions. Microsoft Graph exposes many permissions, with the most commonly used shown at the top of the list.
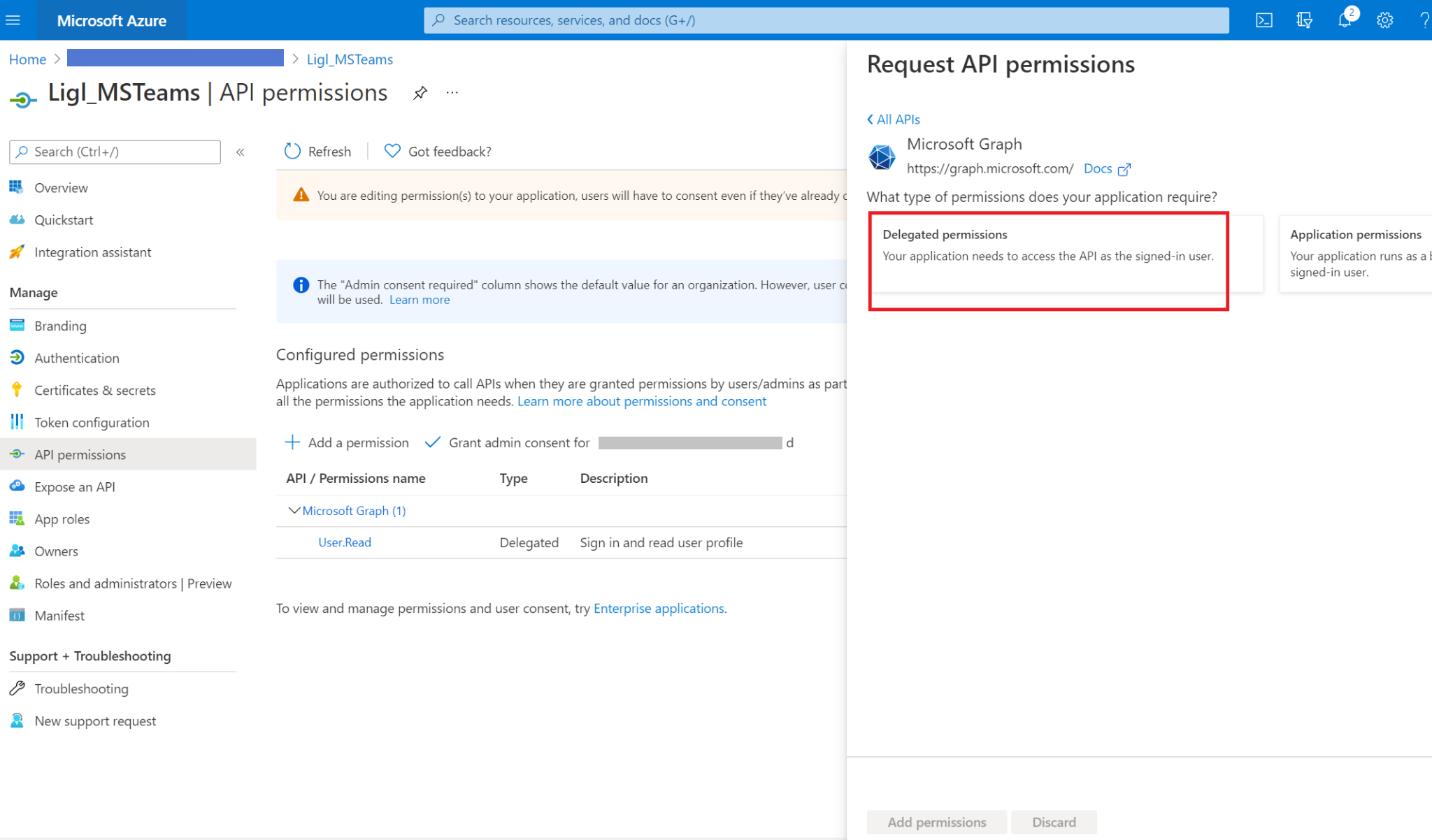
Figure: Delegated Permissions
Under Select permissions, select the following permissions and navigate to Application Permissions adjacent to Delegated permissions to Select Application permissions listed in below table.
Type | Description | Admin consent required | |
Group.Read.All | Application | Read all groups | Yes |
User.Read.All | Application | Read all users' full profiles | Yes |
User.Read | Delegated | Sign in and read user profile | No |
Sites.Read.All | Application | Read Items in All Site Collections | Yes |
EDiscovery.ReadWrite.All | Delegated | Read and Write All eDiscovery objects | Yes |
Directory.Read.All | Application | Read Directory Data | Yes |
EDiscovery.Read.All | Delegated | Read Case, Custodian Data | Yes |
Click on ‘Grant admin Consent for domain’
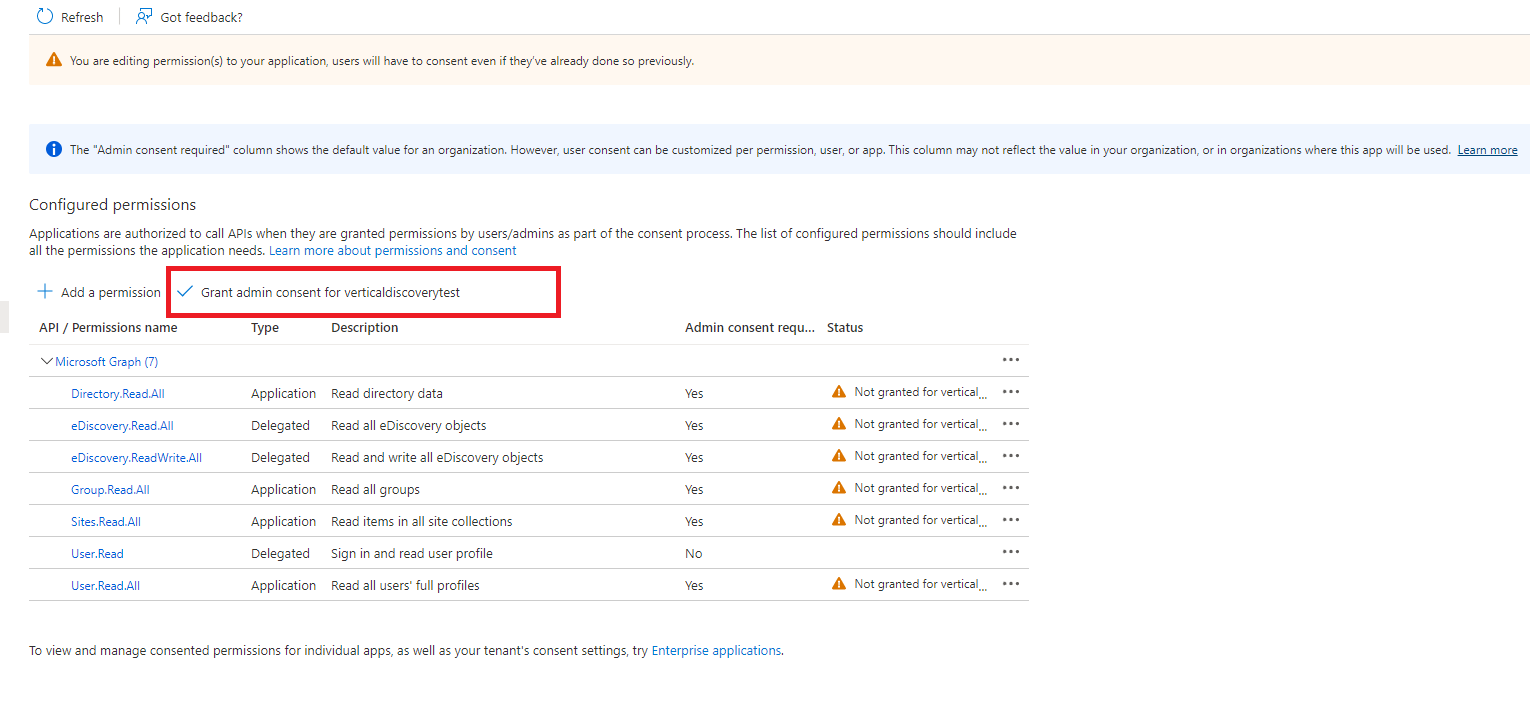
.png)
Figure: Configured Permissions