Note: The above video has no audio. |
|---|
As of Reveal 2024.7, bulk imaging of documents can be run from the Reveal user interface as well as in Review Manager. This article will detail both methods.
Reveal Web Bulk Imaging
Reveal 2024.7 brings bulk image creation to the Reveal user interface, currently available under Early Access. Reach out to your representative if you’d like to inquire about getting access to it.
The Image action is at the right end of the Grid actions bar. As with other actions, when opened after a search or selection from the Grid the Image modal will ask whether you wish to Act On manual Grid selections or all documents in the current results list.

The Settings tab controls overwriting of existing page images and selection of the imaging template to be applied.

The Default Imaging Template has been improved to automatically display all hidden content and comments in Word, Excel, PowerPoint, and PDF documents.
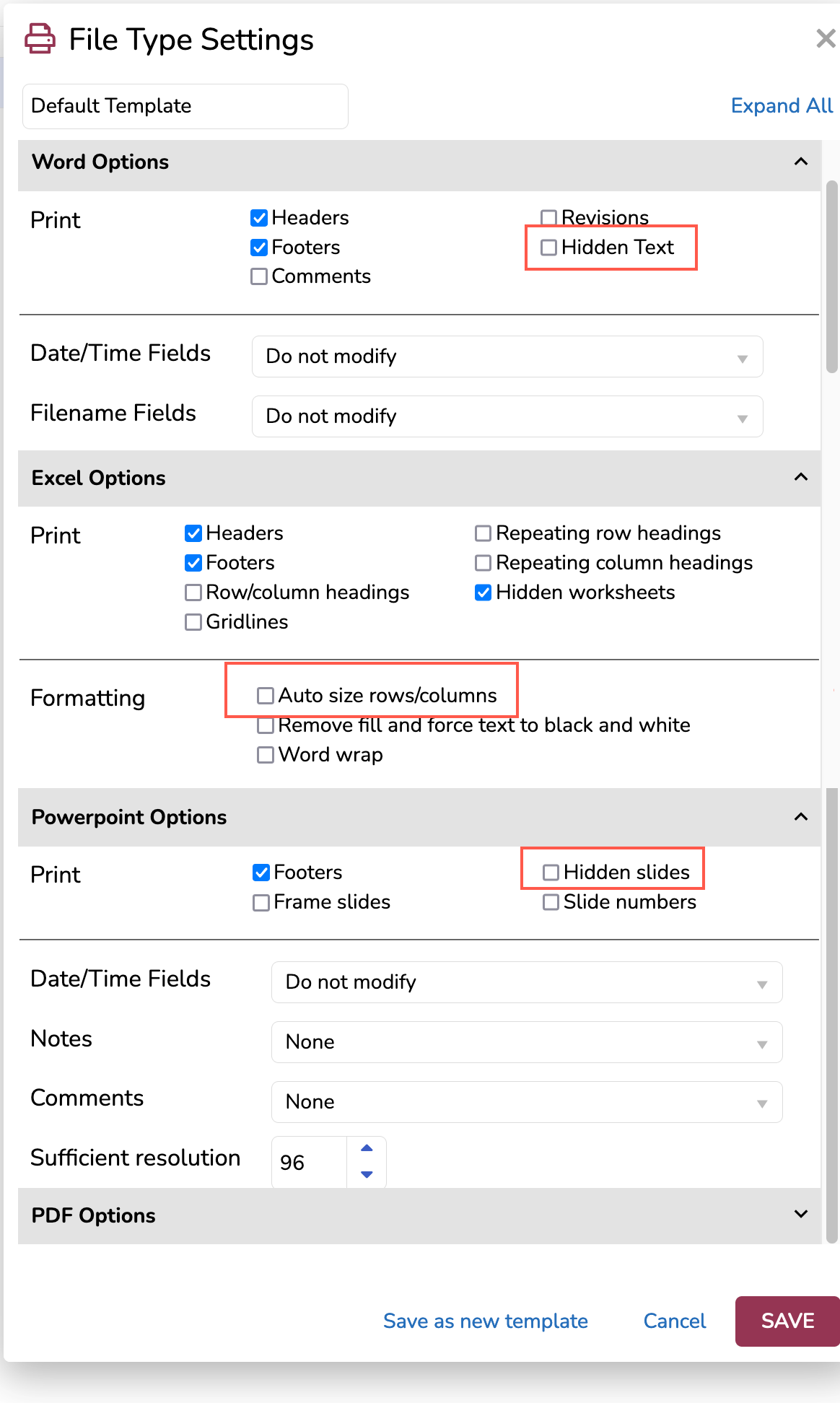
Hidden text in Word, auto-sized rows and columns in Excel, and hidden slides in PowerPoint are now exposed by default. This change ensures alignment between the new PDF Native view and the legacy Native/HTML view, offering a more comprehensive representation of document content.
The last tab will present Color Detection options based upon the imaging template selected. As noted in Color Detection & Luminance, these help to specify the best format in which to render a particular type of image.

When you click SUBMIT, you will be prompted to confirm the specified action.

Once CONFIRM is clicked, the Imaging job is submitted, and may be viewed under Jobs > Images.
Review Manager Bulk Imaging
The Create Image function (also known as Bulk Imaging) in Review Manager has been the previous method available to administrators to image large collections of documents in preparation for production or annotation. This is more common when native files are processed and loaded into the database that have not been imaged or produced.
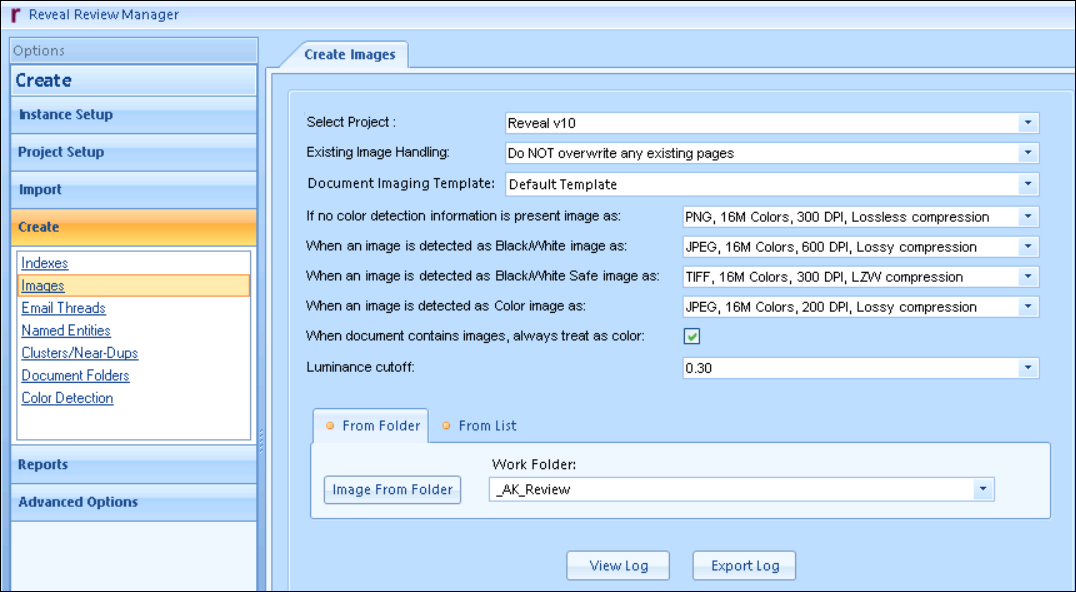
From the Create pane, select the Images link. The Create Images window appears.
Select Project from the dropdown list of projects.
Select how you would like to handle existing images.
Do NOT overwrite any existing images - Where a document already has page images, whether loaded or created on the fly, skip imaging. The Document and Page counts affected will appear under Skipped during processing.
Overwrite all pages (EXCLUDING annotated/redacted pages) - Will generate fresh images for all documents except for pages having user annotations or redactions, which will appear under Skipped during processing.
Overwrite all pages with format mismatch (INCLUDING annotated/redacted pages) - Will generate fresh images for all documents previously flagged as having format mismatches, not omitting any pages having user annotations or redactions.
Overwrite completely (INCLUDING annotated/redacted pages) - Will generate fresh images for all documents inclusive of pages having user annotations or redactions.
Settings for imaging various categories of documents may be saved as a Document Imaging Template, and selected here.
Make any desired changes to default detected image format choices. Color Detection and Luminance will automatically determine whether a document is classified as Color, Black/White, Black/White Safe (that is, no vital information would be lost by treating it as black and white, such as in the case of blue hyperlinks in document text), and whether the document is likely to be an image.
Select the documents you would like to image, from a selected Work Folder or a specified List text file (defaults to a list of BEGDOC numbers).
Processing starts upon specification of Image from Folder (specifying a Work Folder) or Image from List (specifying a plain text list of document control numbers).

Progress will be reported under Action (document currently being imaged), Status (current operation and percentage completed), and Time elapsed (with HH:MM:SS active display and graph).
Document Counts will show (as will be further detailed in the Log):
Total number of documents;
Completed documents;
Skipped count of documents omitted from imaging because of the Existing Image Handling setting discussed above;
Mismatches occurring when the original image set for a document has either less or more pages generated when creating fresh images;
Errors are failures to image, usually owing to the nature of the document (encrypted or of a format incapable of being rendered as an image);
Not defined collects artifacts such as unknown file types; and
Successful Retries is a count of documents able to be images on a repeated pass, which can help explain the elapsed time required for processing.
Page Counts shows (as will be further detailed in the Log) the Total number of pages expected, those Skipped in accordance with the Existing Image Handling setting, and Created.
You may View Log or Export Log for details when complete.