Introduction
New functionality has rolled out and will continue to over several releases. The new views now available in the existing document viewer are:
PDF View
Media Player
Excel Viewer
The overall Document View frame and coding panes remain unchanged. With respect to the Document Viewer toolbars, if a user has limited screen space for a browser window, for example if using a laptop, buttons at the end of the bar can now collapse into a dropdown menu.
PDF view, which has the HTML view as the default in the future, incorporates search hit highlights, wordlist highlights, and a new in-doc search capability via the new Document Explorer panel. It also offers
Improved speed and large document handling.
Improved single document printing from PDF (with optional stamping).
Faster color detection on documents during ingestion.
Infinitely scrollable thumbnails which display highlighting.
Media Player (which handles video and audio content) provides a more adaptive layout for different screen sizes, improved transcript presentation and search.
Excel Viewer offers a native spreadsheet look and feel where a reviewer can implement conditional formatting and column or row resizing to improve readability, without affecting the underlying native file.
The button for the Metadata view is no longer available. The Fields area in the sidebar is still present to see metadata fields in the Document viewer.
This document will set forth how to implement and use this improved user experience.
Implementing New Document Views
Prepare the Project
Request that your instance/project be enabled via your CSM or Support Contact.
Re-index in the Review Grid or via Review Manager — either the whole project or select documents.
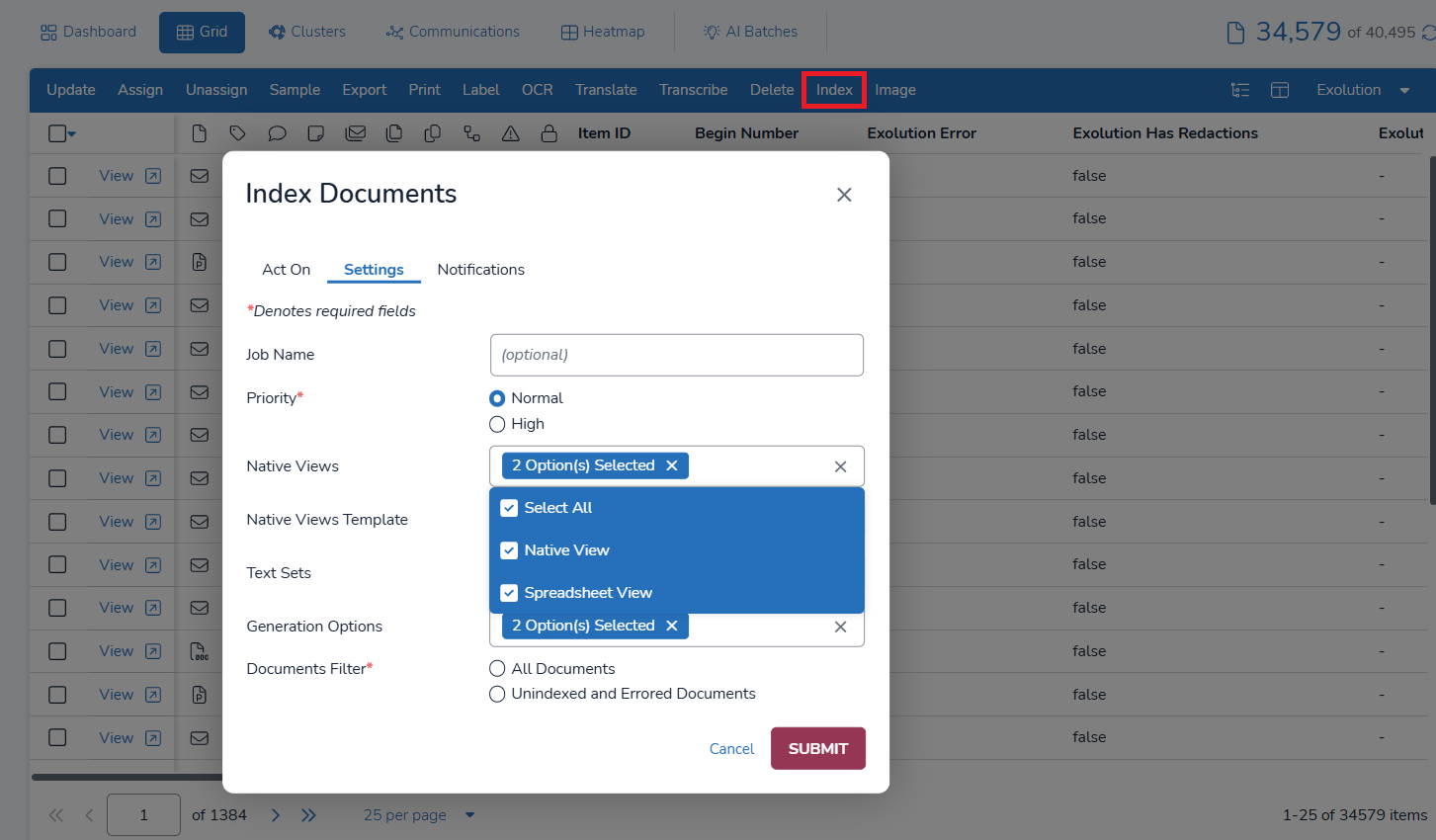
Be sure to include Native View and Spreadsheet View under Native Views.
The default view is the Native View, if Native PDF/HTML (no longer available) was selected previously as the the default view under User Settings >Views, it will default to the appropriate Native View.
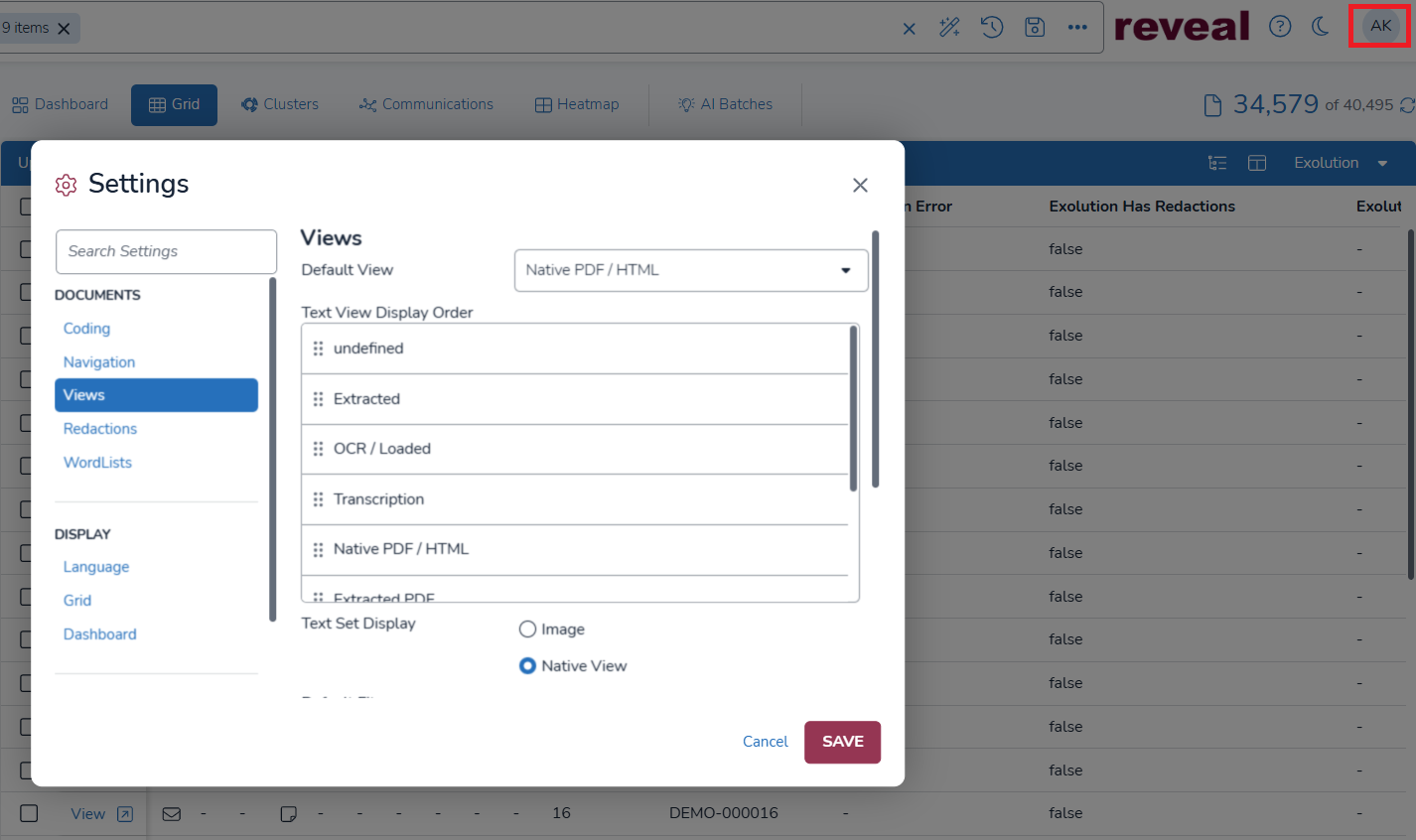
What happens during the Index step:
Most file formats, such as MS Word, MS PowerPoint, emails, and images, are converted to PDFs to be used for viewing.
Select file formats, such as MS Excel and CSV, are optimized for Spreadsheet view.
Other file formats and conversion settings may be rolled out in subsequent phases.
When indexing on the selected documents is complete, the new views will be available in the Document Viewer.
The user is now able to select which view to load for spreadsheets:
If the document has a text set indexed, there will be a button in the toolbar that allows the user to see the text set of the document.
There is now a PDF button present that will allow the user to see the PDF view of the document.
There is now a Spreadsheet button that allows the user to see the spreadsheet in the new Excel viewer.
PDF View
PDF view offers several immediate advantages over prior HTML rendering in the Document Viewer:
Faster document rendering.
Faster, continuous page scrolling.
Fast and simple Print to download.
Improved single-document print options.
New Document Explorer panel.
In-document search.
Thumbnail display of highlight hits and searches.
Additional enhancements in the product pipeline.
The initial iteration of PDF view incorporates a refined near-native view of a document with improved integrated hit highlighting. This brings together selected Wordlist highlighting and a new in-document search feature, both controlled using a new Document Explorer panel. The new toolbar and Document Explorer button are shown below.
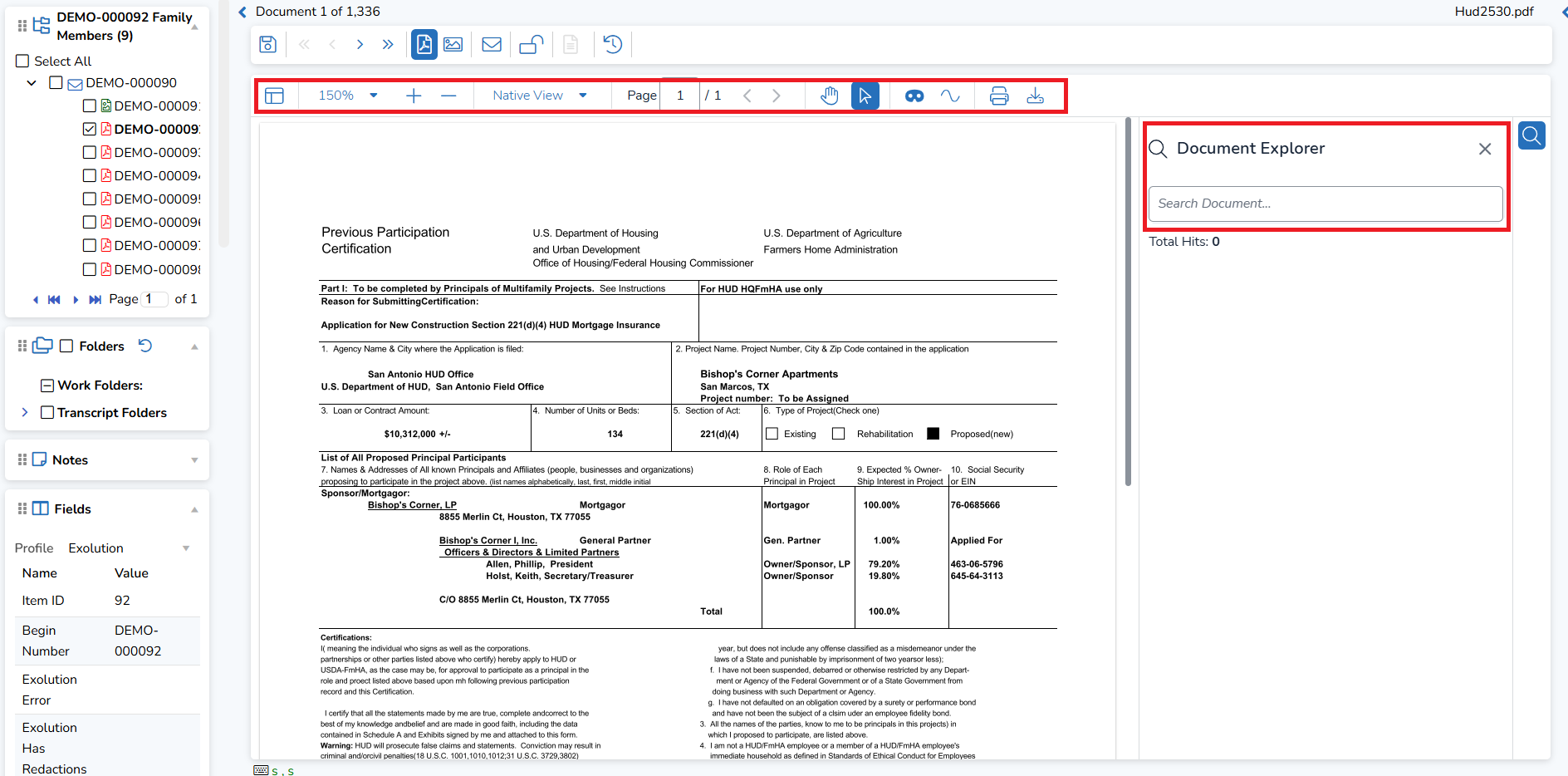
The Native view toolbar includes the following controls:

Thumbnails screen status (In first release, a menu here controls the Print and Download PDF functions.)
Zoom controls (numeric picklist and +/-).
Page selection (enter desired number, or use previous / next arrows).
Pan to position a zoomed page within the viewer window.
Print
Save document status.
Download PDF document.
There are additional options available for printing PDF documents here:

File Name defaults to the document’s BEGDOC number but may be changed.
Stamping may be implemented with a checkbox.
Stamp Position is selectable using a drop-down menu.
Stamp Color may be changed from the default basic black.
Stamp Field may be changed from the default Begin Number, to a Confidentiality designation field, for example.
Stamp Font Size may be changed from the default of 12.
Document Explorer
The magnifying glass button to the right of the PDF view toolbar opens the Document Explorer.
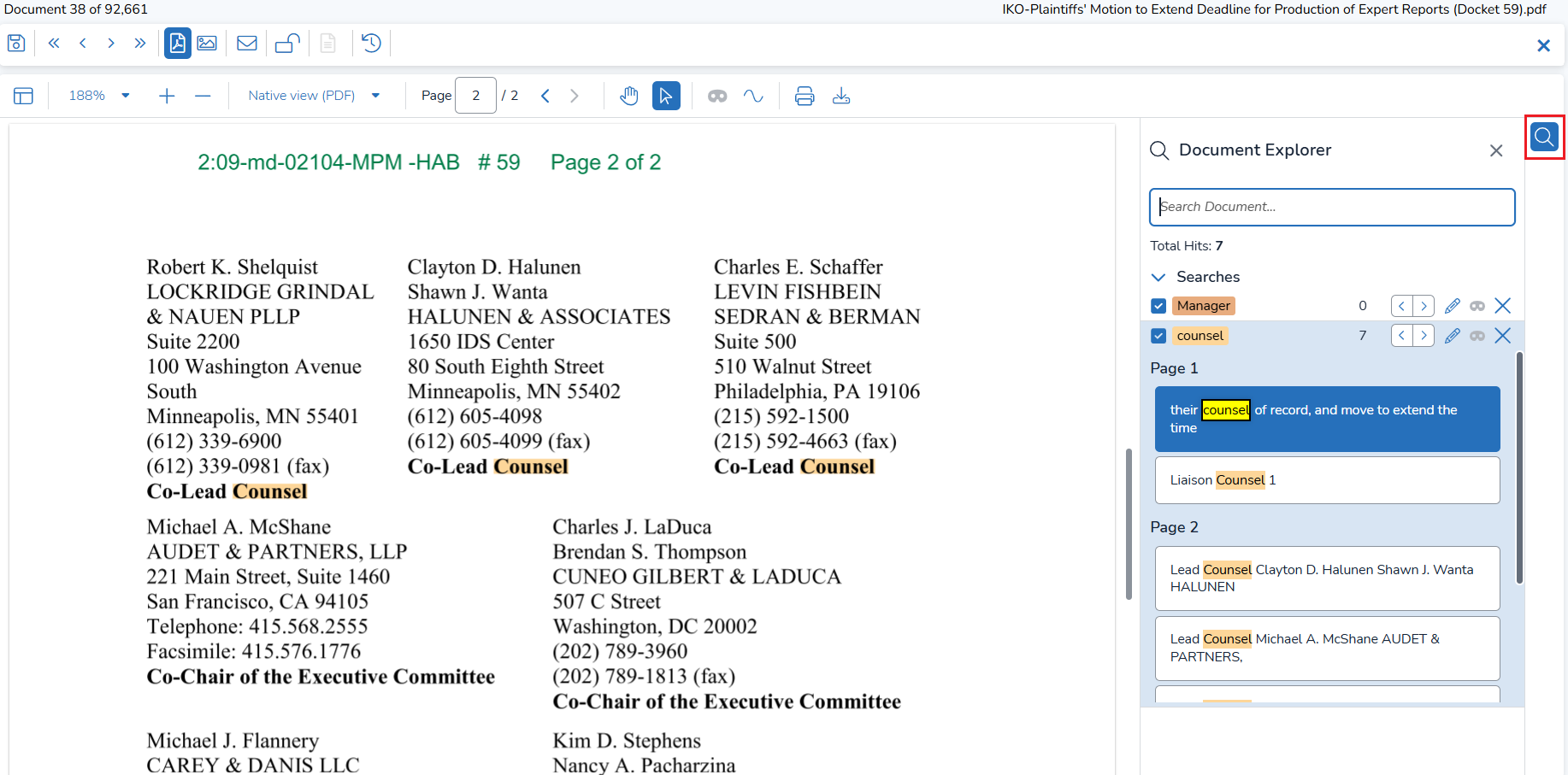
There are four principal components to the Document Explorer at this time:
In-document Search – Enter a term, including proximity, wildcard or regular expression in the Search in Document Each search entered will be listed in the Searches pane below.
Total Hits count is displayed for all selected (active) Searches and Wordlists items, with First / Previous / Next / Last navigation buttons.
In the Search line, a checkbox sets the search as active, or inactive if unchecked.
The search term is displayed in a color-coded box, indicating the highlight color used.
The number of hits for the search term is displayed next to the term.
Previous / Next hit navigation buttons will open a panel displaying hits in context organized by page number; these boxes may also be used to go to a selected hit.
Edit opens the Edit Search modal:
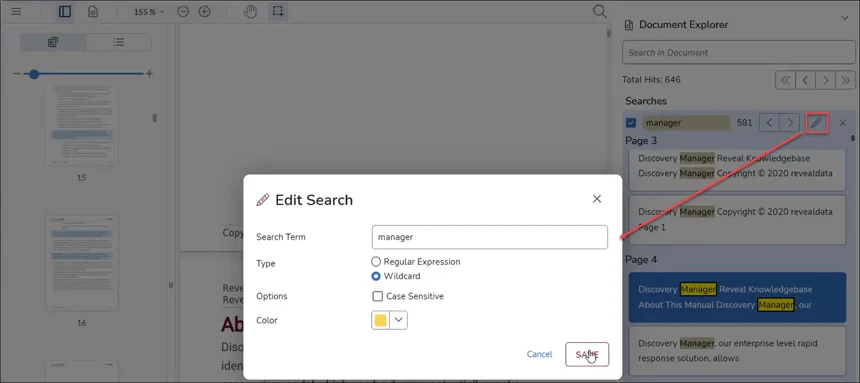
Search Term – edit the search term originally entered.
Type – select between Regular Expression and Wildcard (the default).
Options – you may specify that the search term is Case Sensitive.
Color – Change the color used to highlight search hits.
SAVE any changes or Cancel to return with no changes.
Wordlists – Lists of terms defined for the project and assigned to your team will be listed here. These may be selected as active or de-selected to remove highlights that match. The lists are the same that you have already set up in the Project admin area. The lists are retrieved so the viewer can automatically search for matches much the same way as the In-document Searches set forth above.
Note
Wordlists in this phase use an in-doc matching logic on the PDF view and thus are not expected to match the hit counts in other views (OCR, HTML, etc.). This area will continue to develop, but is currently meant as a complement, not a replacement of Hit highlighting in other views. As with In-document Searches, you can change the color of the highlights and set options such as Case Sensitive. These changes are temporary for your viewing session, and do not edit or change your stored Wordlists.
Search highlights and wordlist highlights are now supported in non-Native views within the PDF Viewer. These highlights automatically appear within the document and in the Document Explorer, maintaining the same behavior as in Native View.
Annotations & Redactions - can now be shown or hidden on the fly within the Document Explorer. Allowing users to toggle visibility without modifying saved document data. Existing functionality is preserved, ensuring that Redactions and Annotations remain filtered, deleted, and managed as before. Additionally, any added Annotations and Redactions are now saved immediately, either in real-time or at regular intervals, eliminating the need to manually save the document or wait until the next document is opened.
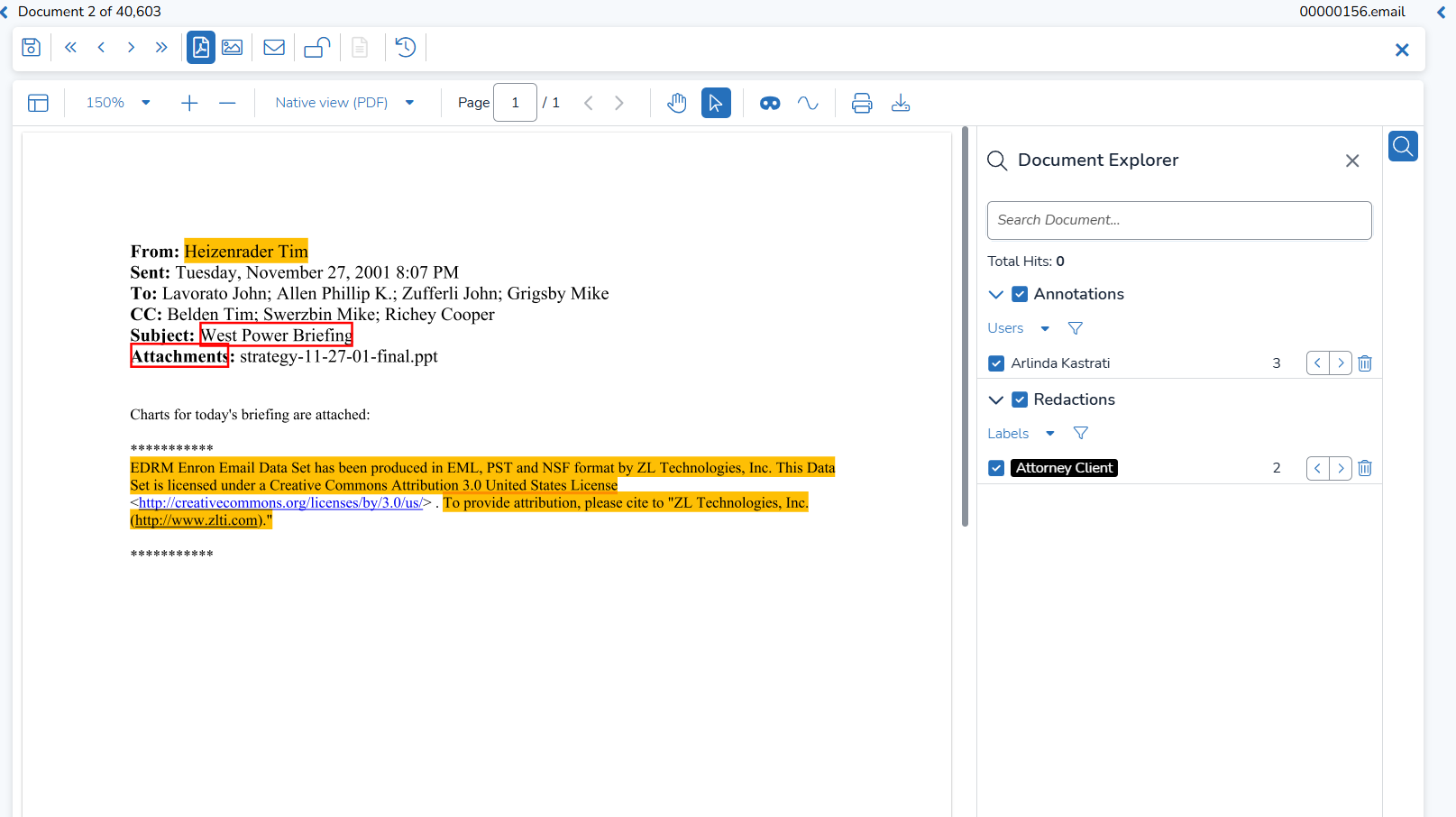
Other enhancements will be implemented in Document Explorer in future releases.
The Document Explorer has been enhanced also with a new feature that allows users to adjust its width, improving flexibility and usability. Users can now hover over the left border of the Document Explorer area, and the cursor will change to a resizing icon.
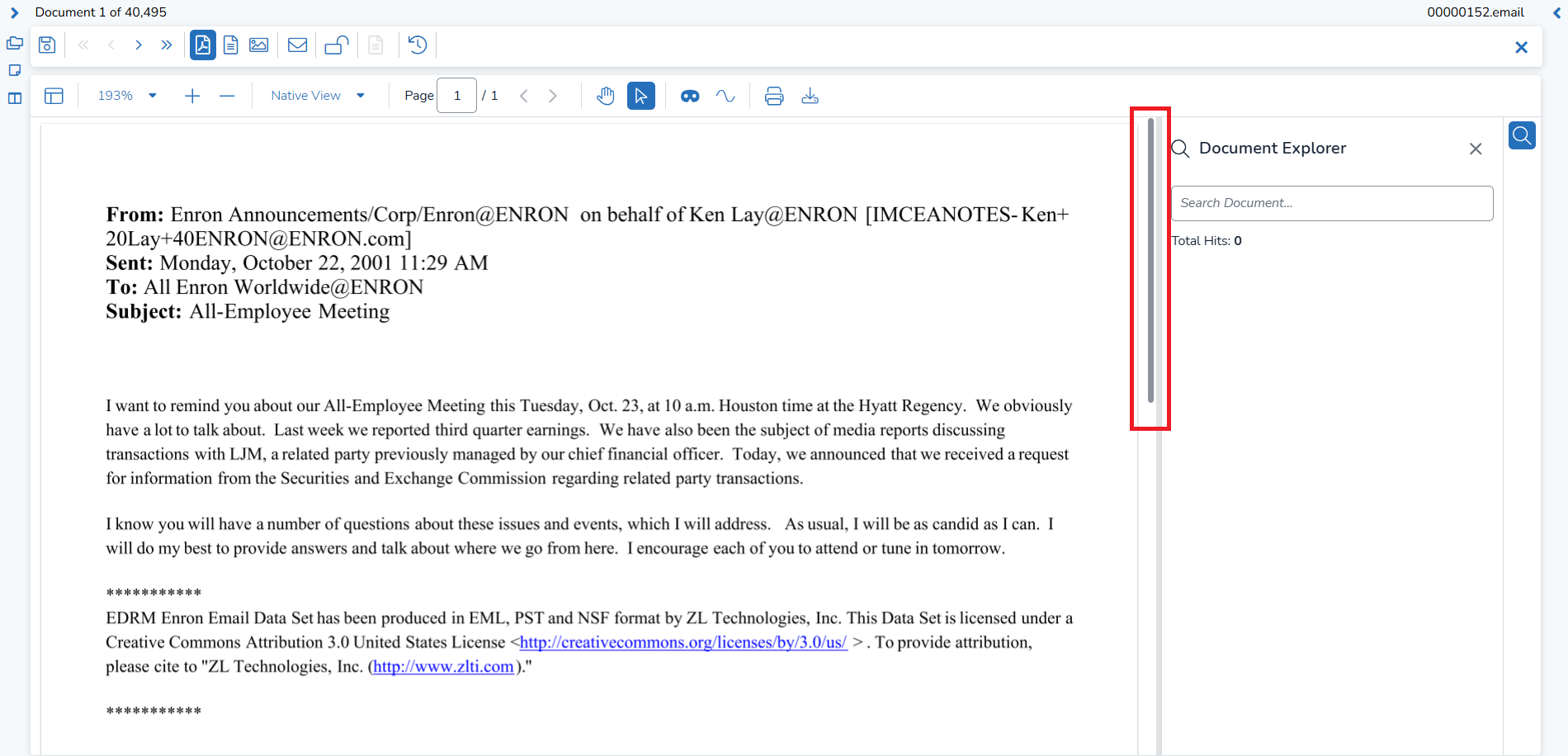
This allows users to drag and adjust the width of the Document Explorer, making it narrower or wider according to their needs.
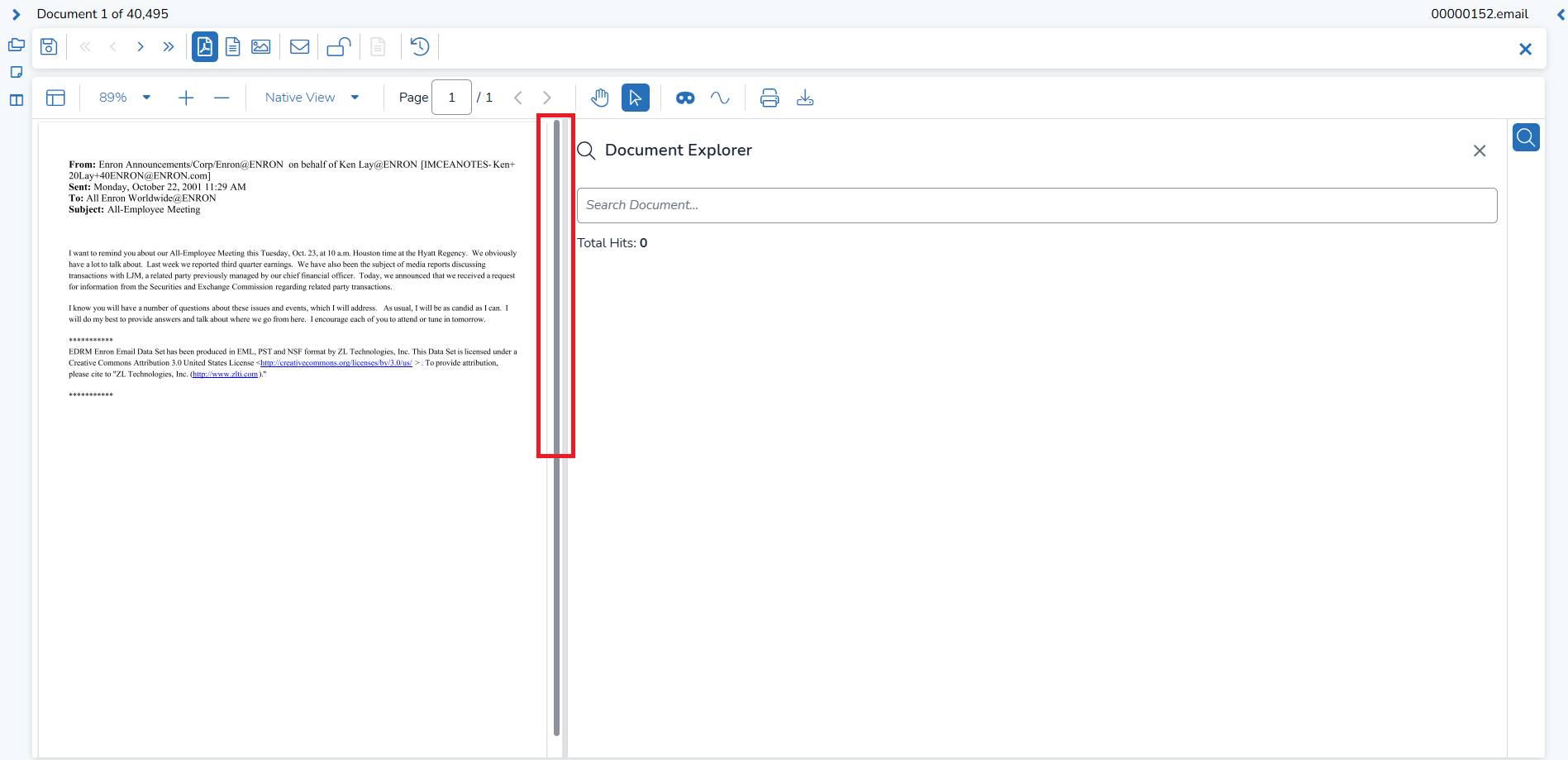
The Document Explorer, Print and Download features will only be available in the PDF view at this time.
Document Explorer Visibility
Previously, the Document Explorer was available exclusively in Native View. With recent updates, it is now accessible in non-Native views as well, including Extracted, OCR, and custom PDF sets, albeit in a read-only mode.
Native View: The full Document Explorer remains available, offering complete functionality with redactions, annotations, and document editing features.
Extracted, OCR / Loaded Views: In these views, the Document Explorer operates in a read-only mode. Redactions and annotations are not displayed, and users cannot create new redactions.
This ensures that users have access to document exploration capabilities across a broader range of views, while maintaining the full functionality in Native View.
Media Player
The media player experience has been improved with a more adaptive layout to render well on different displays, and improved transcript layout and search.
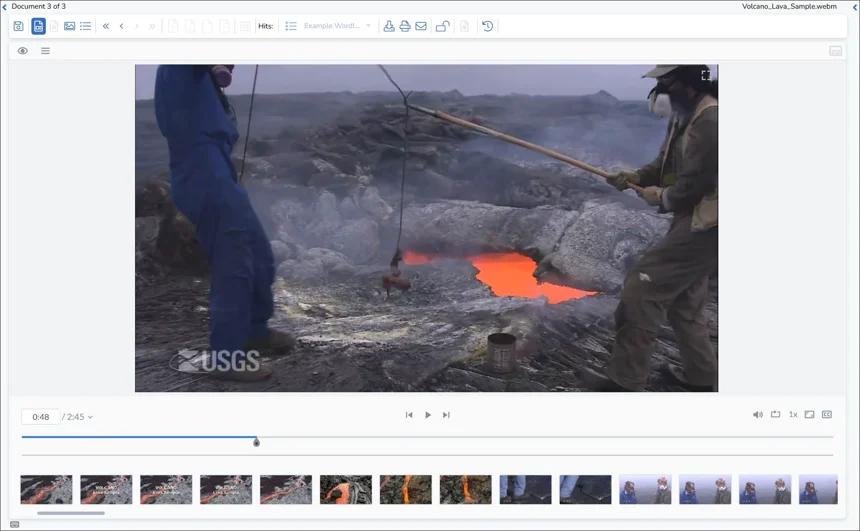
The media player handles several popular formats of digital video and audio files natively, including MPEG4, WEBM and audio MP3 and WAV, among others. Any formats not natively supported may be handled with AWS conversion via the Grid > Transcribe option.
Transcripts, if available for an audio or video file, can be turned on with the icon on the top right. If the icon is grayed out, a transcript has not been produced (and can be done via the same Grid > Transcribe action mentioned above).
Once open, transcript navigation is cleanly presented with an auto-scroll option as the media file plays.

Excel Viewer
Microsoft Excel (.xls / .xlsx) and comma-separated value (.csv) files as indexed in a Spreadsheet text set will be presented by default in an Excel viewer that looks very similar to a spreadsheet application.

This is a supplemental view to facilitate examination of formulas and tabs, and to allow conditional formatting, column resizing, color coding and filtering of the spreadsheet rendering (rather than the native file itself). No redaction or print capabilities attach to the Excel Viewer at this time. Toggling to PDF view will provide print, in-doc search, and hit highlighting facilities for spreadsheet documents .
Conclusion
Reveal’s Document Viewer will continue to evolve and bring exiting functionality and improvements to the Review experience.