Project Managers acting as Reveal Administrators can set user defaults in this section of Project Admin. There are several parts, at least the first two of which should be addressed before the review process begins.
General
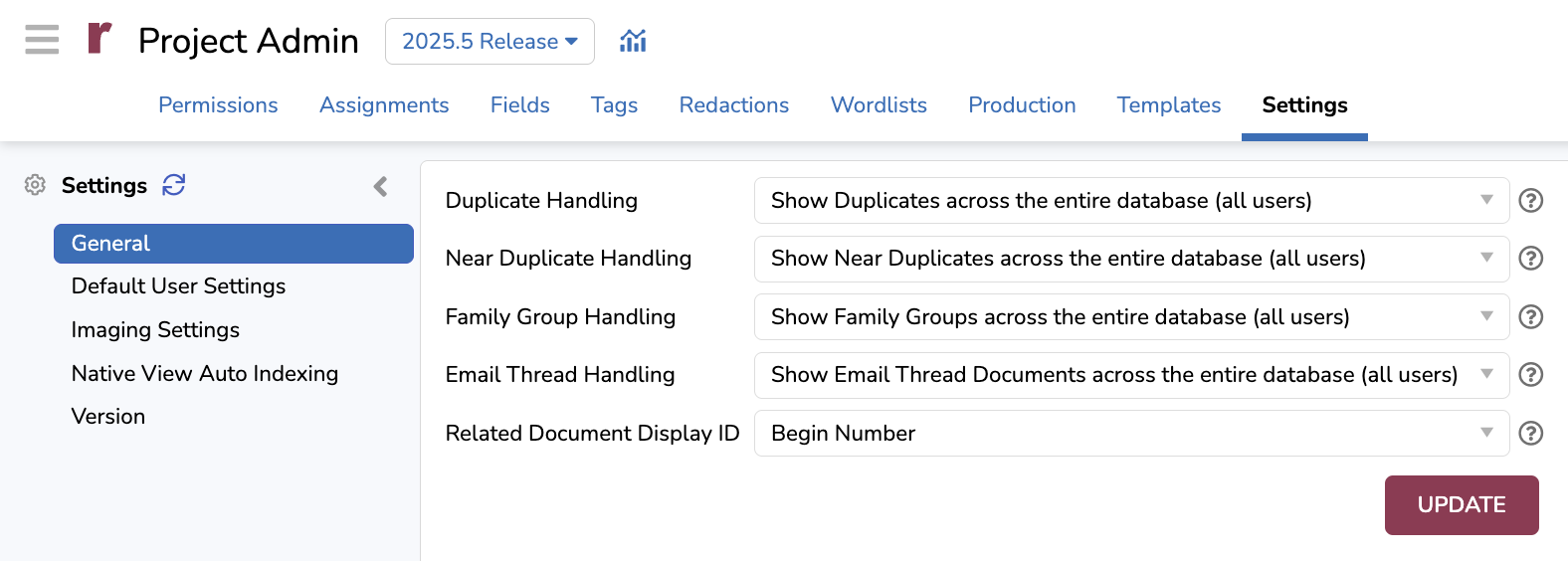
The General choices primarily address the handling related documents: whether Duplicates, Near Duplicates, Family Documents and Email Threads should be visible across the entire database or restricted to only seeing those in batches assigned to a user. These settings cover all users in the project regardless of role, so exercising the restriction should be very carefully considered before implementing.
Related Document Display ID lists all available Document ID fields in the project to allow an alternative numbering system to be used to identify document families and threads in the Document Viewer.
Default User Settings
There are five tabs under this Settings screen corresponding to the five tabs under the User's Settings in the main Review screen. Each here has a checkbox at the bottom to Override All Users' Settings. For each, click UPDATE to set any changes.
General - Settings for Document Review screen and Document List display.
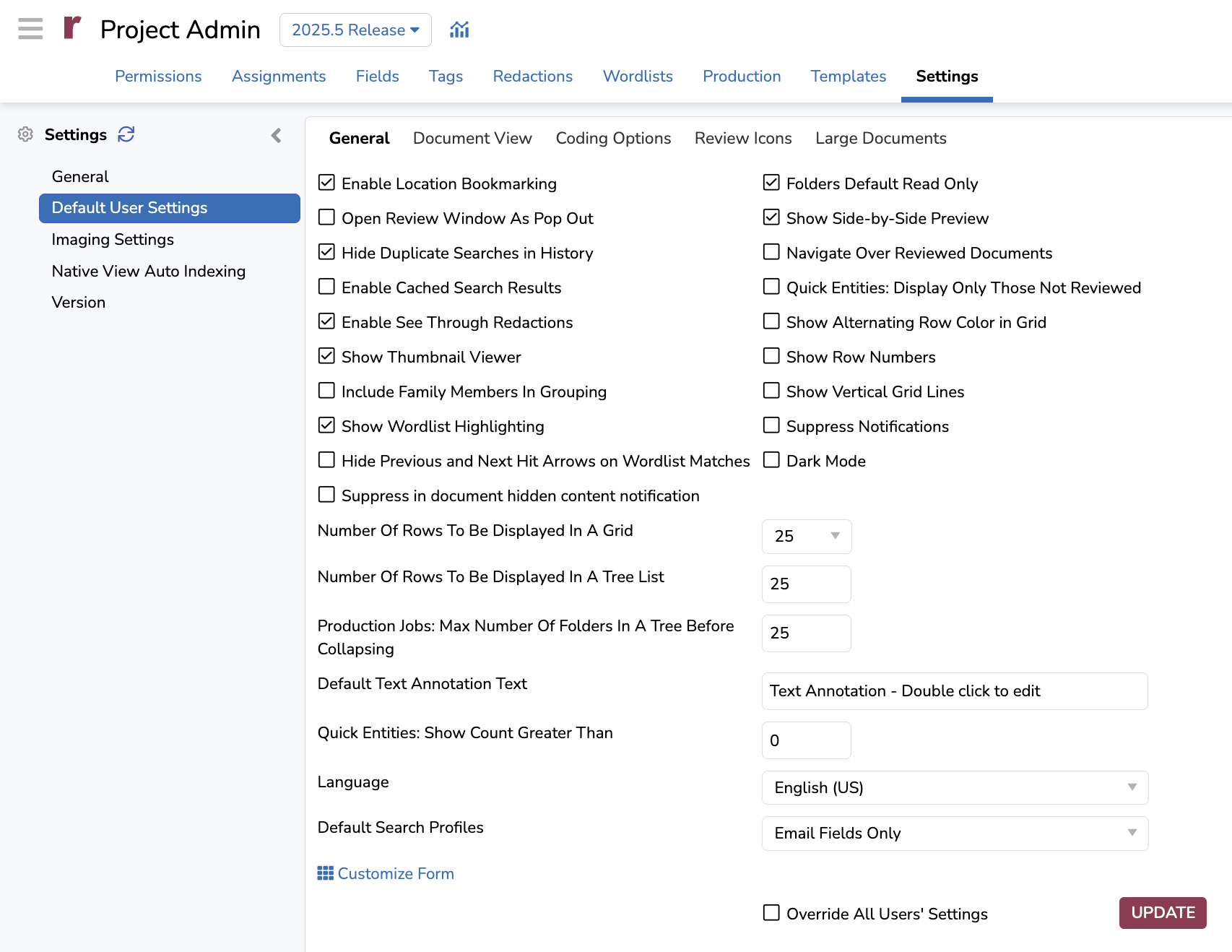
Enable Location Bookmarking will return the user to the screen last viewed after logging back in or opening any tool on that screen.
Folders Default Read Only when giving Users or Teams access to a Folder (a Work Folder, Saved Search or Transcript folder, for example) initially their folder security will start as read only. You may provide interactive folder access by clicking the lock icon to the right of the User or Team name.
Open Review Window As Pop Out is particularly beneficial to reviewers having multiple displays so that the Document Review screen is opened separately from other browser tabs.
Hide Duplicate Searches in History will suppress the display of repeated searches from the sequentially numbered and date-stamped list of a user's Search History to unclutter the display.
Navigate Over Reviewed Documents improves efficiency of first-level review: Where, for example, a document and several family members have been coded together, going Next will skip ahead to the next parent in the assignment folder. This feature is turned off by default, in part because on a coding verification sampling review navigation will not occur since all documents in the set have already been reviewed for that Tag Profile.
Enable Cached Search Results keeps prior search results available for fast retrieval.
Quick Entities: Display Only Those Not Reviewed for Power Users will cull reviewed documents from the sender and recipient address and domain (and document author) metadata collections under Quick Entities to focus on documents requiring attention.
Enable See Through Redactions affords the reviewer the ability to see the content being redacted during review. Redactions are rendered opaque and underlying text is removed upon production.
Show Alternating Row Color in Grid improves the readability of the Grid table.
Show Thumbnail Viewer displays a panel of page images to the left of the Image Viewer window to help in previewing rough content and navigating to a page. This may be turned off to provide more Image Viewer space for a page, or to speed up display of larger document images.
Show Row Numbers provides optional further reference for examining the contents of the Grid.
Include Family Members In Grouping selects whether to display additional levels of family relationships under a documents Duplicate, Near Duplicate, Email Thread and Family Members relational panels.
Show Vertical Grid Lines improves the readability of the Document List table.
Show Wordlist Highlighting elects the display of Wordlist entries in the Text view. The Reviewer may elect which of the assigned Wordlists to turn on or off in the Document Review Toolbar. See Wordlists for more information.
Suppress Notifications allows the user to elect not to receive emails reporting the status of any of a number of Jobs that may have been submitted by the user.
Hide Previous and Next Hit Arrows on Wordlist Matches removes the option to navigate hit-to-hit directly from the highlighted term.
Dark Mode is another way of looking at Reveal document data - on a dark screen if you prefer.
Suppress in document hidden content notification toggles off default display of the notification box in a document having hidden content; the Hidden Content button still flags that there is a hidden content notice to be displayed at the user's option.
Number Of Rows To Be Displayed In A Grid sets the number of items to be set out in a table page, set for efficient network retrieval.
Number Of Rows To Be Displayed In A Tree List sets the number of items to be set out per page in a tree of Duplicates, Near Duplicates, Email Threads or Transcript Hits, for example.
Production Jobs: Max Number Of Folders In A Tree Before Collapsing sets the number of folders to be set out before rolling up for the job display.
Default Text Annotation Text by default contains a prompt on how to populate a Text Annotation in Image View.
Quick Entities: Show Count Greater Than acts as a filter when set higher than the default of 0, to show only more active accounts, domains and authors in each category.
Language for the Reveal application may be set for any of dozens of world languages and dialects. The following languages are supported:
Afrikaans
Albanian
Amharic
Arabic
Armenian
Azerbaijani
Basque
Belarusian
Bengali
Bosnian
Bulgarian
Catalan
Cebuano
Chinese (Simplified)
Chinese (Traditional)
Corsican
Croatian
Czech
Danish
Dutch
English
English (United Kingdom)
Esperanto
Estonian
Finnish
French
Frisian
Galician
Georgian
German
Greek
Gujarati
Haitian Creole
Hausa
Hawaiian
Hebrew
Hindi
Hmong
Hungarian
Icelandic
Igbo
Indonesian
Irish
Italian
Japanese
Javanese
Kannada
Kazakh
Khmer
Korean
Kurdish
Kyrgyz
Lao
Latin
Latvian
Lithuanian
Luxembourgish
Macedonian
Malagasy
Malay
Malayalam
Maltese
Maori
Marathi
Mongolian
Myanmar (Burmese)
Nepali
Norwegian
Nyanja (Chichewa)
Pashto
Persian
Polish
Portuguese (Brazilian)
Punjabi
Romanian
Russian
Samoan
Scots Gaelic
Serbian
Sesotho
Shona
Sindhi
Sinhala (Sinhalese)
Slovak
Slovenian
Somali
Spanish
Sundanese
Swahili
Swedish
Tagalog (Filipino)
Tajik
Tamil
Telugu
Thai
Turkish
Ukrainian
Urdu
Uzbek
Vietnamese
Welsh
Xhosa
Yiddish
Yoruba
Zulu
Default Search Profiles allows Admins to set one search profile for users across the project.
Checking the Override All Users’ Settings checkbox overrides all prior settings made in the user level.
Document View - Sets Document Review Screen display defaults, which start as Text/HTML fit to window width using the Native/HTML Text Set.
.png)
Default Document View selects between the searchable Text/HTML and the redactable Image views. Often the nature of the review and source documents will determine the default choice initially set by the Project Manager which may be adjusted here.
Default Image Fit selects between full Image window Width or Best Fit, again depending on the nature of the documents under review and perhaps convenience for redaction.
Text Set Display Order and Default View sets which searchable text view is the default under Text/HTML, and the order of the tabs within that view. Available Text Sets include:
Native / HTML is usually the default setting; it requires the entire document to be rendered for viewing.
Extracted trims the view down to simple text.
OCR / Loaded also presents only text, here of previously-loaded optical character recognition results from image content.
Transcription takes text derived from audio or video files.
Native / HTML - Redacted is used to select the optional Exolution native redaction view.
Translated presents a translated version of an original language source document.
Manual OCR show optical character recognition text rendered using Reveal.
Image Set Priority and Display Order sets the primary image set and the order in which any additional image sets will be listed.
Coding Options - Coding Options may be set to reinforce validation of coding and enable some auto-coding and defaults. None of these are usually set by default.
.png)
Force Explicit Save requires the Reviewer to click the Save Review button at the left end of the Document Review toolbar to save coding, rather than accepting save on clicking Next or Previous Document.
Validate required fields on related documents may be set when the Project Manager has required values to be entered in certain coding fields for a document to be considered as reviewed. For example, if a required coding field KeyCustodian field is still blank for an attachment to the currently reviewed email document, the family may not be saved together as reviewed until that field is coded in that related document.
Enable Default Tag may be selected if a project has been configured to automatically set a certain tag unless changed by a Reviewer. This default would normally be set by an Administrator to push a certain tag as a default in a tag profile, for example, 2nd Request to be auto-tagged on an administrative diligence review.
Auto Tag Type Select marks Folders and/or Tags to apply coding of the current document to selected related documents (family members, email threads, near duplicates and duplicates, as may be be selected with a checkmark).
Tags - Auto Tag Type Select for "Tags" defaults a checkmark to apply coding tags for related documents.
Folders - Auto Tag Type Select for "Folders" defaults a checkmark to apply coding folders for related documents.
Auto Tag Type Select is in the process of being deprecated in favor of using As-Is coding as the default choice. The Tag and Folder panes may still be selected to apply current document coding to related documents.
Review Icons - Set the display of small document and review status icons in the Grid.
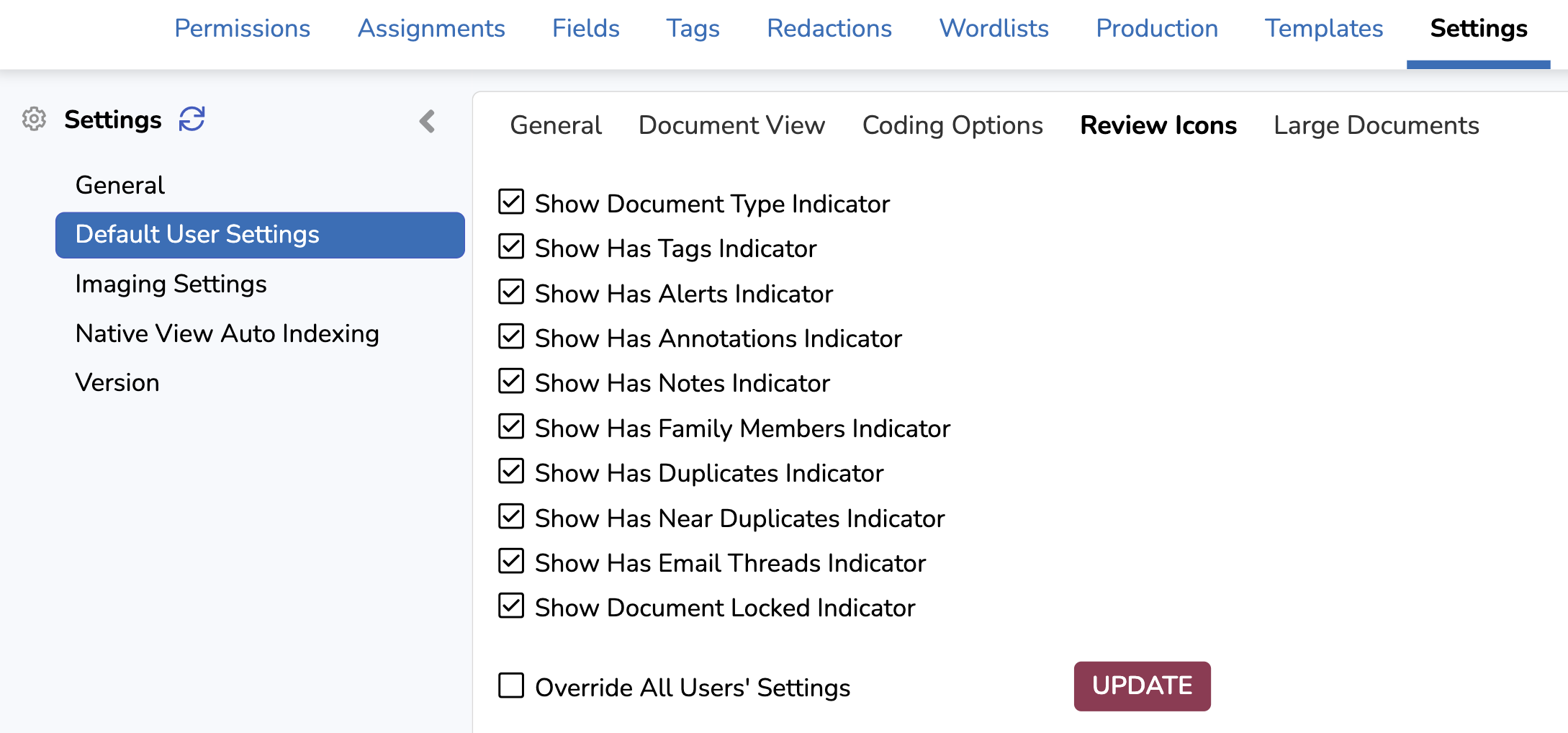
Review Icons are the small items in the Grid table to the left of each document row. They provide a summary of of key descriptors of a document, the display of which is selectable here. Bold Italic items are shown in the illustration below.

Show Document Type Indicator provides an icon for document format showing more detail in a tooltip when touched with the pointer.
Show Has Tags Indicator shows whether a document has tags, and if so how many when the pointer glides over the tag icon for a row.
Show Has Annotations Indicator shows the presence of redactions or other text or line or highlighting marks on document images.
Show Has Notes Indicator shows that there are Reviewer comments in the Notes field of a document.
Show Has Family Members Indicator (second from right in illustration above) shows the presence of attachments in an email or other appendices to a document.
Show Has Duplicates Indicator shows the existence and count of duplicates for a document.
Show Has Near Duplicates Indicator shows the existence and count of near duplicates for a document.
Show Has Email Threads Indicator shows the existence and count of email threads for a message document.
Show Has Alerts Indicator notes the presence of any administrator-defined alerts in the document, such as hidden text.
Show Document Locked Indicator flags documents where a normally codeable review element has been disabled, such as redaction, annotation, notes or specific tags.
Large Documents - Defines how to open a large document, as defined by the administrator according to the network connection(s) used by the review team.
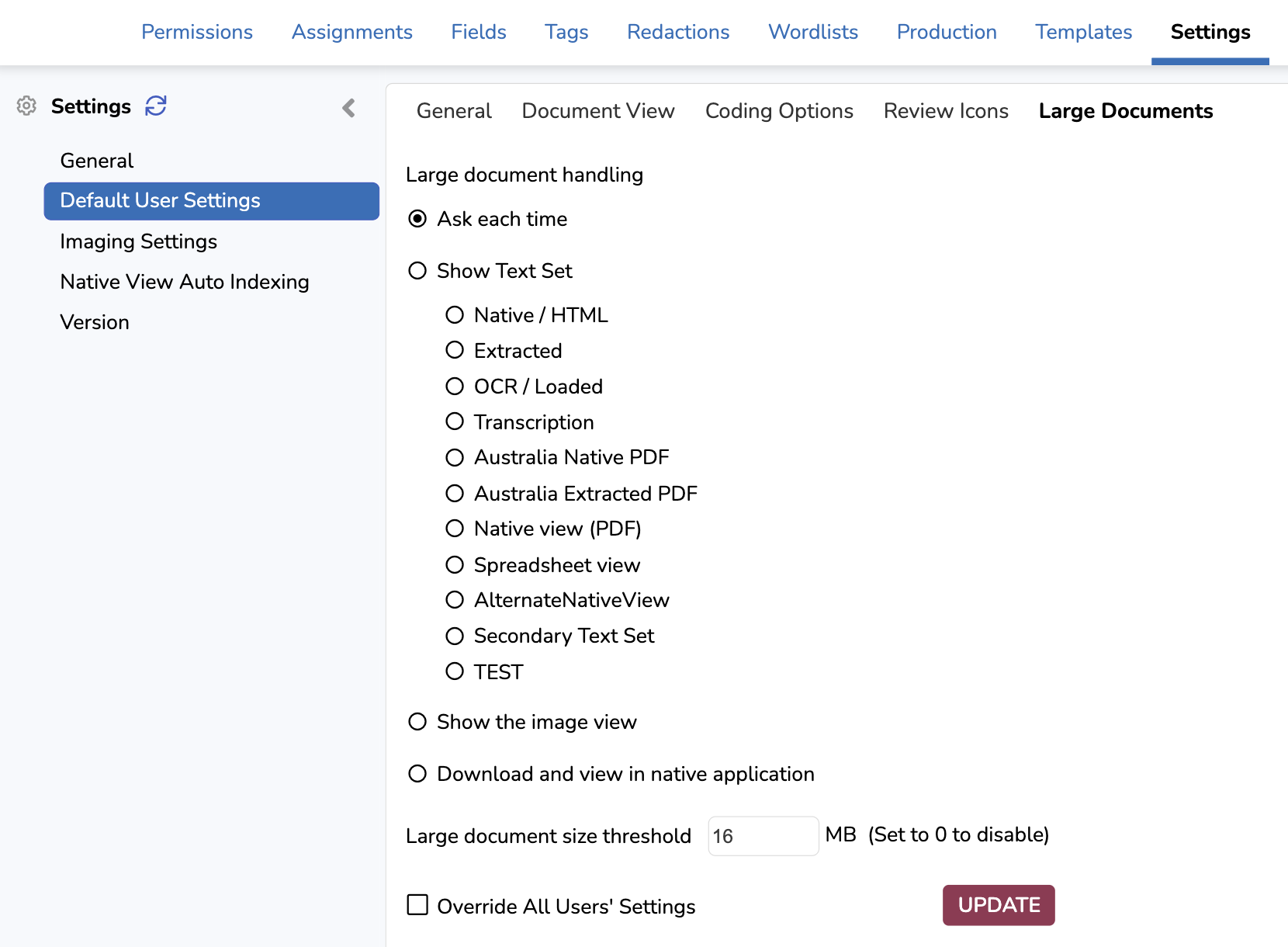
When reviewing large documents, a lot of data will need to transfer from Reveal to the Reviewer's browser, which can take valuable time. Addressing a series of proxy statements, for example, may require hundreds of pages worth of PDFs to cross any number of network chokepoints.
Reveal provides the Large Documents setting to allow the user to decide what might be the most efficient way to open and review such documents.
Ask each time is the default, allowing a decision to be made by the Reviewer on opening based upon the nature and provenance of the document.
Show Text Set offers more granular alternatives to the default previously selected in Settings - Document View:
Native / HTML is usually the default setting; it requires the entire document to be rendered for viewing.
Extracted pares the view down to simple text.
OCR / Loaded also presents only text, here of previously-loaded optical character recognition results from image content.
Transcription takes text derived from audio or video files.
Native / HTML - Redacted is used to select the optional Exolution native redaction view.
Document_Metadata presents only metadata for the document.
Japanese (shown above) will deliver this language view of the document.
Show the Image View opens the document in the Image view, which if loaded previously will open pages in cached fashion; if images were not loaded for the document it will be imaged on the fly and pages presented as their TIFF images are ready.
Download and view in native application may save time in navigating a large and complex document or one in a format not readily rendered for page viewing assuming that the Reviewer has such the proper application (for example, Microsoft Project to view an .mpp format file).
Large document size threshold [ ] MB (Set to 0 to disable) lets the Reviewer decide (after the Project Manager has set a default for this setting) whether to set a trigger point for determining what should be classified as a large document.
Imaging Settings
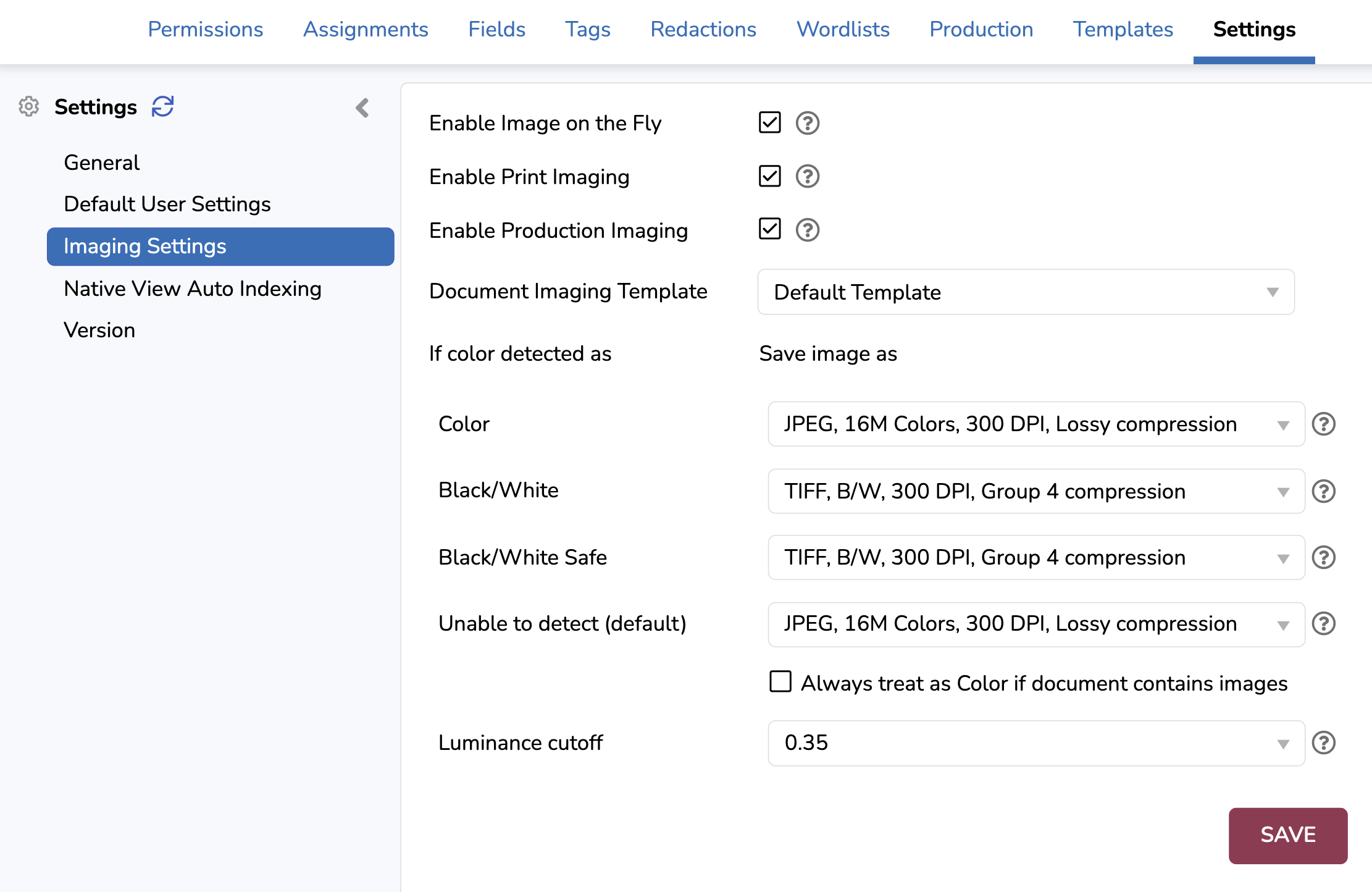
Controls settings to Enable Image on the Fly, Print imaging, Production imaging and selection of a Document Imaging Template, with image type and resolution default specifications.
Version
Reports the current Application, Instance and Project Versions and the Database Name, with a Refresh button to update Operations Center setting changes.