Note
As of Reveal 11.7, the modal window launched by this action may be moved around the screen by moving the pointer to the top title area; when it becomes a hand, click and move the window as needed.
OCR - The Optical Character Recognition (OCR) function allows the user to generate text from document images. To Bulk OCR documents, choose the document or documents you want to OCR, add a job name to track the job if desired, choose your image set, and destination text set and then click Submit.
Note
Review OCR only supports English. You can OCR other languages in Processing. See OCR – Supported Languages. This limitation does not affect the translation of native files and native file extractions.
Click OCR on the Grid Toolbar.
Act On - Choose Selected documents (if relevant) or All documents in results list.
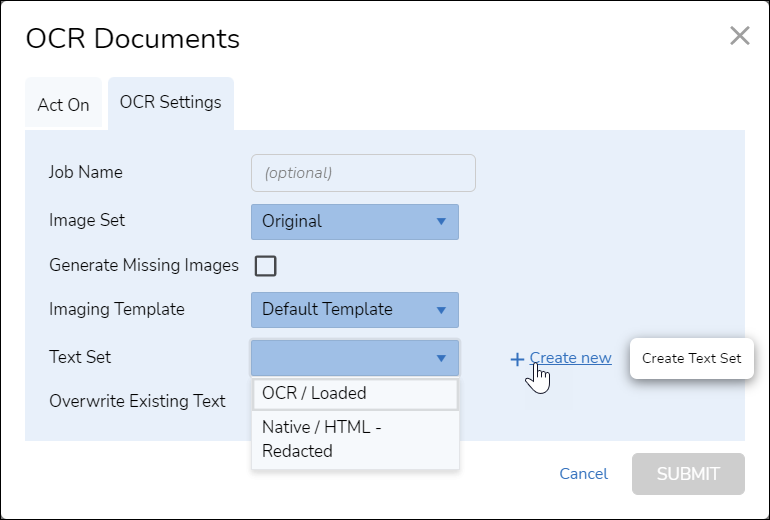
OCR Settings -
Job Name - The job name will enable monitoring of the status of the job under Jobs Management > OCR.
Image Set - You can choose to use images from any image set, including original images.
Generate Missing Images - If there are no images generated in the original image set, these images can be generated as part of the OCR job.
Imaging Template - Specifies how the images have been rendered to assist in character recognition.
Text Set - The generated text can be stored into any existing text set as selected here, or optionally you may create a new Text Set by selecting +Create new without having to leave this screen. For example, instead of mixing this OCR set in with OCR / Loaded you may wish to create a Text Set called OCR Added or, where the OCR might be of redacted images, OCR / Redacted.
Overwrite Existing Text - You may choose to overwrite text that already exists in the text set, or to OCR those documents without text in the destination text set.
Click Submit to run. As of the April 2024 release, the Submit button will always be active, even if required fields have not been filled in; in that case, clicking Submit will flag any required fields that need to be addressed to run OCR (shown here in Dark Mode).
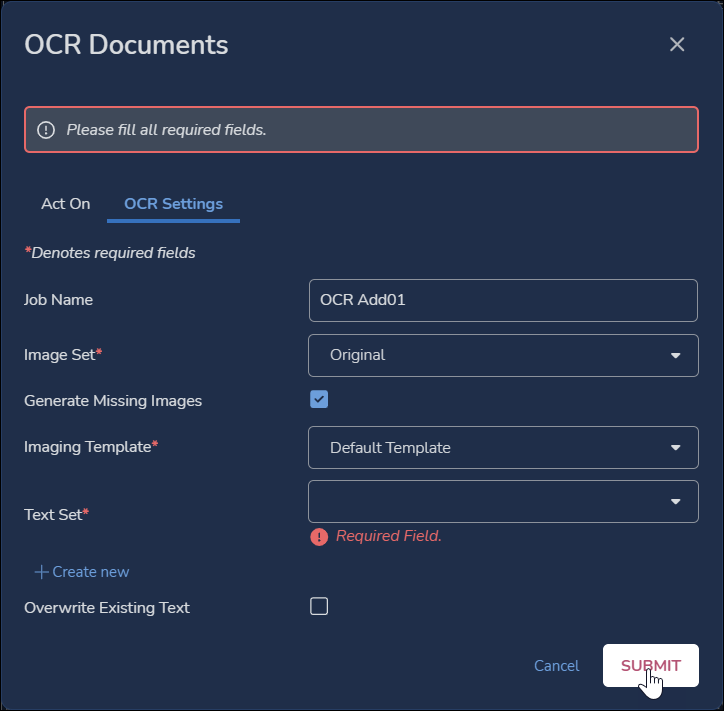
Results will be displayed in the OCR table on the Jobs Management screen.
Click Jobs on the Navigation menu at the left side of the project window.
In Jobs Management navigate the list to open the OCR.
Note
As of Reveal 11.7, the modal window launched by this action may be moved around the screen by moving the pointer to the top title area; when it becomes a hand, click and move the window as needed.