The Jobs Management screen, accessible from the Navigation Panel, is where users with appropriate role permissions can retrieve print and export jobs, and check the status of all other bulk processing jobs within the Review platform.
After submitting a bulk job (for example, a Print job from the Grid), select Jobs from the Navigation Panel.
Jobs Overview will display with all available job options (as defined by a user’s permissions) listed in a Jobs navigation sidebar and as tiles in the main window.

With Jobs Management open, navigate to the job type of the active job you wish to see (for this example, Print). Select the dropdown arrow next to the job icon for options available for each Job type. While processing is underway (with the Status icon a green rotating gear) a Stop option will also be available in the selected job's menu.
Once a job is complete, a green checkmark will appear and the job's menu will offer different actions, as in this example of a Print job:
-1.png?width=1149&quality=high)
Note
You have the option to View All Jobs or to only View Your Jobs using the toggle above the Job display panel.
A Job table will present information about the currently-viewed job type, including:
Status (with job action menu)
Job (number, in sequence)
Name (of Job)
Created By (Username)
Total Documents
Processed
Total Errors
Start Time
End Time
Job Types
AI Document Sync - details of the syncing of documents between the review and analytics platforms, including current status of active or completed job. All actions effect only the selected job.

Start Full – Performs ingest in Brainspace, followed by build and overlay of Brainspace data into review (near dups, email threads, etc.), then indexes the Brainspace reports (communicator, sentiment, entities, emotional intelligence), and finally performs a Reveal AI sync.
Start from Brainspace Build – Skips the ingest into Brainspace and processes the overlay and reports from point of failure, then runs Reveal AI sync.
Start from Reveal AI – Skips ahead to run only the AI sync, the last step in the process; this indexes reports for entities, sentiment, emotional intelligence and communicators.
Start from Brainspace Reports – Indexes the Brainspace metadata overlay and reports ingested previously and runs the Reveal AI sync.
Delete -- Remove a sync job from the list.
Assignment - details around any of the batching jobs, including self-assign.
Details -- Shows Assignment Job Setup window with Job Name and Tag Profile.
AV Transcription - shows the progress of current audio/visual transcription jobs and summaries of completed jobs.
Delete -- Remove job from the list.
Bulk Update - details regarding bulk jobs, including tagging, foldering, and field updates.
Delete -- Remove job from the list.
Deletion - details regarding document deletion jobs.
Delete -- Remove job from the list.
Export - shows the progress of current jobs, details for past jobs, and download inks for document export jobs.
Rerun -- Run the export process again on this set of documents.
Download -- Download the exported document metadata and optionally native files.
Delete -- Remove job from the list.
Image Label - shows the progress of current image label jobs and summaries of completed jobs.
Delete -- Remove job from the list.
Index - shows the progress of current index jobs for the project and historical reports, including a summary and a detailed error report.
Errors -- Report of indexing errors in each text set under the selected job.
Summary Report -- Table setting out errors for each text set under the selected job.
OCR - shows the progress of current jobs and details for past bulk OCR jobs.
Rerun -- Run the OCR process again on this set of documents.
Errors -- Report of errors in the job.
Delete -- Remove job from the list.
Print - shows the progress of current jobs, details for past jobs, and download inks for completed print jobs.
Rerun -- Run the print process again on this set of documents.
Stop -- (While running) Terminates print job.
Download -- Download the printed document(s) and optional cover/slip sheets.
Sample - summarizes Reveal's compiling and foldering of a sampling of documents from the current set.
Delete -- Remove job from the list.
Transcript - - shows the progress of current jobs and details about past transcript import jobs. See How to Review Transcripts for further details.
Details shows the Documents filtering choices and the Transcript Folder selected for the job.
Errors displays any errors encountered in the transcript processing.
Modify allows the user to change the processing specifications.
Delete removes the job from the list.
Translate - shows the progress of current jobs and details about past bulk Translate jobs.
Stop -- (While running) Terminates print job.
Delete -- Remove job from the list.
Upload - shows the progress of current jobs and details about past Upload jobs.
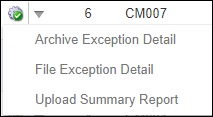
The Archive Exception Detail report will provide information on archives that error during processing.
The File Exception Detail report will provide information on file level errors that occur during processing.
The Upload Summary Report will provide information on the data that was processed using the Uploader.

This report will include the project file counts, the unique and duplicate document counts, the archive source and child counts, as well as the text extraction and OCR document counts.
When an upload job is complete, the user will be sent an email containing a copy of the upload summary report attached as a PDF.