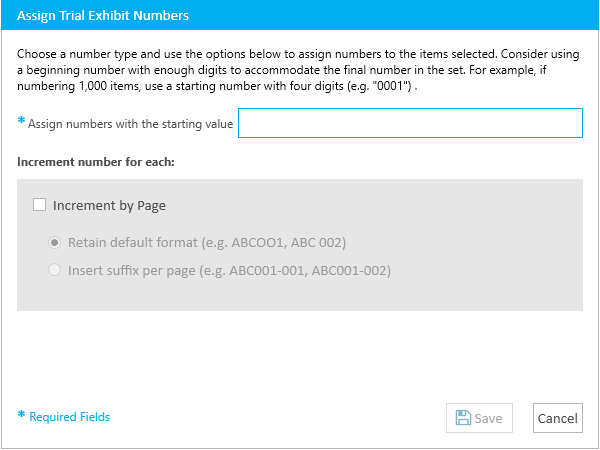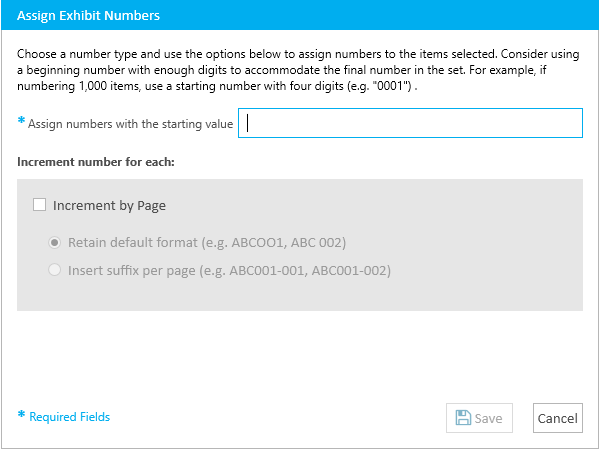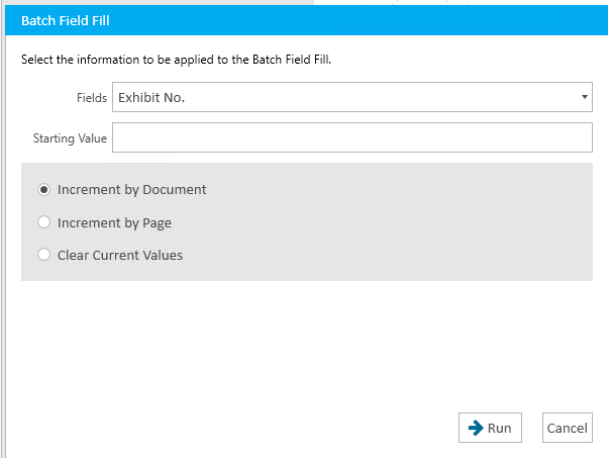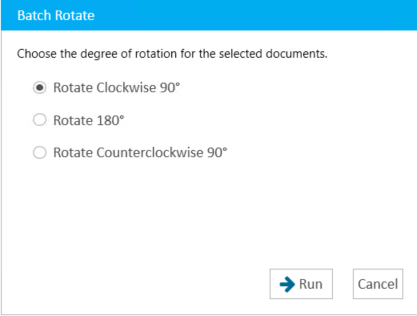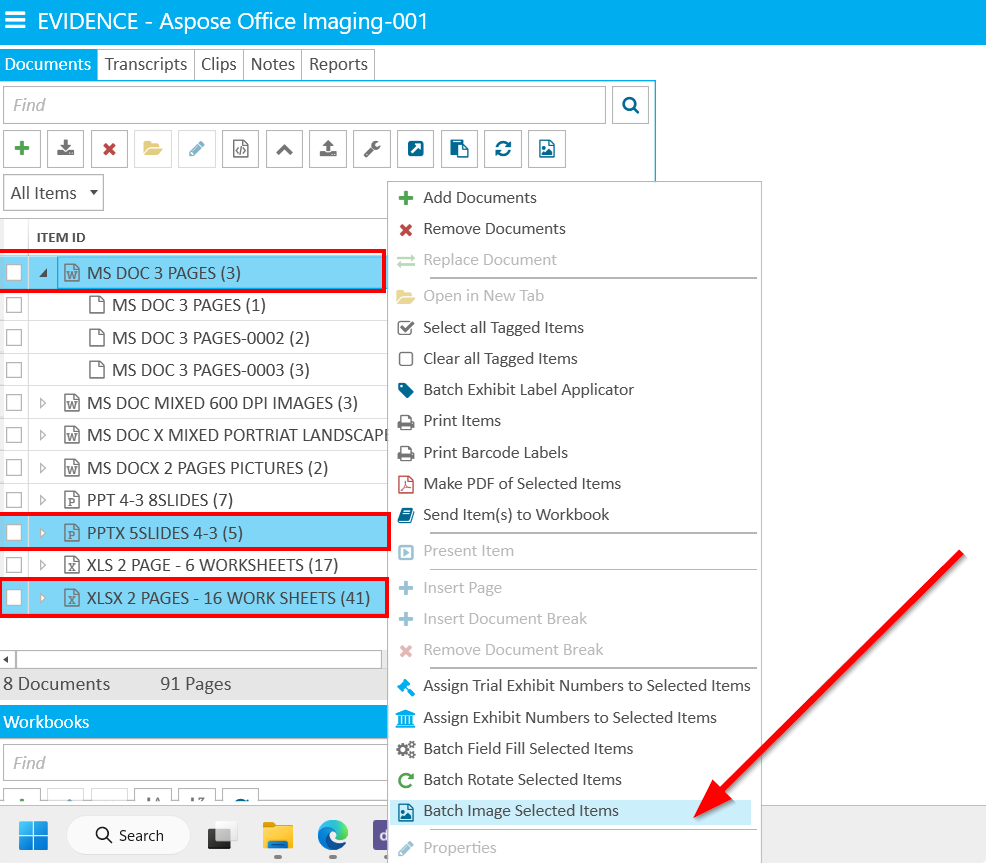There are several ways you can use the Documents Explorer to manage the documents in your case. The right-click context menu in the explorer provides several additional options to make your workflow quicker and more efficient.
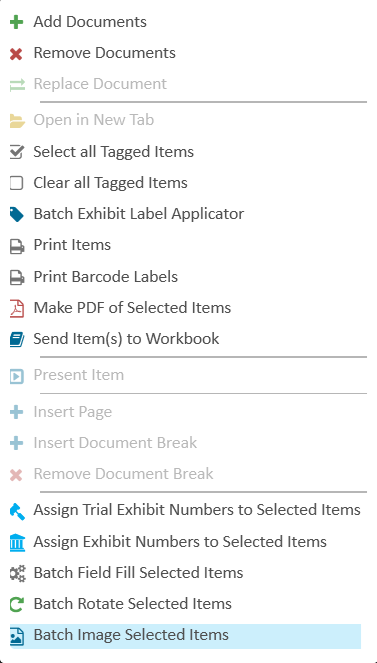
The following table explains the options in the right-click context menu:
Option | Definition |
Add Documents | Opens the Add Documents dialog box. |
Remove Documents | Removes the selected documents. |
Replace Document | Replaces the selected document. |
Open in New Tab | Opens the selected document in a new work area tab. |
Select All Tagged Items | Selects all the documents with the check box or "tag" to the left of the document name selected. When documents are selected, more options for applying changes become available. Tagging items makes applying changes to several different documents scattered throughout the Documents Explorer much easier. To tag an item, you can select the check box to the left of each document name in the Documents Explorer. When a document is tagged, it remains tagged until you clear the check box. |
Clear All Tagged Items | Clears all the documents with the check box or "tag" to the left of the document name selected. |
Batch Exhibit Label Applicator | Allows you to quickly apply an exhibit label to the selected documents or remove exhibit labels on selected documents. |
Print Items | Initiates the printing process for any documents selected in the Documents Explorer. |
Print Barcode Labels | Prints the Barcode Labels for all selected documents. |
Make PDF of Selected Items | Initiates the PDF creation process for any documents selected in the Documents Explorer. |
Send Item(s) to Workbook | Initiates the process to move any documents selected in the Documents Explorer to a selected workbook. |
Present Item | Sends the selected item to Presentation. This option is only available if Presentation is installed and can only be selected if Presentation is running. |
Insert Page | Initiates the process to insert a page into the selected document. |
Insert Document Break | Inserts a document break above the page selected within a document, creating a new document with succeeding pages falling under that new document. |
Remove Document Break | Removes the document break of the selected document. |
Assign Trial Exhibit Numbers to Selected Items | Initiates the process to assign a trial exhibit number to each selected document. |
Assign Exhibit Numbers to Selected Items | Initiates the process to assign an exhibit number to each selected document. |
Batch Field Fill Selected Items | Initiates the process to fill the fields with a batch load process. In the Batch Field Fill dialog box, you can also select a Field and then click Clear Selected Items to clear the entries in that field (e.g. Exhibit No.) |
Batch Rotate Selected Items | Opens the Batch Rotate dialog box where you can choose one of three ways to rotate selected documents: Rotate Clockwise 90º, Rotate 180º, or Rotate Counterclockwise 90º.
|
Batch Image Selected Items | Select items to image and then select this option to image only the selected items.
|
Properties | Opens the Properties dialog for the selected document. |