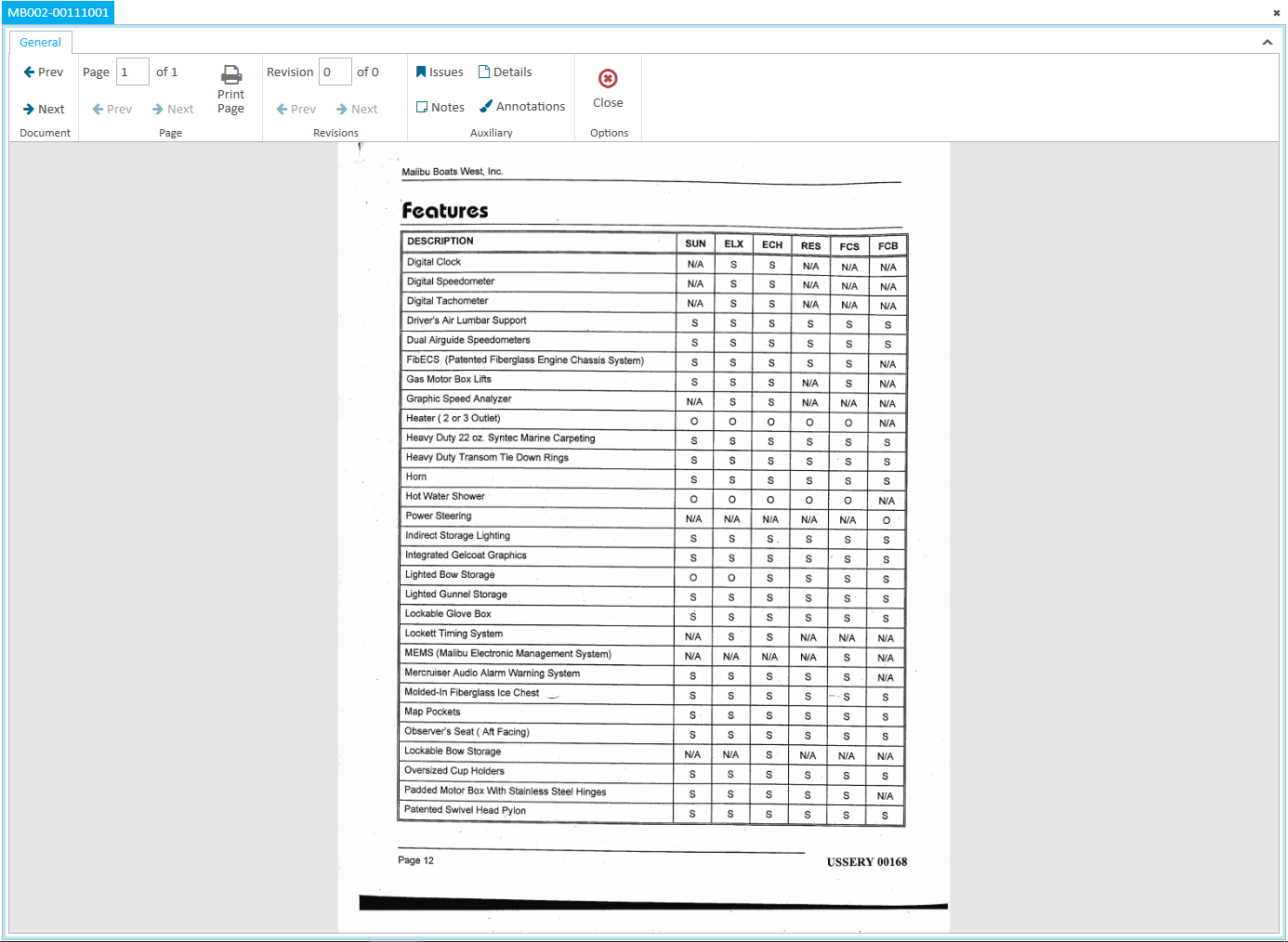You can manage the many documents circulating in a case using the Documents Explorer in TRIAL DIRECTOR.
Documents Explorer
The Documents Explorer allows you to add, rearrange, replace, rename, and generally manage documents in the case. From the explorer, you can open documents in the Documents Work Area.
Pressing F2 after selecting a cell in the explorer will allow you to edit the information.
.png)
Note:
When using the Documents Explorer, you can rearrange the columns in the grid. You can save these layout changes to a new layout or, if you click Save Layout and type in the name of the layout you are working in, the sort order for the columns will be saved to the existing layout.
Open a Document
Once you've added documents to a case, they are visible in the Documents Explorer.
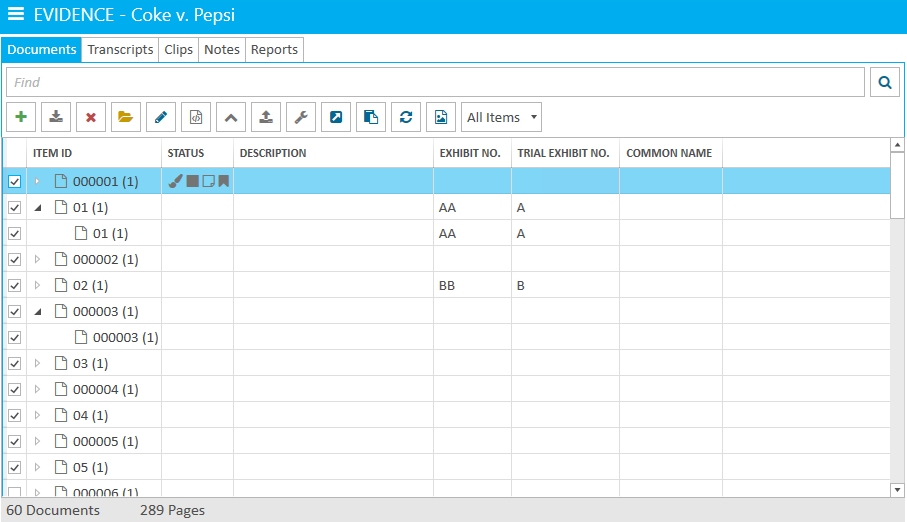
To open a document and review it in the Document Work Area, select the document you want in the Documents Explorer and either double-click on it or click the Open Item button in the explorer ribbon bar.

Open a Document from the Clipboard
To open a document from the Windows clipboard, use the following steps:
Click the Synchronize to Clipboard button in the Documents Explorer to toggle this feature on.
.png)
Select text in another application that represents a Document ID or Page ID.
Press CTRL + C to send the selected text to the Windows clipboard.
If a document matches the selected text, then that document will load into the Document Work Area.
Document Work Area
The Document Work Area allows you to work with a specific document, applying markups and redactions as well as performing other tasks like deskewing scanned images and saving the document to another location.