When you enable Mirror Mode on the Presentation Preview window, you take control of the active presentation from behind the scenes. Mirror Mode is designed for situations when you have dual displays connected to your computer (for example, your laptop with TRIAL DIRECTOR running as the primary display, and a courtroom projector showing Presentation mode as the secondary display). As you drag items onto the Presentation Preview window and use the Presentation Toolbar to add annotations, the same changes appear simultaneously on the Presentation display without toolbars or controls to distract the jury.
Before Enabling Mirror Mode
Ensure the secondary display is enabled in Windows.
Ensure the Presentation Preferences > Stage > General > Display is set to Secondary Monitor. (Mirror Mode will work if both the main program and Presentation mode are using the same display, but for practical purposes the main Presentation window should be configured to open on a secondary display.)
Practice your presentation. Remember that when Mirror Mode is enabled, everything you do is live.
To activate Mirror Mode, click: 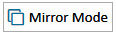
When Mirror Mode is enabled, the button looks like this: 
As soon as Mirror Mode is enabled, the Presentation Toolbar and all controls are hidden on the main Presentation window. Click the button again at any time to turn Mirror Mode off. You can then work on the Presentation Preview window independently from the live Presentation and push the changes over when you are ready.