The Keywords page displays saved keyword searches related to the project. To navigate to this page, either click on Keywords from the Sidebar or click Next from the Date Ranges page.
Similar to date ranges, keyword searches are also used to filter files collected from data sources. A set of keywords can be included in a single keyword search. During the collection process, the system will collect only files containing any of the keywords specified in the keyword search. For example, when collecting email files, the system will only collect email files containing any of the specified keywords in the subject, body, or attachment.
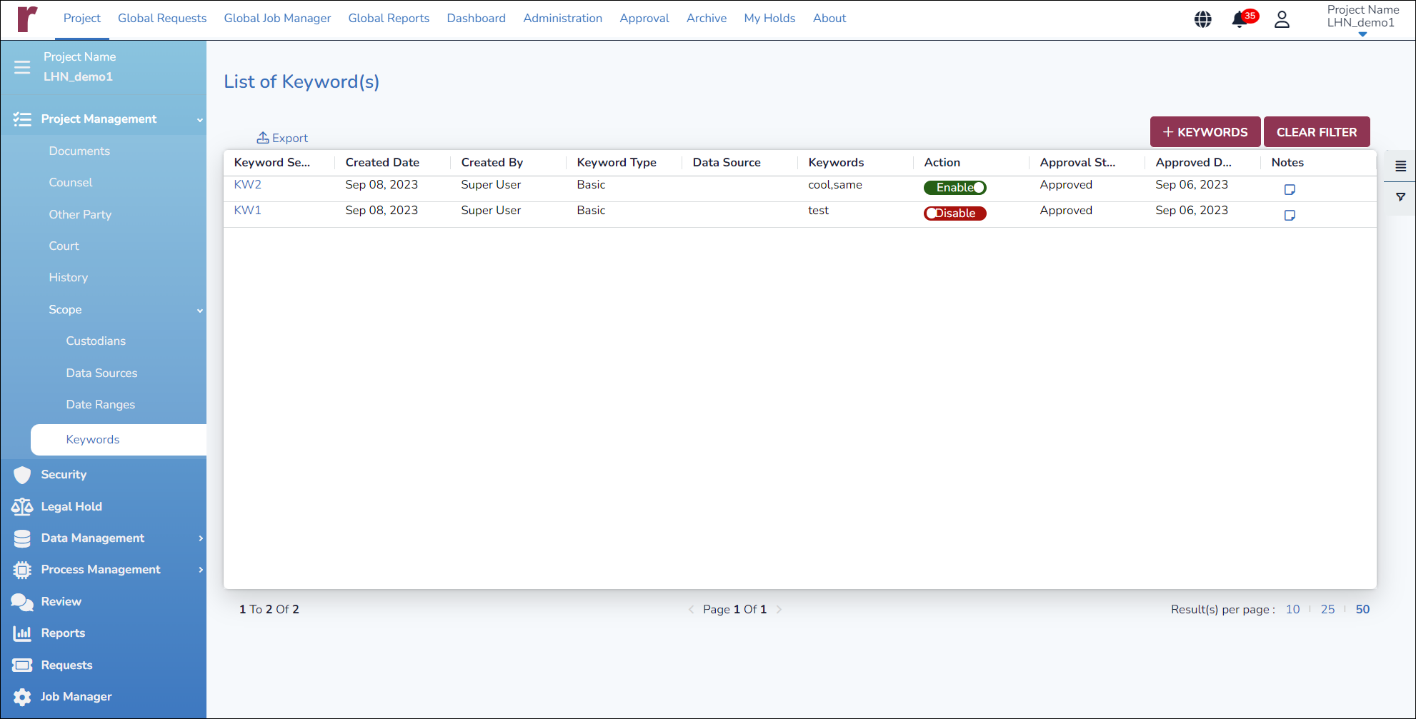
The grid displays the Keyword Search Name, Date when it was created, Name of the person who created it, the Keyword Type (Basic or Custom), Data Source (if Custom type is selected), Keywords, Action (Enable / Disable), Approval Status of the search, and Approved Date.
To add a new Keyword Search,
Click on +New Search Set. A modal appears.
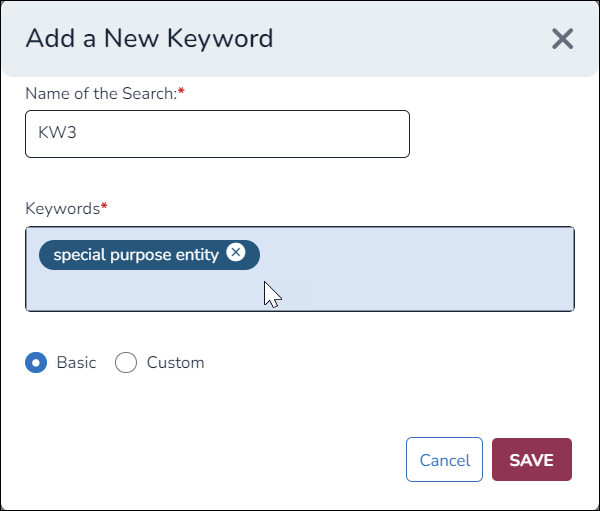
The following fields are displayed on the modal; mandatory fields are marked with an asterisk (*).
Name of the Search: A text field to enter the name of the search.
Keywords: A text field to enter a set of keywords as comma-separated values.
Basic / Custom Radio Buttons: Select Custom to add Select Data Source in which to apply the Keyword search; if left on Basic, the search will be applied to all data sources in the project.
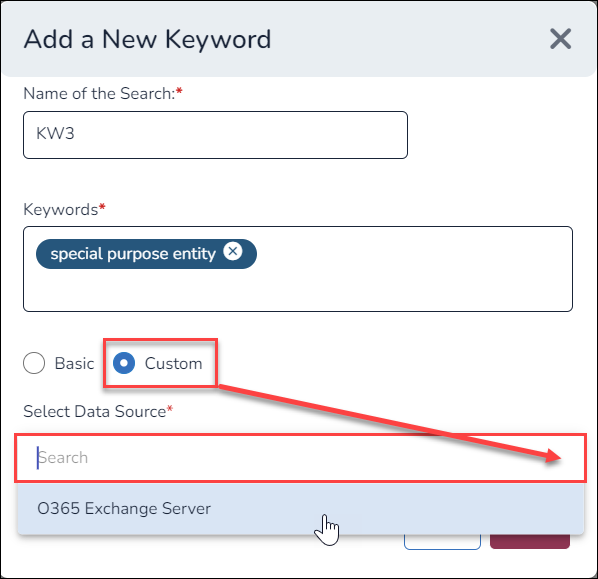
Enter all the information needed and click Save. Once the entered details are saved, the modal disappears. The newly added keyword search appears in the grid.
Clicking on Cancel closes the modal without saving.