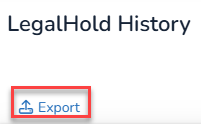The Legal Hold Management module enables the user to track all legal holds in one place. A Legal Hold is a process that an organization uses to preserve all forms of relevant information when litigation is anticipated.
Create a Legal Hold
Click the +Legal Hold button far right above the grid. Select from the 2 options, Create New or Create From Existing.
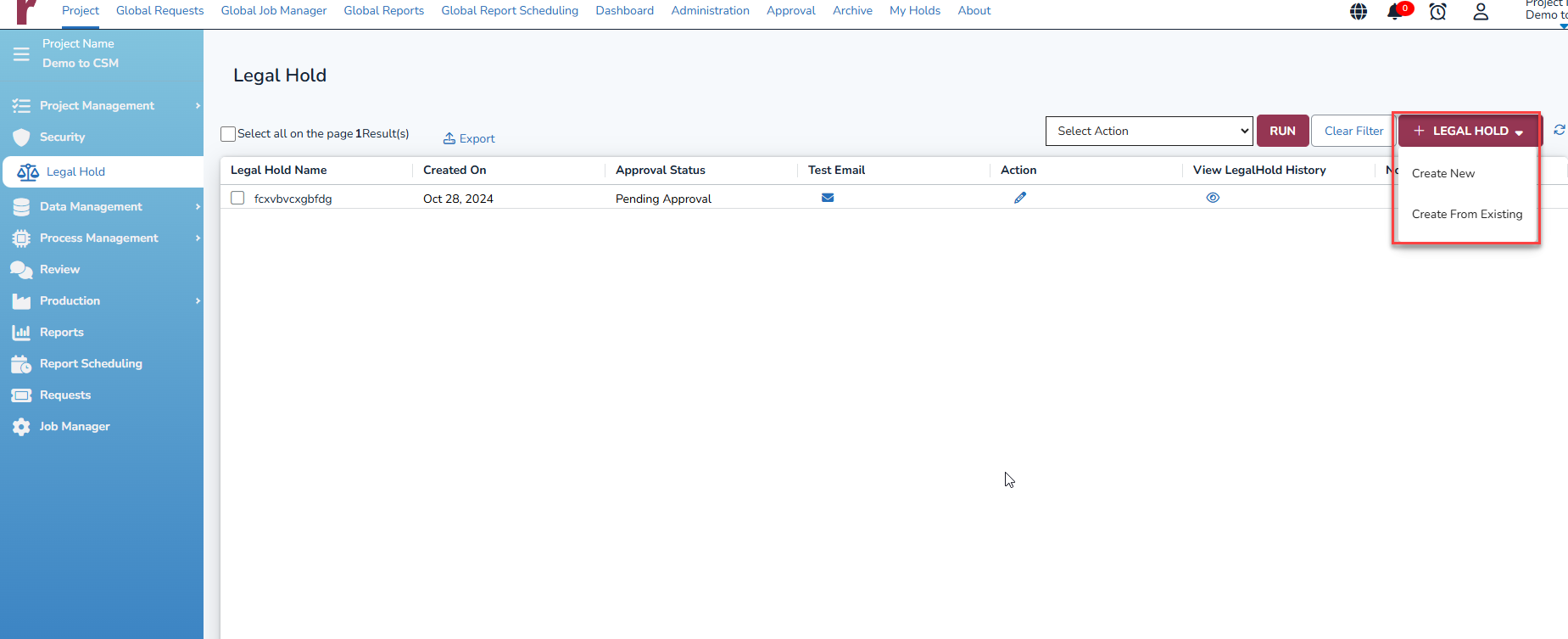
Create New
Select Create New. A form opens to enter the Legal Hold Notice information.
Under Legal Hold Notice Information, enter the Name of The Legal Hold in the text field provided. Asterisks (*) denote required fields.
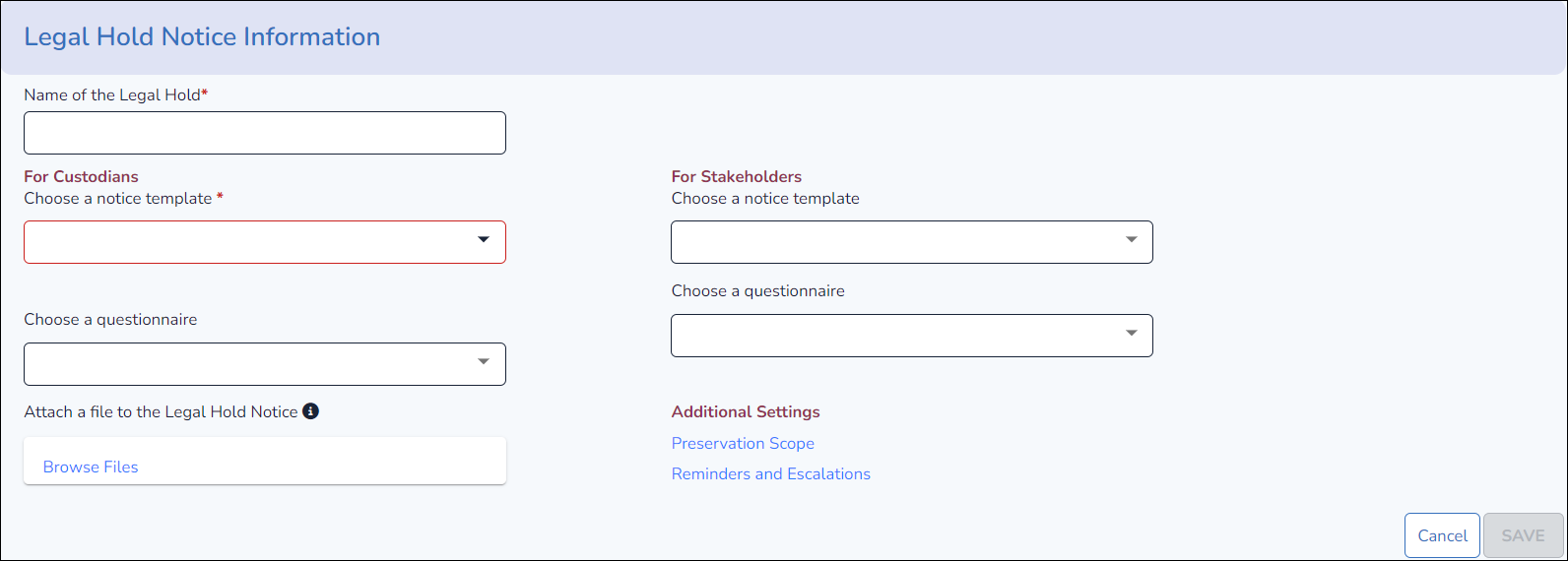
For Custodians, select a Notice Template (required) and you may Choose a Questionnaire. You also have the option to attach a file to the Legal Hold Notice; this is an optional field that opens a browser window to select and attach a file from the user’s device, which may be relevant to the custodian when sending the legal hold notice.
These templates can be created using the Legal Hold – Legal Hold Templates section in the Administration module.
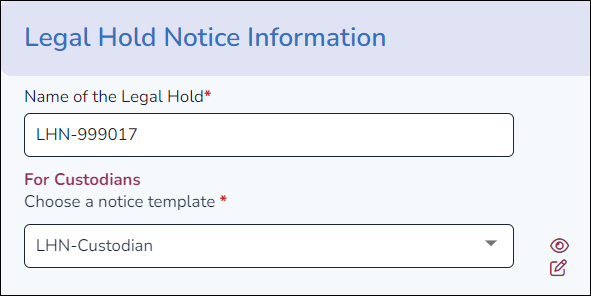
Figure – Legal Hold Notice Template Controls
Upon selection of a template, a clickable PDF View icon will appear alongside the field that enables the user to view the content of the selected template. If the feature to edit a legal hold template on the fly is configured, an Edit icon will be visible below the PDF icon.
If the selected LHN-Custodian template was created using the Attach File option, the file will automatically be displayed as an Attachment below.
The user can choose to proceed with the attached file or remove the attachment by clicking on the X icon.
Click on Choose a Custodian Questionnaire to select the desired questionnaire from the dropdown list. The questionnaires can be created using Legal Hold - Manage Questionnaire Templates in the Administration module. Upon selection of a questionnaire, a clickable PDF icon will appear alongside that enables the user to view the content of the selected questionnaire. The Custodian questionnaire may be used to determine the individual’s access to or knowledge of information relevant to the matter, and employment, department or job classification details.
For Stakeholders (those having a direct interest in the matter) at the right of the screen, choose a notice template by clicking on the dropdown list. Upon selecting a template, a clickable PDF icon will appear alongside that enables the user to view the content of the selected template. If the feature to edit a legal hold template on the fly is configured, an Edit icon will be visible below the PDF icon. Although the option to include a notice template for stakeholders is provided, it is not mandatory.
You may also Choose a questionnaire for the stakeholder to select the desired questionnaire from the dropdown list. Upon selection of a questionnaire, a clickable PDF icon will appear alongside that enables the user to view the content of the selected questionnaire.
Note:
The questionnaire has been delinked from the legal hold notice. The questionnaire template was previously embedded within the legal hold notice. This is now delinked as it is sent through a separate email. This enables the user to leisurely answer the questions in the template after acknowledgment.
The questionnaire link is now provided in the MyHolds screen. As the link to the questionnaire is removed, the questionnaire templates are now shown as a distinct column in the My holds screen.
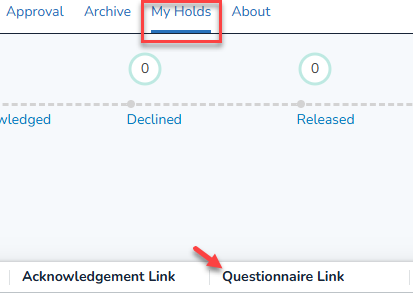
Click Preservation scope under additional settings to create a preservation date range for the hold. Enter the Start Date and End Date using the popup calendar to define the date range for the legal hold.
Preservation scope is used for 2 reasons:
To create a scope for the in-place preservation module.
To add a parameter to the legal hold regarding the preservation date range.
The Start Date and End Date are optional fields.
The Start Date alone can be entered and the End Date omitted if the end date of the legal hold is not yet decided at the time of creation of the legal hold.
The user can also add preservation Keywords (Optional). Input any Keywords you would like associated with the preservation scope.

Click Reminders and Escalations under additional settings to proceed to the Reminders section, and fill in the required information.
Click Reminders and Escalations to proceed to the Escalations section, and fill in the required information.
Click Done when you are finished setting your reminders or escalations.
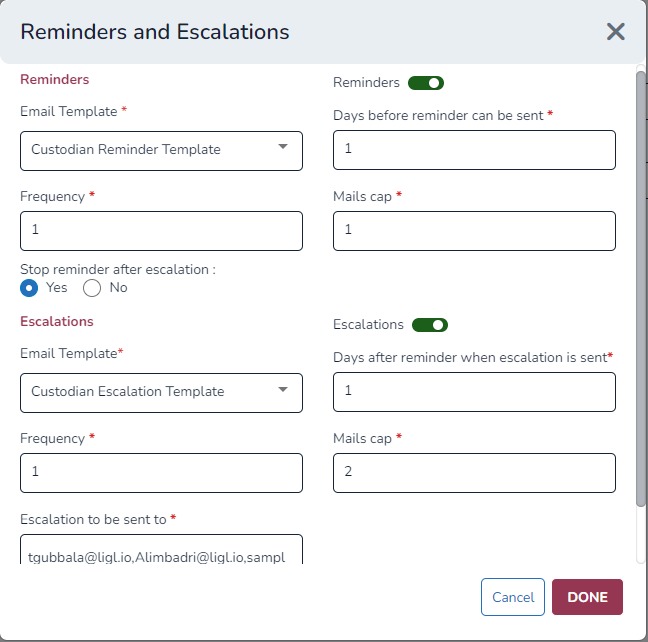
Click Save and you will be brought back to the Legal Hold main page with your new Legal Hold displaying within the main view (Clicking Preview will allow you to QC your configuration is properly set giving you all the information in one report).
Create From Existing
Selecting the Create From Existing option allows you to generate a new hold by duplicating the information from the original hold.
Select Create From Existing. The Select Legal Hold window will open.
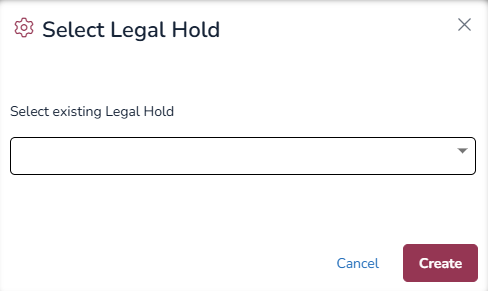
Click the down arrow to select or search for an existing legal hold.
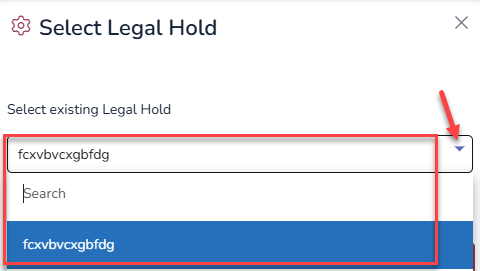
Click Create.
The Legal Hold Notice Information window will appear allowing you create an additional legal hold notice.
Send a Legal Hold
Select the Legal Hold name to enter the screen to send out Legal Hold notices.
The user can initiate LHN only to custodians whose HR Status is active.
To initiate an LHN:
Click on the checkbox next to the custodian(s) to whom the LHN is to be sent.
Select an action from the Select action dropdown list to Send, Release, Revoke, place in Stealth Mode, Resend, Accept on behalf of selected custodian or Request Clarified.
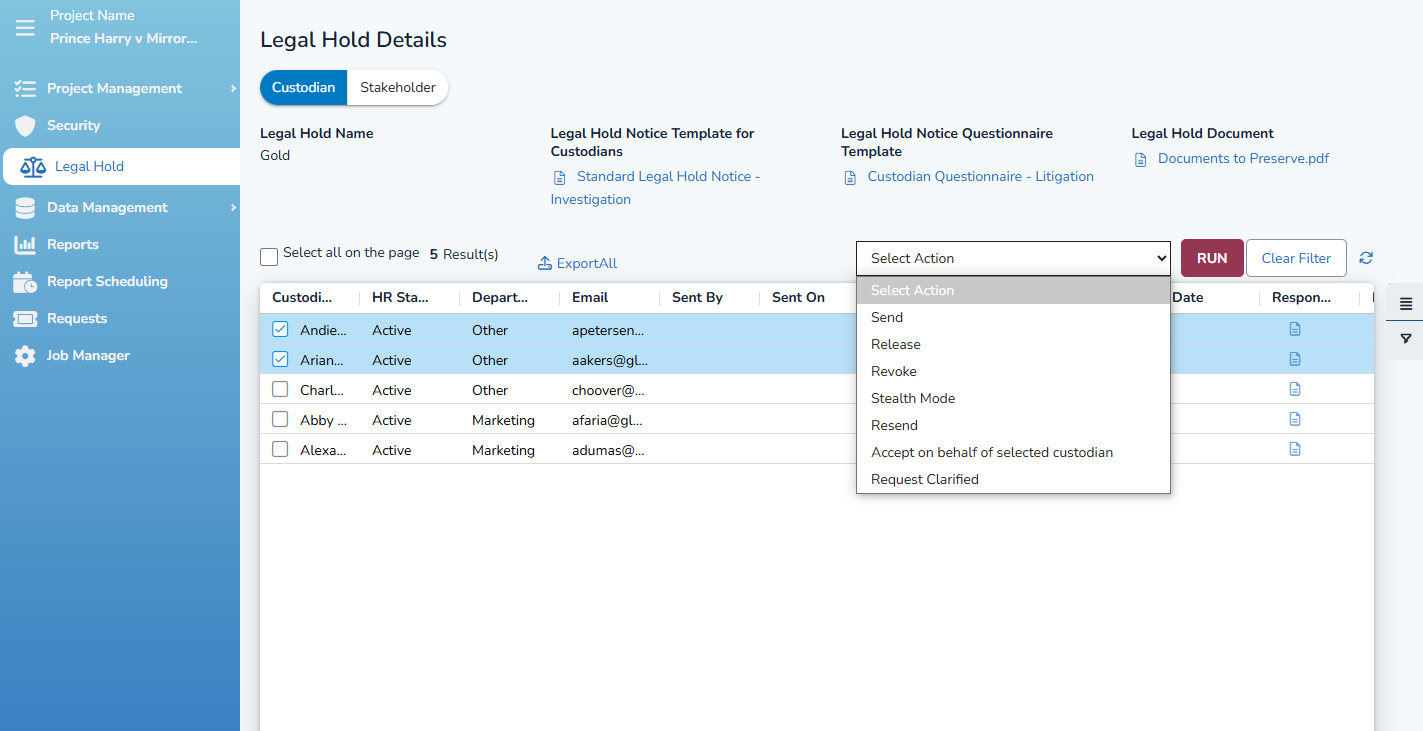
The criteria for selection are as follows:
Send: The LHN can only be sent to custodians for whom the LHN status is non-initiated and whose HR status is Active. When a custodian with HR Status inactive is selected to send an LHN, an alert appears saying “The following custodians have HR Status inactive, please deselect them”. Also, LHN cannot be sent to custodians who are deactivated from the project.
Release: The Release option is only available for custodians who have acknowledged the LHN or are under Stealth Mode.
Revoke: The LHN can be revoked only for custodians for whom LHN has been sent. This option is enabled only if the custodian has not acknowledged the LHN received and the LHN status is Awaiting Acknowledgment. When the custodian tries to acknowledge an LHN that has been revoked, a message will be displayed indicating that the LHN has been revoked. This message can be configured in the Manage Display Content page under Administration.
Stealth Mode: This can be selected for employees who are not employed full-time and work as consultants or on contract. It is also used if a hard copy of the acknowledgment is sought or if the user does not intend to notify the custodian of the legal hold through the application. HR Status of the employee can be either active or inactive to enable Stealth Mode. At the employee directory itself, there will be a provision to define an employee as Stealth or Non Stealth. By default all employees will be Non Stealth during import from other systems unless specified as Stealth.
Resend: The Resend generates a repeat Legal Hold Notification for custodians who have not acknowledged the original LHN or are under Stealth Mode.
After selecting the required action, click on Run.
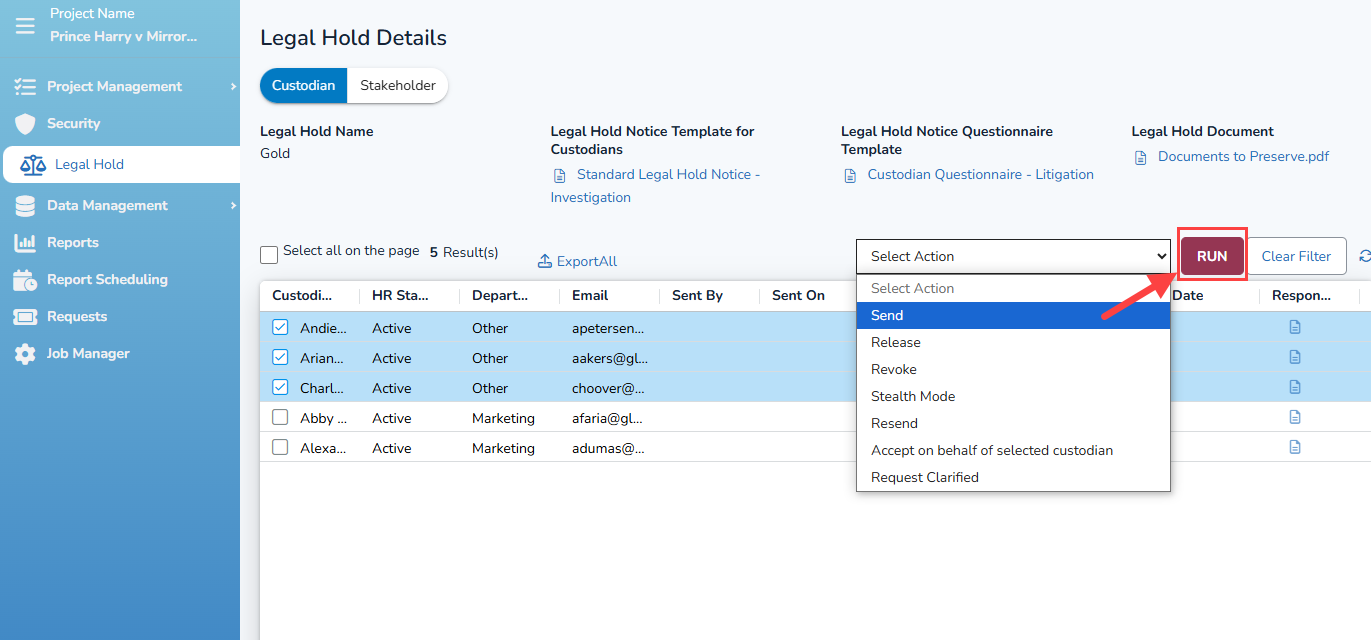
Whenever a custodian is sent an LHN or put on Stealth Mode, an automated email is sent to the custodian, inhouse counsel, and the selected stakeholders belonging to the Copyee category. This is a backend configuration. A PDF attachment containing name, email, and LHN Status of all custodians is also sent along with the automated email. The PDF attachment includes the custodians who have been issued LHN in Stealth Mode. Also, whenever a custodian is released from legal hold, an email is sent to the custodian and the selected stakeholders belonging to the Copyee category. In this project, however, the email will not be sent to the in-house counsel.
When a Legal hold is created, all the custodians defined as Stealth at the Project level will be automatically displayed as Stealth. However legal users can revoke and send a LHN if required. In the same manner, you can convert the Non Stealth into Stealth during the period of legal hold. The LHN status of the custodian will be updated based on the action selected.
View Legal Hold History
The record of all modifications made to each field in the legal hold is preserved and presented to the user via a pop-up window for every hold.
In the Legal Hold window, click the eye icon under View LegalHold History.

The LegalHold History window will open. From here you can scroll across to view all of the fields.
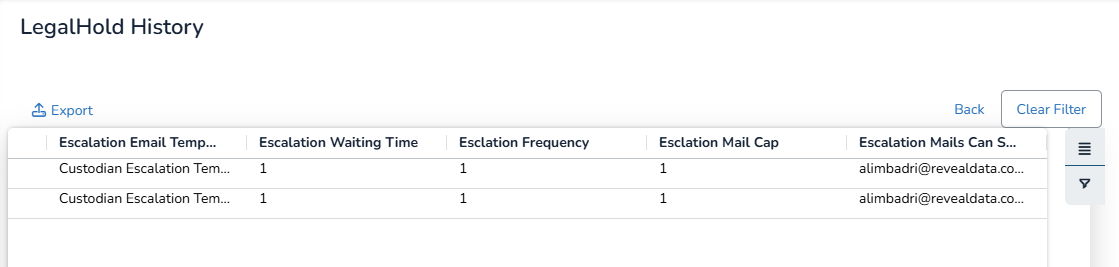
Click the Hamburger icon to search for a specific field. Pivot Mode??
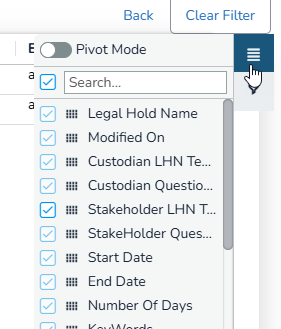
Click the Filter icon to search for information within each field.
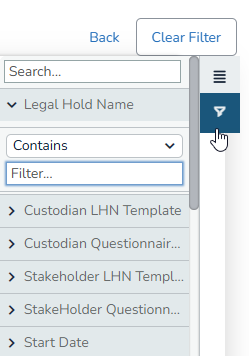
Click Export to create a CSV report.