A Company is required for a Reveal project. Users assigned to projects have been designated permissions by an admin user.
This document will set out how to manage projects in Reveal.
Important
If you are a SaaS Customer, it is recommended that you follow the Web-Based instructions below to create Projects within your Reveal instance. If you are an On-Prem customer, you may only have the option to create Projects using the Legacy Web-Based option. If the Web-Based option is not available within your instance, please follow the Legacy Web-Based instructions instead. goes here
Web-Based Instructions
Instructions for creating and managing a company from the Companies page.
Manage a Project (Companies)
As noted above, a Reveal Project is managed under Admin > Companies > [Company] > Projects in the user interface. There is also the legacy Company Admin area, which offers project Peak Billing Info and Case Status reports. Below we will set out the access and use of each project administration area and its tools.
Open Companies in the Admin box on the landing page.
In the Companies screen, select the company whose projects are to be administered. This will open to the company’s Overview screen.
Click Projects in the Company screen navigation bar.
To open a project, click on its Name. This will open a project summary view presenting:
.png?width=1707&quality=high)
The project ID (not editable).
The Company (linked).
The Client (linked).
Time Zone – set at project creation, not editable.
Edit (which may also be opened from the Edit control at the right of the project’s table entry). The only project items that may be updated here are:
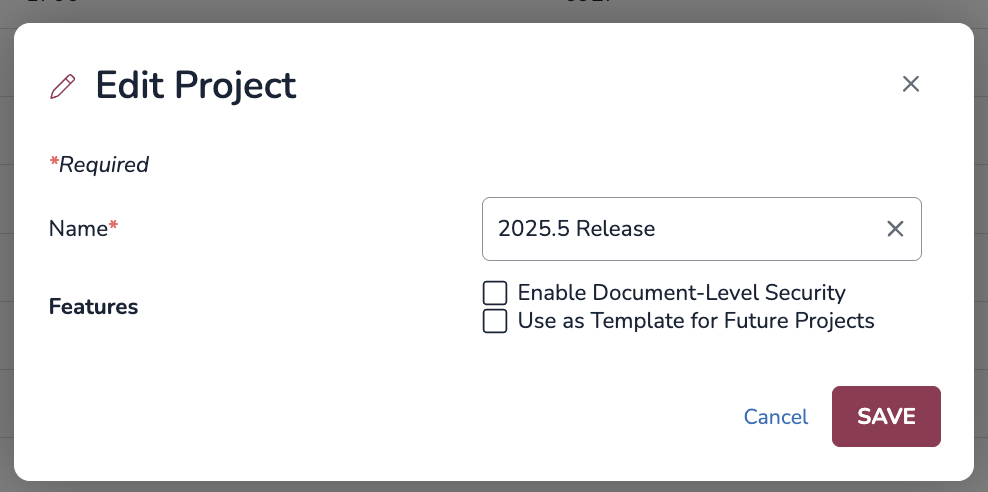
- The Name.
- Enable Document-Level Security checkbox.
- Use as Template for Future Projects checkbox.Usage Statistics for the various storage categories – TOTAL, Indexes, Native/Text, Images, Databases, Documents and Production – are presented as figures, graphically, and are available for download, currently only for the last 30 days.

Cold Storage is the last item on the screen. As noted above, Cold Storage takes a project offline so that it cannot be opened making it invisible to users other than administrators. The project will be billed at your contractual cold storage rate. If requesting or implementing Cold Storage, please check with your consulting or sales representative as to process and implications.
To place a project in Cold Storage, click the Move to Cold Store button at the bottom of the project summary screen. You will be asked to confirm.

Once deactivated, the projects summary statistics will clear from the screen, though this data still exists on the back end.

To exit the project summary screen, click the Projects button in the navigation sidebar.
The project status will now show Cold Storage. Only administrators will see this.

To re-activate the project, open the project screen and click Re-activate Project. You will be asked to confirm.

The project will be fully enabled with all data, users and settings as previously. Note that a project will be fully billable for any part of a month in which it is Active, even if only part of a single day.
Note
Projects may be moved into and out of cold storage as often as needed, with no limits. Users are locked out instantly when the project is moved into cold storage and receive access back instantly upon re-activation with all permissions intact. Only a browser refresh may be required on the user’s part to re-enter the project. Usage tracking does not change and all logs are maintained. The only thing that changes is a flag indicating whether the project was in cold storage for that day.
Delete a Project
Outside of Discovery Manager, Instance and Company Admins can delete a project from within its particular company under Companies > Projects. Trash icons are present both to the right of each company in the list, and in each project’s Project Details screen.
The below Delete Project modal will pop up which requires you to type the uppercase word “DELETE”, in addition to pressing the DELETE button, to move forth with the action.
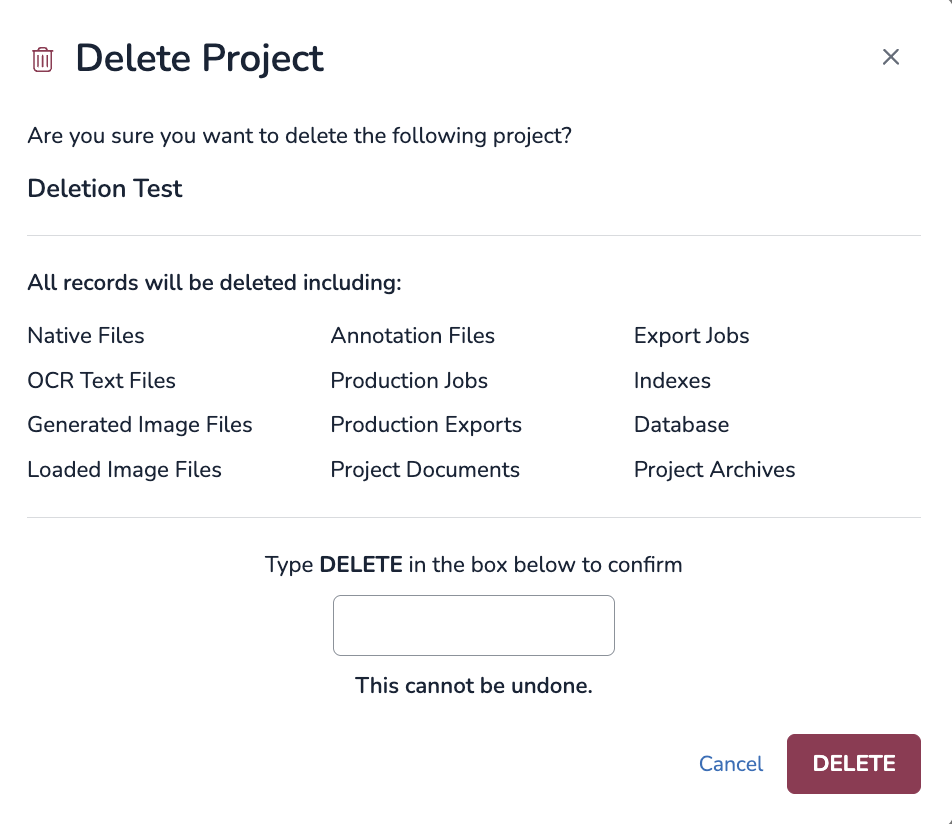
WARNING!
This action deletes a project completely. Clients should NOT expect to be able to restore deleted projects by any means.
Manage a Project (Legacy Company Admin)
Log in to Reveal as an Administrator.
Select Company Admin at the landing page sidebar.
The opening Projects tab lists all the current projects; the Summary pane on the right provides information for the amount of data utilized. Any column in the table may be filtered by example. The columns displayed are:

ID – A unique alphanumeric identifier for the project.
Name – The project’s descriptive name is a clickable link to the project detail screen.
Company – The company under which the project was created.
Client – The company client under which the project was created.
Created Date – The date on which the project was created.
Users – The current number of users actively assigned to the project.
Timezone – The normalized time zone setting for the project; this value cannot be changed.
In addition, there are two controls above the Projects table if no projects are selected:
Create new project – Another way to access the project creation workflow described above.
Export stats – Choose which project report to generate:
Peak Billing Info – Selecting this will prompt for a Start Date and an End Date to report maximum usage over the specified period.
Case Stats – Outputs project table data plus storage statistics in each Summary category for each project.
If a project in the table is selected (or multiple projects are selected), additional controls are displayed above the table:

Create new project.
Show stats – Displays a pop-up report of storage statistics for the project(s) selected.
Details – Opens the Project Details screen, the same as clicking on the Project Name in the table.
Edit – Opens the project directly to its Edit screen for updating.
Delete – Removes the selected project(s). It is advised to apply this action with extreme caution only after verifying that no useful active data exists in the project.
To view and manage a project click on the Project Name in the Projects table. The Project details screen displays:

The case name at the top with the Case ID and Company in the header;
A listing of all Users assigned to the case with the assigned Team(s) and Role of each; and
Summary case statistics in the shaded pane to the right.
To manage project users or settings click Edit at the upper right of the screen.
In the Edit Project screen the administrator may view the Project Name, ID and Time Zone; these values may not be changed after the project is created. Items which may be edited for the Project are:

Name is the display name of the project, which cannot be amended.
ID is the internal identifier of the project, which cannot be edited.
Company selects the Company with which the Project is associated.
Client selects the Company Client with which the Project is associated.
Time Zone for the project may be viewed but not changed.
Document Access sets document level security on or off.
Artificial Intelligence sets access to AI analysis; this is set ON by default.
Users is where available users may be assigned to or removed from the project. Users assigned must have a security group specified in order to access the project. See How to Create & Manage Users for more information.
Click SAVE when modifications are complete.