TRIAL DIRECTOR makes it easy to manage your utilities. This article provides instructions on how to:
Add a Utility
Edit a Utility
Remove a Utility
Open the Utilities Page
To open the Utilities page in TRIAL DIRECTOR, click the Utilities tab in the left navigation panel.
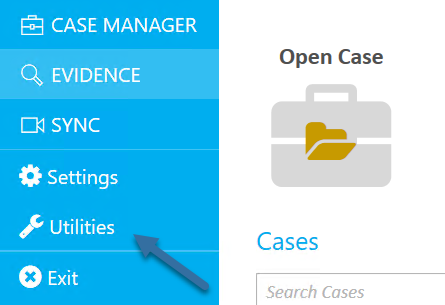
The Utilities page opens. All procedures involving Utilities management, including adding, modifying, and removing a utility, can be accessed from this page.
Add a Utility
To add a utility, start on the Utilities page accessed in the left column of TRIAL DIRECTOR (see "Open the Utilities Page" on page 1) and follow the steps below:
Click the Add Utility button.
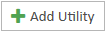
The Add Custom Utility dialog appears
Fill out the fields.

The execution path is the location of the utility's executable file. Click Browse, navigate to the file's location and click Open.
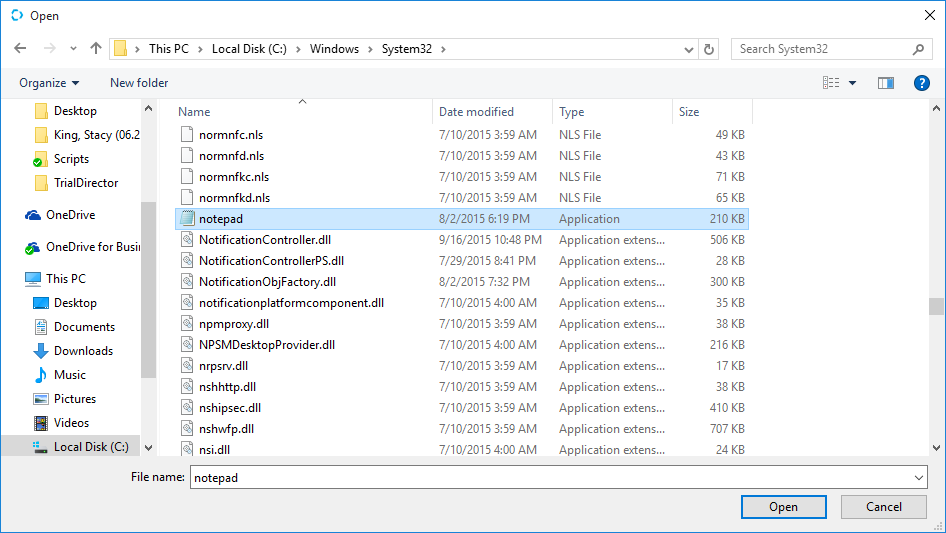
Note:
ou can select the Add utility to Sync Save As option check box. When selected, the utility will appear as an option when you publish your DVT as another file type.
Click Save Changes.
The utility is added to the Custom Utilities display area.
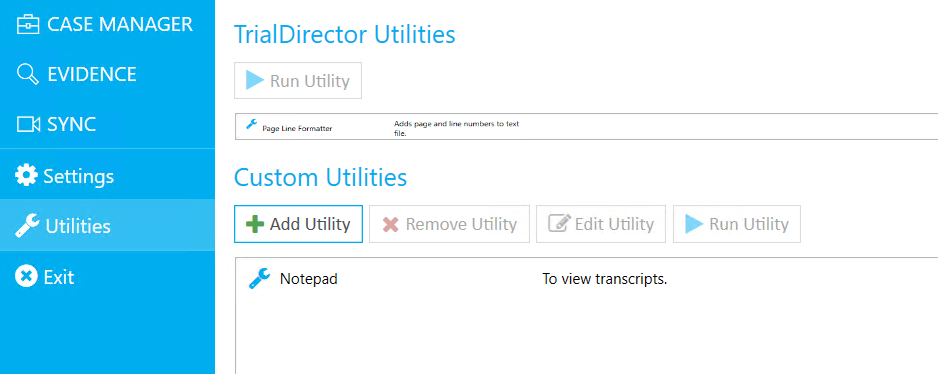
Edit a Utility
To edit a utility, start on the Utilities page accessed from the left column of TRIAL DIRECTOR (see "Open the Utilities Page" on page 1) and follow the steps below:
Select a utility from the Custom Utilities display area.

Click Edit Utility.
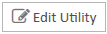
The Edit Custom Utility dialog appears.
Edit any of the fields.
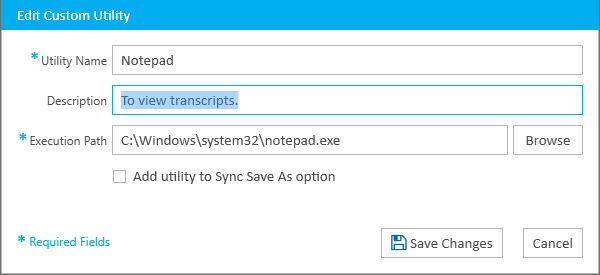
Click Save Changes.
The changes are saved.
Remove a Utility
To remove a utility, start on the Utilities page accessed from the left column of TRIAL DIRECTOR and follow the steps below:
Select a utility from the Custom Utilities display area.
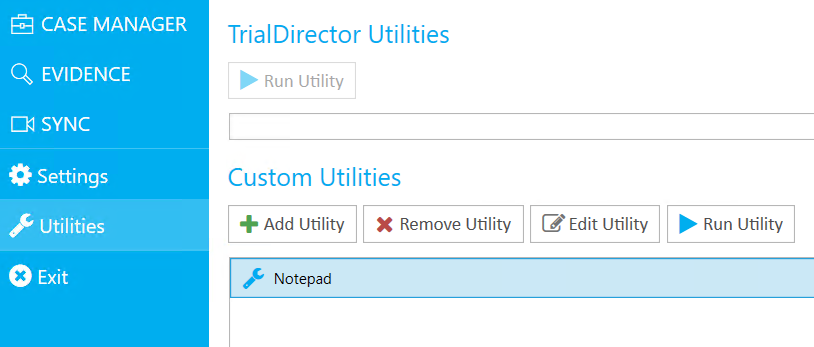
Click Remove Utility.

The Remove Custom Utility confirmation appears.
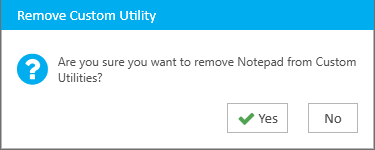
Click Yes.
The utility is removed from the display area.