The Clusters visualization uses Brainspace dynamic learning to cluster all documents in a project into an interactive data visualization based upon lexical similarity. Each document group or Cluster includes a set of themes which describe the overall subject matter of the document group. By selecting Clusters on the Dashboard, users can navigate the clusters like a map, quickly identifying neighborhoods of related documents versus one document at a time.
You may view this screen in Light Mode...
-1-4.png)
or Clusters looks even better in Dark Mode.
-Jan-30-2024-08-09-56-8423-PM.png)
Clusters Features
You can use Clusters to explore groups of documents and their associated themes. In some cases, you may not have an idea of what to search for and would rather explore the themes automatically identified as part of Reveal’s unsupervised machine learning. At a zero state, before executing any searches or applying metadata filters, Clusters presents terms and phrases that you can explore to find what’s important to you. You can also use the Clusters visualization to quickly find themes that are not relevant or important to your analysis.
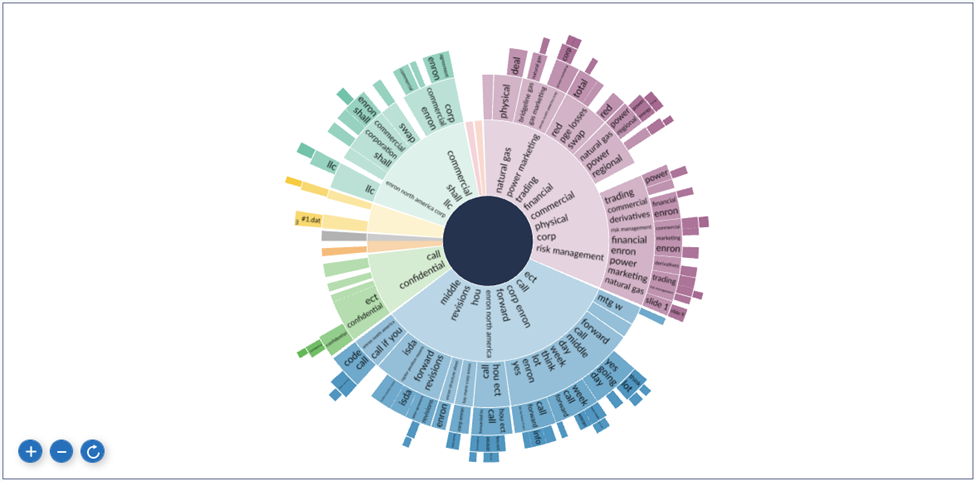
Navigate the Wheel
To navigate around the Cluster Wheel, click a section of the Wheel that looks interesting or relevant based on the themes being presented within an individual Cluster. Selection of any Cluster zooms in to expand the themes underneath. The example below has been selected and switched into Dark Mode for greater contrast.
-1-4.png?width=1581&quality=high)
The terms and phrases within each Cluster are referred to as Themes.
You can also use the Cluster Wheel Navigation Tools in the lower left-hand corner of the screen. Use the + and – buttons to Zoom In or Zoom Out the Cluster Themes. Use the Circle Arrow button to recenter the Cluster Wheel.
Select a Cluster
To select an individual Cluster, simply click on a Cluster within the Wheel. Opening a Cluster at any level will zoom in and expand its outer levels. Once you select a Cluster, a Cluster Card will appear in the upper right-hand corner of the screen displaying the following information.
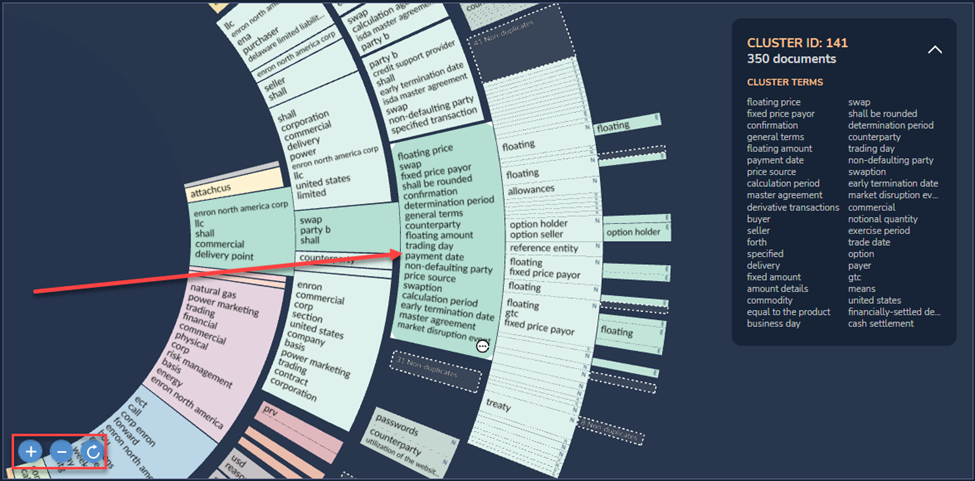
Cluster Card Information
Cluster ID – Unique identifier for each document Cluster.
Number of Cluster Documents – Number of documents within the selected Cluster.
Cluster Terms – The expanded list of terms and phrases for the selected Cluster.
Cluster Actions
When you select a Cluster there are actions you can take with the documents in the selected Cluster. To take action on a Cluster, click on the ellipses in the lower right-hand corner of the selected Cluster. You can now take the following action: Add Cluster to Search will create a pill in the search box representing the selected cluster, and a Results List will open at right of the screen listing the subset of documents retrieved in this cluster.
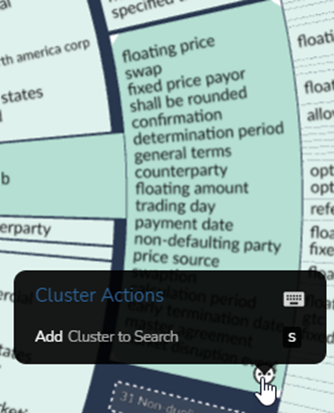
You may now:
Folder these documents.
Select the Grid view and run bulk actions on this cluster, such as Sample batching.
Open Heatmap and analyze the prevalence of a selected matrix in the set, such as Custodian + Entity Person.
Sort the documents in the Results List by Search Score or other parameters and open for review starting at the top.