Overview
After receiving a Request for Production, responsive documents will first need to be isolated into their own Production Set through a Work Folder by performing the following three steps:
Retrieve all documents coded responsive that will be included in the production.
Exclude all privileged documents from your document set.
Assign the production search results to a work folder.
I. Retrieve Documents Coded Responsive
Documents tagged as Responsive are retrieved using a search or a filter.
Under the FILTERS section, expand Tags.
Expand your Responsiveness folder, (below, titled Responsiveness). Your tag structure may be different than in the example images.
.png)
Click your Responsive tag (above, titled Responsive). Your tag may have a different name than in the example images.
All documents with this tag will be selected, and a search pill will appear in the search bar.
.png)
II. Exclude Privileged Documents
Before placing the above responsive documents in a folder, documents that were also tagged as Privileged must be excluded from the search; these would be listed in a privilege log reporting the document number, date, author, and privilege claimed.
Click the ellipses [ … ] to the right of the search bar to open advanced search.
Click +Add to add additional filters to your advanced search.
Expand Tags.
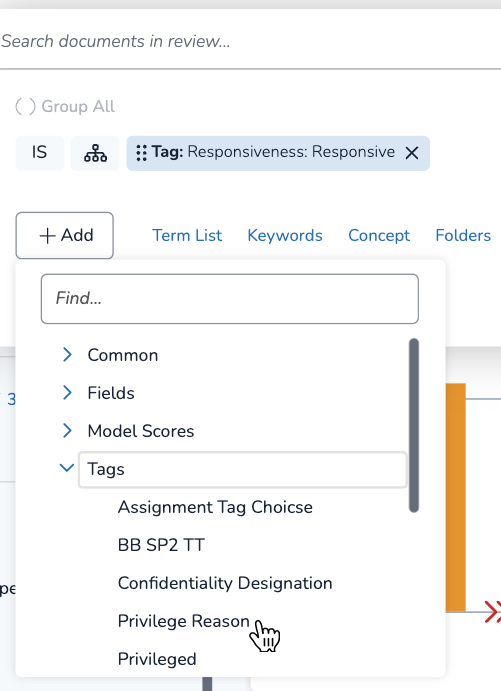
Select privileged tags to add to the search. Your tags may have a different name and folder structure than the example images. Above, privileged tags include Privilege Reason and Privileged.
A modal will appear to choose from your tag values. Choose tags that mark privileged documents which you don’t want to produce.
Click ADD TO SEARCH.
.png)
Added tags will populate the advanced search with AND IS operators by default.
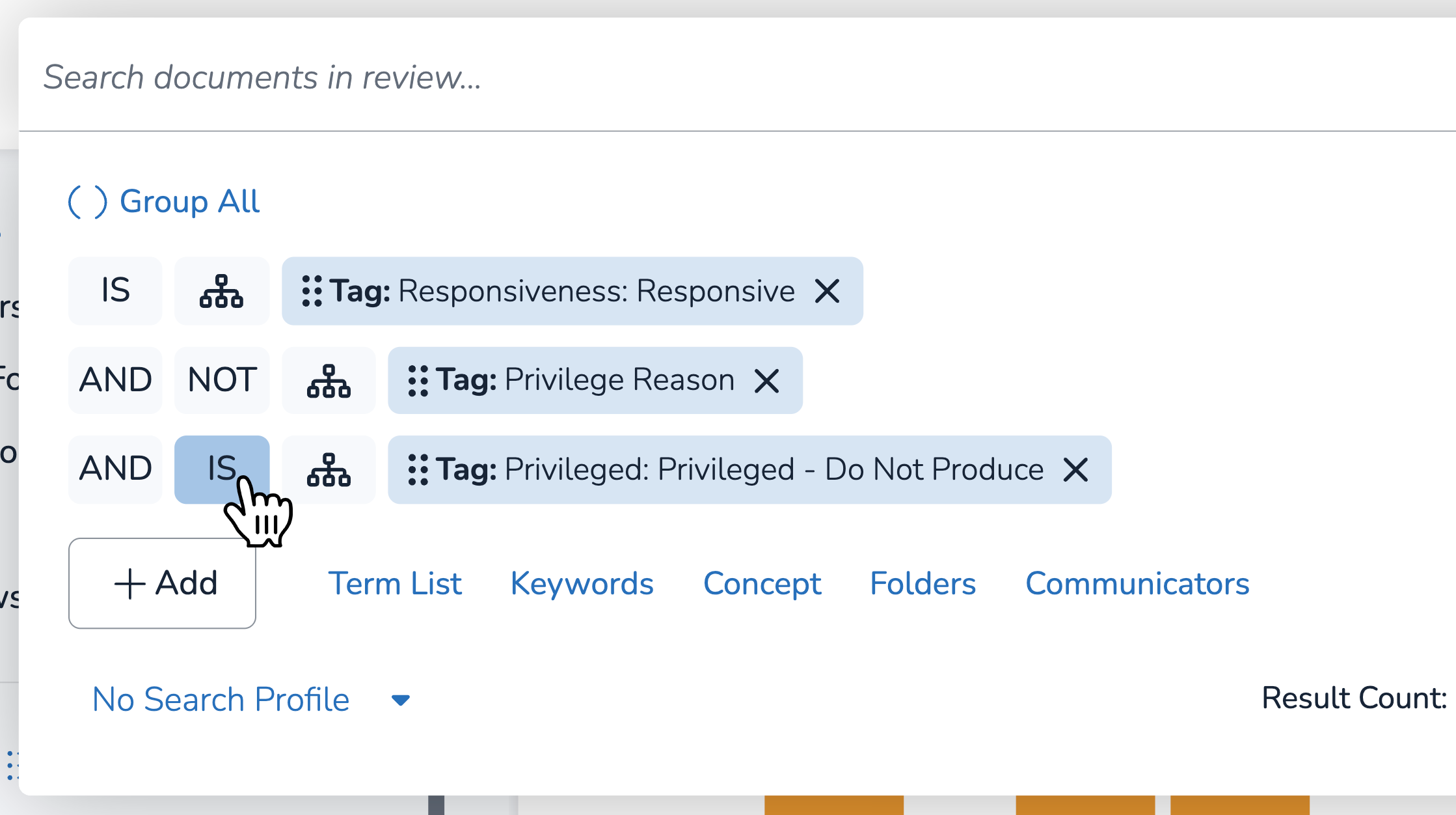
For all privileged tags, click the “IS” operator to change AND IS to AND NOT.
The example search query will pull documents that are responsive, but exclude documents tagged Attorney/Client or Work Product privileged, and exclude documents tagged “Do Not Produce”.
Press SEARCH.
III. Creating a Production Folder
Productions are created from work folders. After your search, you’ll need to place the responsive (but not privileged) documents into public or private work folder(s).
With your search active (or retrieved from Search History or a Saved Search), select Update from the toolbar in the Review Grid. This will open the Update modal.
Select Documents

In the Act On tab, All documents in results list should be selected by default, with your document total in parentheses. You can also choose a select number of documents from the grid prior to opening the Update modal.
Add a New Folder
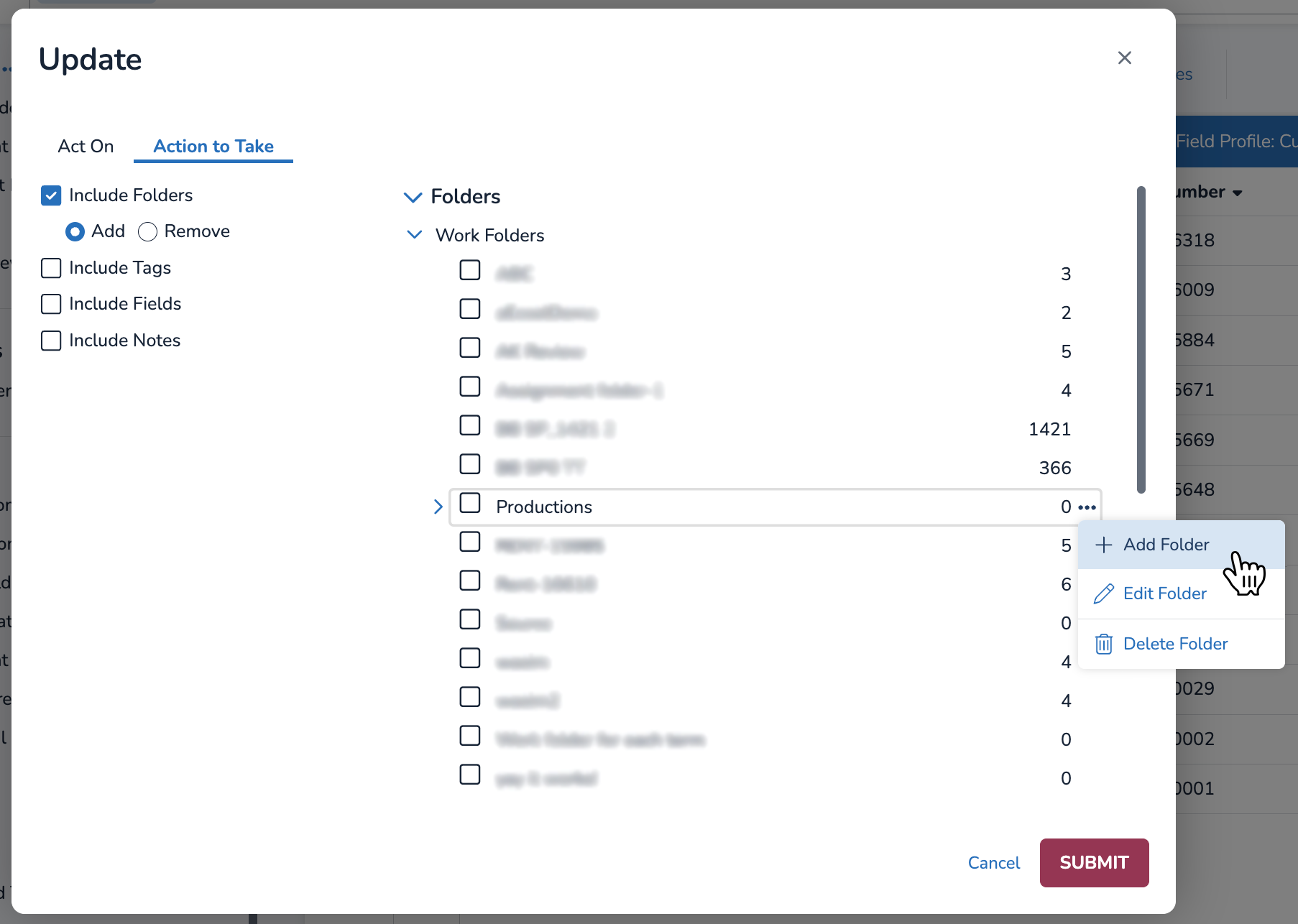
Switch to the Actions to Take tab.
Select Include Folders. This will default to Add a folder.
Click the arrow [ > ] to expand the Folders section.
Click the arrow [ > ] to expand the Work Folders section.
Click the ellipses [ … ] to the far right of the Productions folder.
Click +Add Folder. The +Add Folder modal will appear.
Choose Folder Permissions
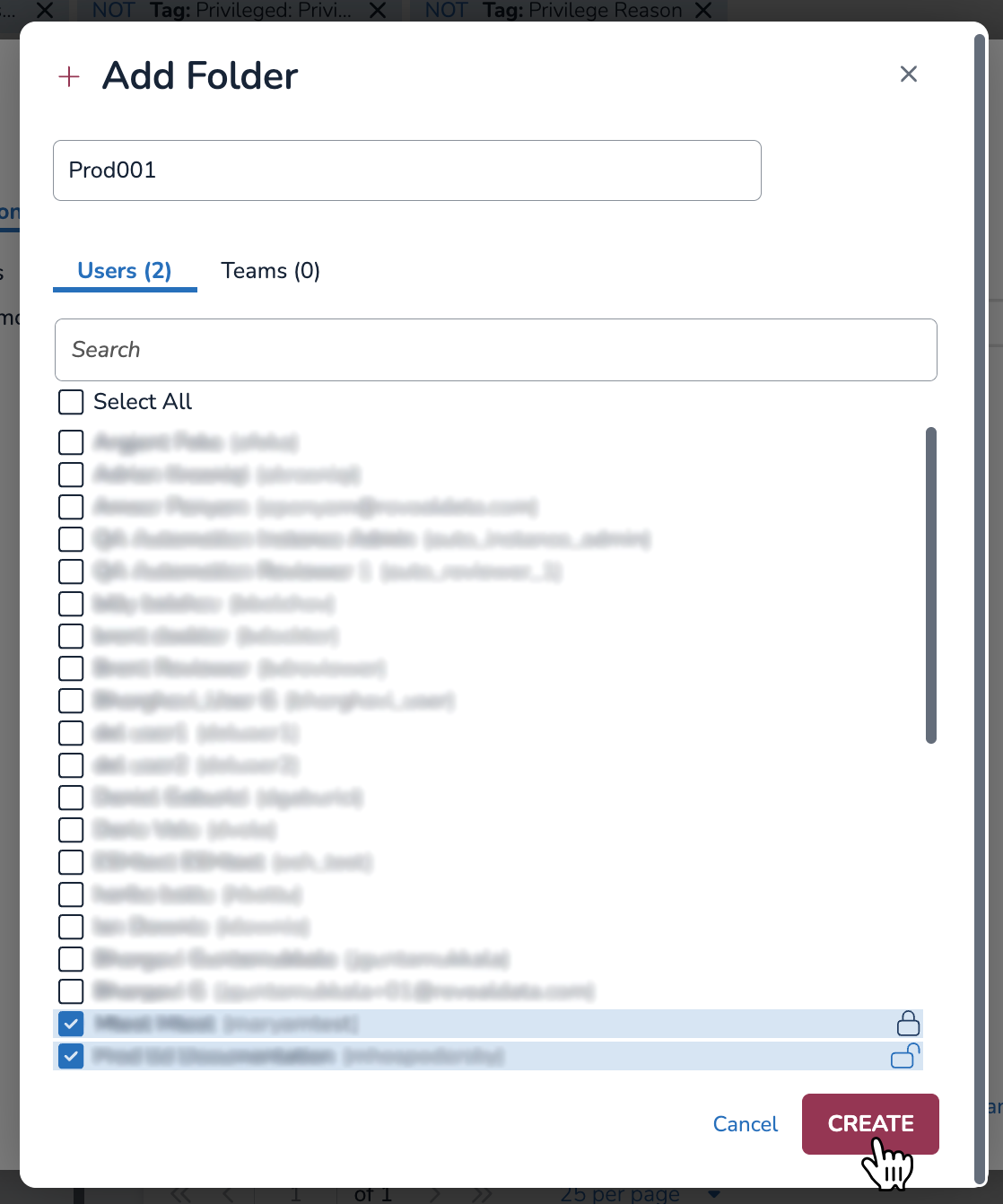
Name your folder.
Choose individual users and/or teams to grant access. Your name will be selected by default with full permissions. The two levels of folder permissions can be toggled by pressing the lock icon to the far right of a user or team:
Open Lock: The user or team can both read documents in the work folder and add or remove documents from the work folder.
Closed Lock: The user or team can only read documents in the work folder. When adding new users to a folder, they will by default have read-only (closed lock) permissions.
Press CREATE to save your new folder. The +Add Folder modal will close, returning you to the Actions to Take tab.
Add Documents to the New Folder
Use the arrows [ > ] to expand and find your newly created folder
Check your new folder from the selection.
Click SUBMIT to add the documents to your new folder.
You are now ready to Create a Production Job.